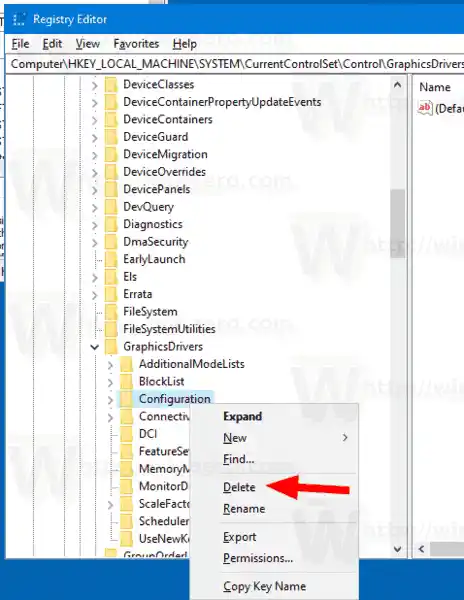Windows 10 のプロジェクト機能は次のモードを提供します。
- PC画面のみ
プライマリ ディスプレイのみが有効になります。接続されている他のすべてのディスプレイは非アクティブになります。ワイヤレスプロジェクターを接続すると、このオプションの名前が「Disconnect.Duplicate」に変わります。
プライマリ ディスプレイをセカンド ディスプレイに複製します。拡張します。
デスクトップは接続されているすべてのモニターに拡張されます。セカンド スクリーンのみです。
プライマリ ディスプレイは無効になります。外部ディスプレイのみに切り替えるには、このオプションを使用します。
PC、ラップトップ、またはその他の Windows 10 デバイスに接続されているディスプレイごとに、個別の表示モードと解像度を設定できます。オペレーティング システムは、これらの設定をキャッシュに保存することで記憶し、以前に構成されたモニターに接続するたびにそれらの設定を適用します。外部ディスプレイを接続したら再設定する必要がないため、これは非常に時間を節約できます。

ワイヤレスマウス m185 ロジクール
外部ディスプレイのキャッシュはレジストリに保存されます。破損すると、外部モニターに接続したときにディスプレイ出力が期待どおりに動作しなくなる可能性があります。この場合、表示キャッシュをリセット (クリア) してみてください。これにより、OS は接続されている外部モニターとそのすべての設定を強制的に忘れます。その方法は次のとおりです。
注: Windows 10 でディスプレイ キャッシュをクリアしてリセットするには、管理者アカウントでサインインする必要があります。
samsung cf39 モニターで音声が聞こえない
Windows 10で外部ディスプレイのキャッシュをクリアしてリセットするには、
- レジストリ エディター アプリを開きます。
- 次のレジストリ キーに移動します: |_+_|
ワンクリックでレジストリ キーに移動する方法をご覧ください。 - サブキーを右クリックします構成そして選択します消去コンテキストメニューから。
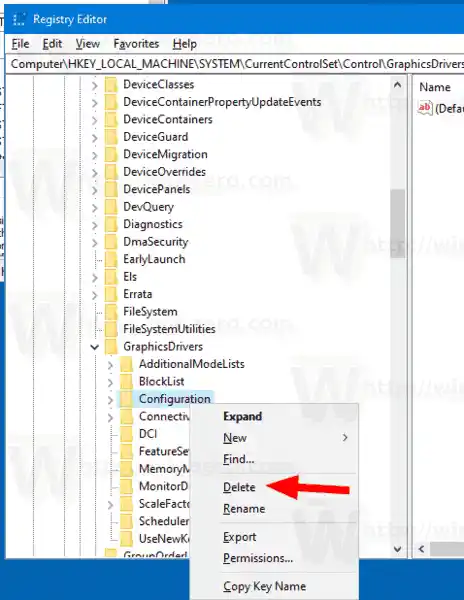
- 次に、他の 2 つのサブキーを削除します。接続性そしてスケールファクター。
- Windows 10 を再起動して、レジストリ調整による変更を有効にします。
これで完了です。
時間を節約するために、次のすぐに使用できるレジストリ ファイルをダウンロードできます。これにより、レジストリを手動で編集しなくても、数回クリックするだけでディスプレイ キャッシュをクリアしてリセットできるようになります。
レジストリファイルのダウンロード
それでおしまい。
Airpodsのマイクが機能しないのはなぜですか
興味のある記事:
- Windows 10 でディスプレイ解像度を変更する
- Windows 10でディスプレイ切り替えショートカットを作成する
- Windows 10 で複数のディスプレイを構成する