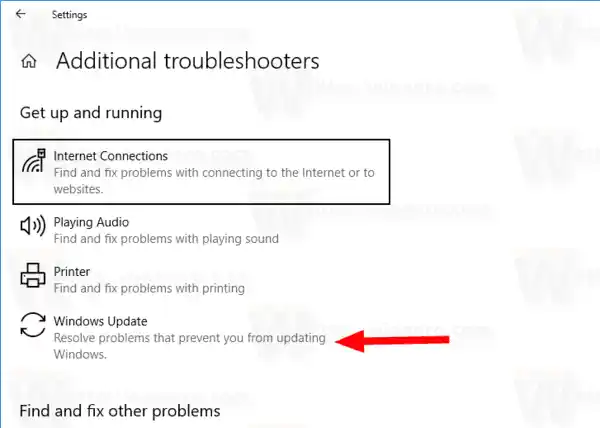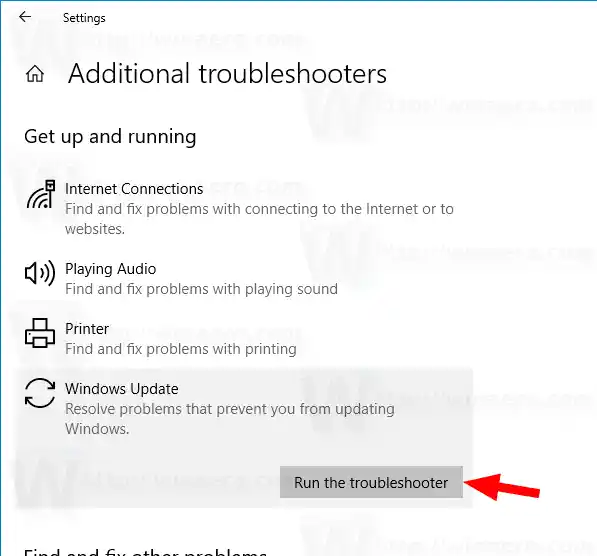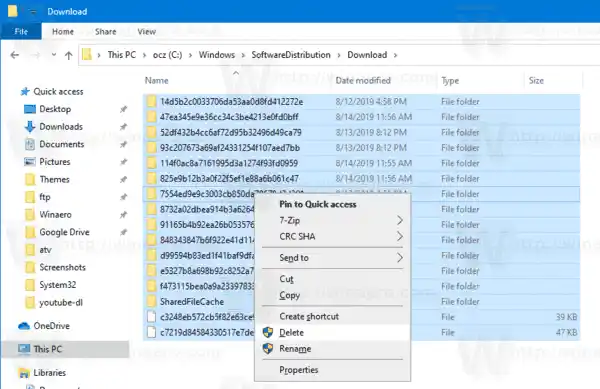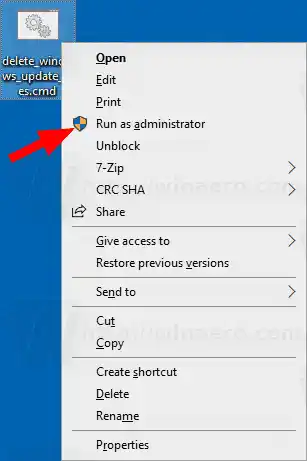この機能を手動で無効にしない限り、Windows 10 は更新プログラムを自動的にチェックします。オペレーティング システムには、Microsoft から更新プログラムを自動的にダウンロードしてインストールする Windows Update サービスが付属しています。ダウンロードされた更新ファイルは、システム ドライブの C:Windows フォルダーに保存されます。
Windows Update ファイルが破損するのには特定の理由があります。不適切なシャットダウン、OS のクラッシュ、電源障害、またはレジストリに何らかの問題が発生した可能性があります。その後、Windows Update が正しく動作しなくなる可能性があります。 OS がアップデートの確認に失敗したり、アップデートのインストールに失敗したりする場合があります。場合によっては、[設定] の [Windows Update] ページを開けないことがあります。
ロジキーボードドライバー
Windows 10 の Windows Update の問題のほとんどを修正するには、通常、組み込みの Windows Update トラブルシューティング ツールを実行するだけで十分です。
コンテンツ 隠れる 組み込みの Windows Update トラブルシューティング ツールを実行します。 Windows 10でダウンロードしたWindows Updateファイルを削除するには、 ダウンロードしたWindows Updateファイルをバッチファイルで削除する 仕組みは次のとおりです組み込みの Windows Update トラブルシューティング ツールを実行します。
- [スタート] メニューを開き、「troubleshooting」と入力して Enter キーを押します。

- 「Windows Update」をクリックします。
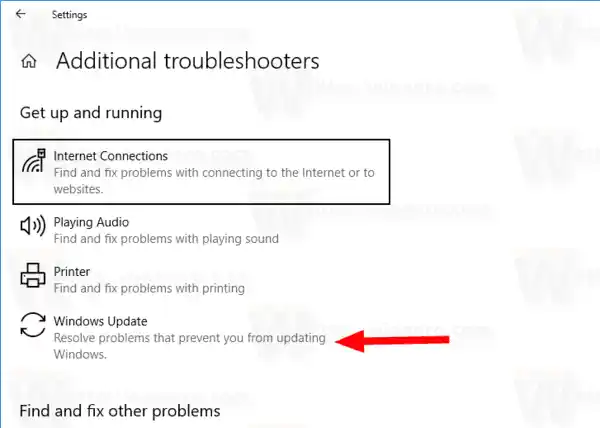
- トラブルシューティング ダイアログで [管理者として実行] をクリックし、Windows Update トラブルシューティングを完了します。 Windows Update が正しく機能するかどうかを確認します。
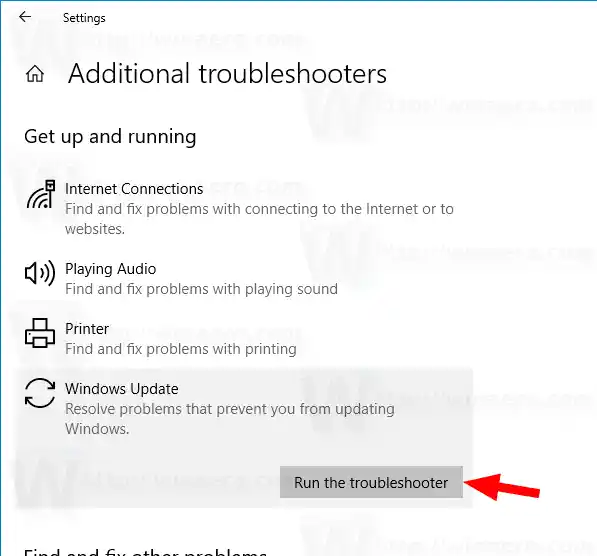
ただし、アップデートで問題が発生した場合、何が問題なのかを理解するのに数時間、場合によっては数日かかる場合があります。このような場合は、ダウンロードした Windows Update ファイルを削除して最初からやり直すことができます。のソフトウェア配布フォルダーには、Windows Update 経由で取得した更新プログラムに関連するファイルが含まれており、すべてのバージョンの Windows に存在します。サイズは数百メガバイトになる可能性があります。ただし、このフォルダーがはるかに大きい場合は、一部の更新が破損していることを示しています。
Windows 10でダウンロードしたWindows Updateファイルを削除するには、
- キーボードの Win + R を押して、「|_+_|」と入力します。 [実行]ボックスに入力します。
- という名前のサービスを停止しますWindowsアップデート。
- 開ける ファイルエクスプローラー。
- に行くC:WINDOWSSoftwareDistributionダウンロード。このパスをコピーして、エクスプローラーのアドレス バーに貼り付けます。
- フォルダー内のすべてのファイルを選択します (Ctrl-A キーを押します)。
- |_+_| を押します。キーボードのキー。
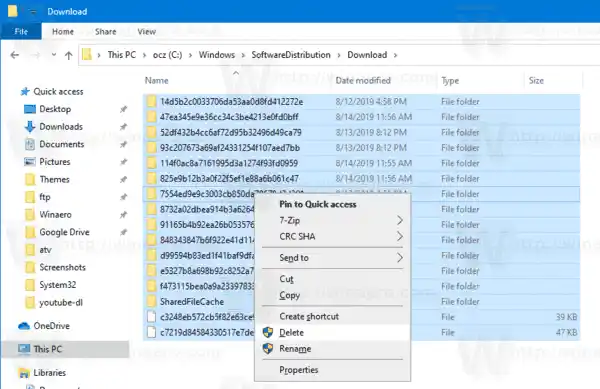
- Windows は、これらのファイルを削除するために管理者権限を要求する場合があります。ダイアログの「現在のすべてのアイテムに対してこれを実行する」オプションをオンにして、「続行」をクリックします。
Windows 10 を再起動し、更新プログラムを確認します。これで問題が解決したかどうかを確認してください。
あるいは、バッチ ファイルを作成してプロセスを自動化することもできます。
ディスプレイ解像度が記載されていない
ダウンロードしたWindows Updateファイルをバッチファイルで削除する
- メモ帳を開きます。
- 次のテキストを貼り付けます。
ネットストップウーアサーブ
cd /d %SystemRoot%SoftwareDistribution
del /s /q /f ダウンロード
ネットスタートウォーサーブ - *.cmd 拡張子の付いたファイルに保存します。デスクトップに置くことができます。

- 作成したファイルを右クリックし、コンテキスト メニューから管理者として起動します。
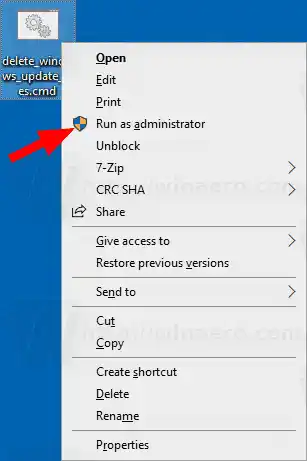
これで完了です。ここで PC を再起動し、利用可能なアップデートがあるかどうかを確認します。
仕組みは次のとおりです
コマンド |_+_| Windows Update サービスを停止します。次に、|_+_|コマンドは、現在のフォルダーを C:WindowsSoftwareDistribution に切り替えます。 del コマンドは、ダウンロードフォルダーとそのサブフォルダー。最後に、最後のコマンド |_+_| は、Windows Update サービスを再度開始します。
時間を節約するために、このすぐに使用できるバッチ ファイルをダウンロードできます。
ファイルをダウンロードする
それでおしまい!
マウスを接続する方法
興味のある記事:
- Windows 10 の Windows Update エラー コード
- Windows 10でWindows Updateのショートカットを作成する方法
- Windows 10でWindows更新履歴をクリアする
- Windows 10 で Windows Update の帯域幅を制限する
- Windows 10 のオプションとファイルをリセットして Windows Update の問題を修正する