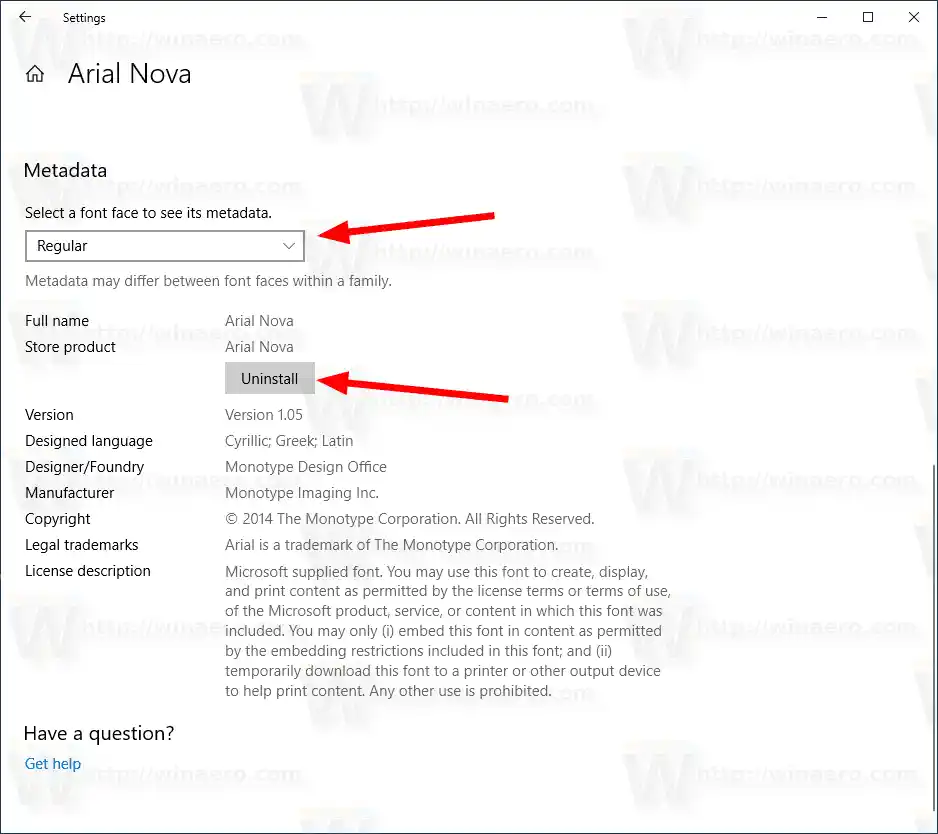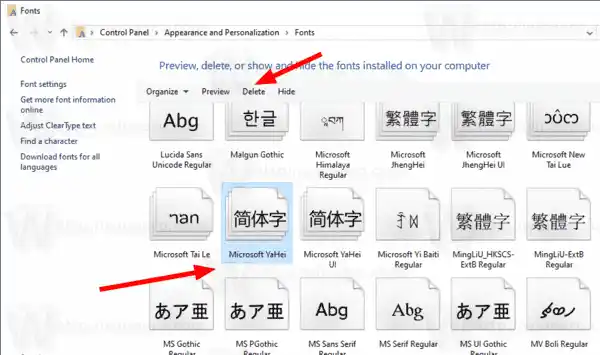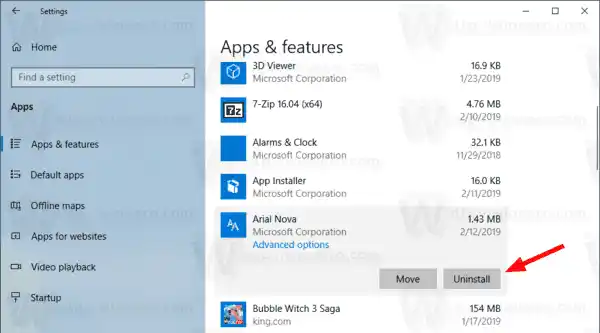ビルド 17083 以降、Windows 10 には設定アプリに特別なセクションが追加されました。単に「フォント」と呼ばれる新しいセクションは、「個人用設定」の下にあります。
また、現在インストールされているフォントを確認したり、フォントをインストールまたはアンインストールしたりするために使用できる、従来のフォント コントロール パネル アプレットもご存知かもしれません。従来のアプレットの代わりに、Windows 10 の最近のリリースでは、[設定] に [フォント] ページが用意されており、カラー フォントや可変フォントなどの新しいフォント機能を表示できます。新しい機能を紹介するためのフォント UI の更新は、長い間待ち望まれていました。
[設定] のフォント設定の専用ページには、各フォント ファミリの短いプレビューが表示されます。プレビューでは、各フォント ファミリが設計されている主な言語と独自の言語設定に一致するように選択されたさまざまな興味深い文字列が使用されます。フォントにマルチカラー機能が組み込まれている場合は、プレビューでそれが示されます。
使用できる方法はいくつかありますWindows 10 でフォントを削除するには。それらを見直してみましょう。
コンテンツ 隠れる Windows 10でフォントをアンインストールおよび削除するには、 Windows 10 のコントロール パネルを使用してフォントをアンインストールおよび削除する Microsoft StoreからインストールしたフォントをアンインストールするWindows 10でフォントをアンインストールおよび削除するには、
- 設定アプリを開きます。
- 案内するパーソナライゼーション>フォント。
- 右側にあるフォントあなたはしたい取り除く。

- フォントに複数のフォントフェイスが付属している場合は、希望のフォントフェイスを選択しますフォントフェイス。を参照してください。注記続行する前に。
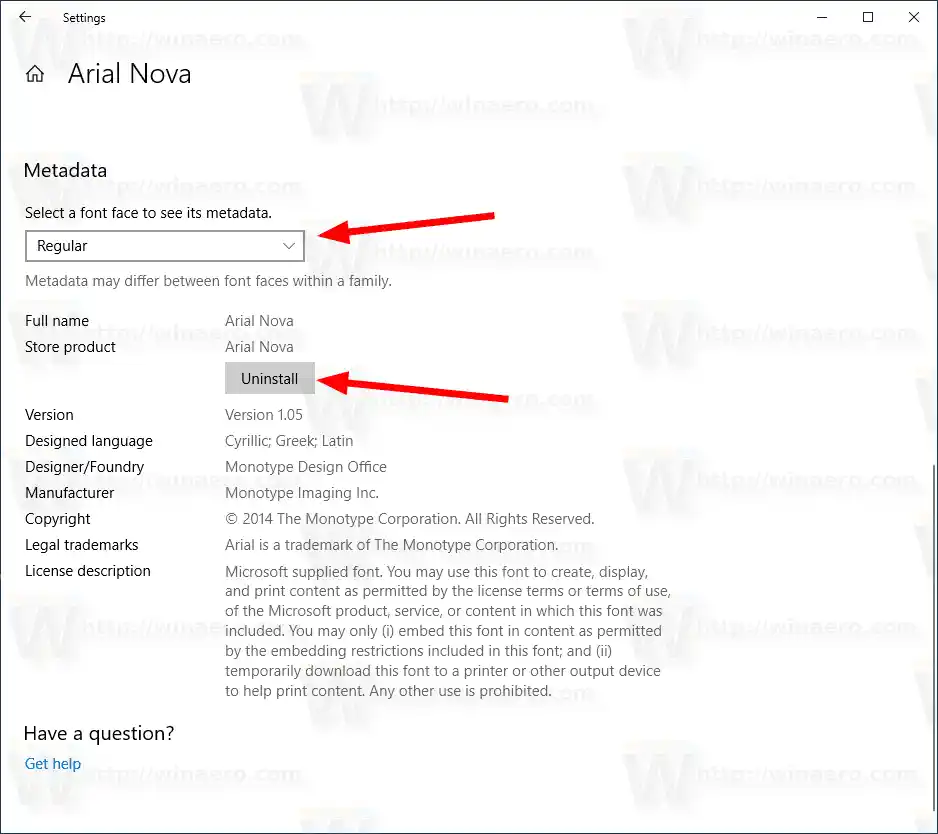
- クリックしてくださいアンインストールボタン。
- 動作を確認します。
注記: ストアからフォントをインストールした場合、そのフォント フェイスのいずれかを削除すると、選択したフォント フェイスに関係なく、そのフォントのすべてのフォント フェイスが削除されます。
あるいは、コントロール パネルで従来のフォント アプレットを使用することもできます。
Windows 10 のコントロール パネルを使用してフォントをアンインストールおよび削除する
- 従来のコントロール パネル アプリを開きます。
- に行くコントロール パネル外観と個人設定フォント。次のフォルダーが表示されます。

- を選択フォントアンインストールしたい。
- クリックしてください消去ツールバーの ボタンを押すか、消去鍵。
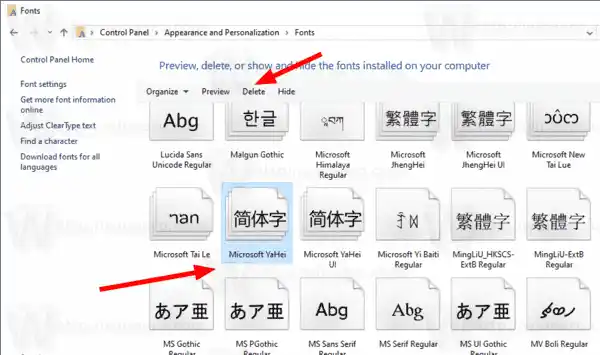
- 動作を確認します。
- 注: すべてのユーザーに対してインストールされているフォントをアンインストールする場合は、UAC ダイアログが表示されます。プロンプトが表示されたら、管理者の資格情報を入力して続行します。
最後に、Microsoft Store からインストールしたフォントは、[設定] > [アプリと機能] からアンインストールできます。
Microsoft Storeからインストールしたフォントをアンインストールする
- [設定] を開きます。
- に行くアプリ > アプリと機能。
- 右側で、フォントアプリのリストにあります。
- のアンインストールフォント名の下に ボタンが表示されます。クリックするとフォントが削除されます。
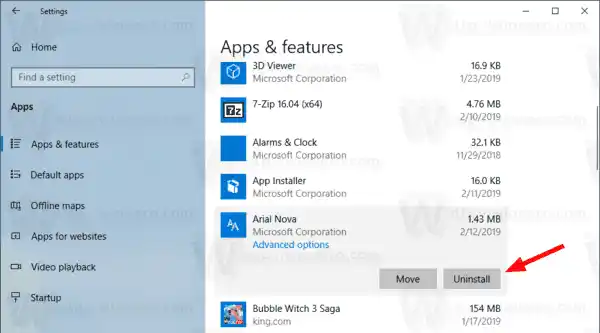
- 次のダイアログで、アンインストールボタンを押して確認します。
それでおしまい。
関連記事:
- Windows 10でフォントキャッシュを再構築する方法
- Windows 10 で ClearType フォント設定を変更する
- Windows 10 にフォントをインストールする方法
- Windows 10でMicrosoft Storeからフォントをインストールする方法
- Windows 10でフォントを非表示にする方法
- Windows 10の言語設定に基づいてフォントを非表示にする
- Windows 10でデフォルトのフォント設定を復元する