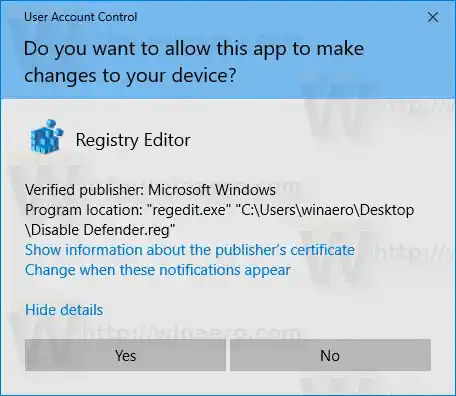アイコンを非表示にするには、次の記事を参照してください。
Windows Defender セキュリティ センターのトレイ アイコンを無効にする
HDMIデスクトップPC
最近の Windows 10 バージョンには、Windows Defender Security Center と呼ばれる新しいアプリが付属しています。以前は「Windows Defender ダッシュボード」として知られていたこのアプリケーションは、ユーザーがセキュリティとプライバシーの設定を明確かつ便利な方法で制御できるように作成されました。これには、Windows Defender に関連するすべての設定が含まれています。次の記事を参照してください: Windows 10 Creators Update の Windows Defender セキュリティ センター。
Windows Defender セキュリティ センターを使用して、Windows 10 Fall Creators Update で Windows Defender を一時的に無効にすることができます。一定の時間が経過すると、自動的に再び有効になります。一部のユーザーには、このソリューションが適しています。その方法は次のとおりです。
Windows 10 Fall Creators Update で Windows Defender を無効にするには、 以下をせよ。
- Windows Defender セキュリティ センターを開きます。 Windows Defender セキュリティ センターは、[スタート] メニューから、または特別なショートカットを使用して起動できます。
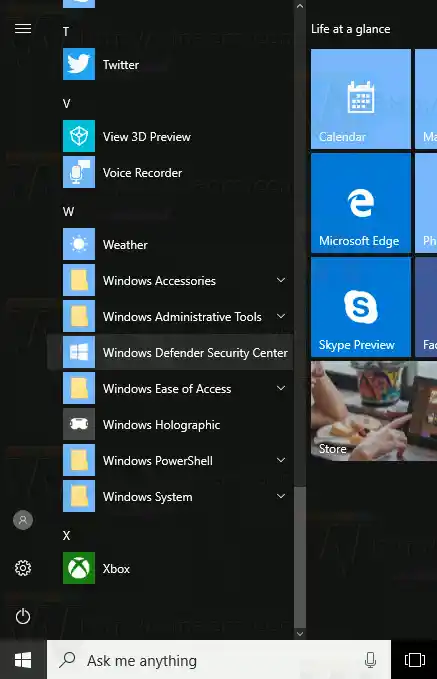
- アプリのユーザー インターフェイスで、[ウイルスと脅威の保護] アイコンをクリックします。
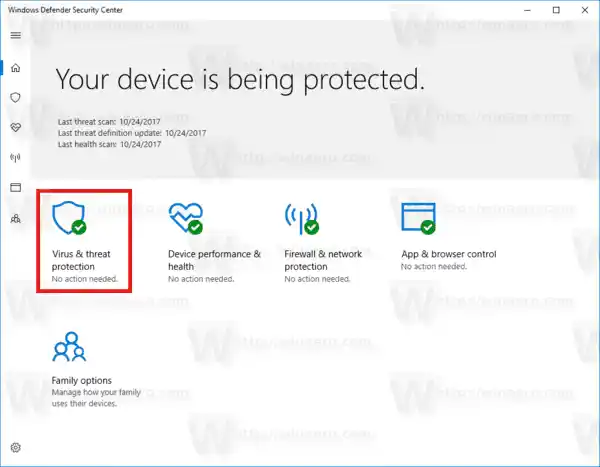
- 次のページでリンクをクリックしますウイルスと脅威の保護設定。
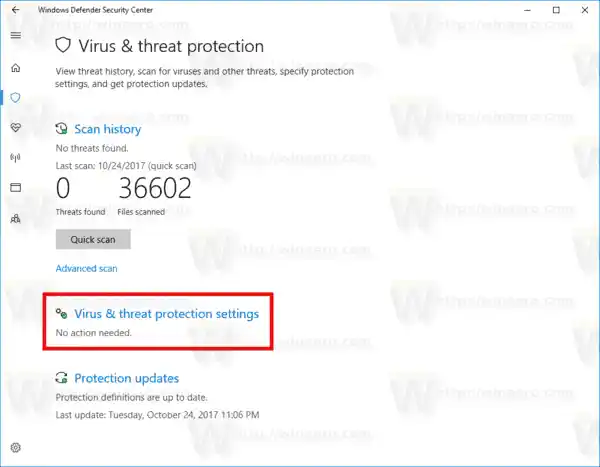
- 次のページで、リアルタイム保護というオプションオフ。これにより、Windows 10 の Windows Defender が一時的に無効になります。

残念ながら、Windows Defender を永久に無効にする必要がある場合は、上記の方法を使用することはできません。代わりにレジストリの調整を適用する必要があります。
Windows 10 Fall Creators Update で Windows Defender を完全に無効にする
Windows 10 で Windows Defender を永続的に無効にするには、 以下をせよ。
amdソフトウェアインストーラー
- メモ帳を開き、次のテキストを新しいテキスト ドキュメントに貼り付けます:|_+_|
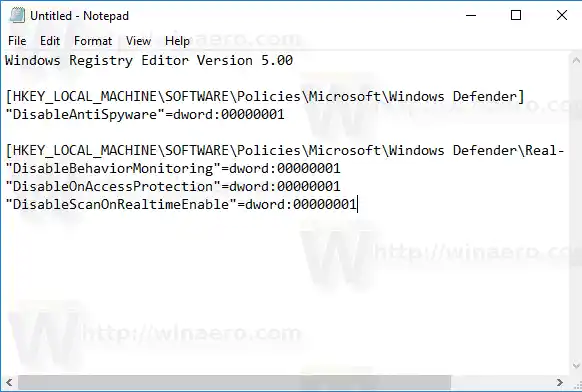
- メモ帳で、Ctrl + S を押すか、メニューの [ファイル] - [保存] 項目を実行します。これにより、「保存」ダイアログが開きます。そこで、次の名前「Disable Defender.reg」を引用符を含めて入力するか、コピーして貼り付けます。二重引用符は、ファイルの拡張子が *.reg.txt ではなく '*.reg' になるようにするために重要です。
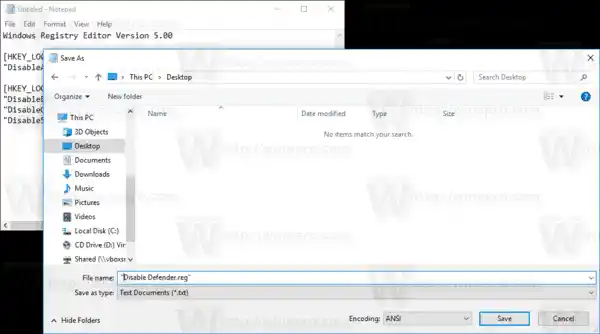 ファイルは任意の場所に保存できます。たとえば、デスクトップ フォルダーに保存できます。
ファイルは任意の場所に保存できます。たとえば、デスクトップ フォルダーに保存できます。 - *.reg ファイルをダブルクリックします。あなたが作成したもの。 UAC プロンプトを確認し、「はい」をクリックしてレジストリにマージします。
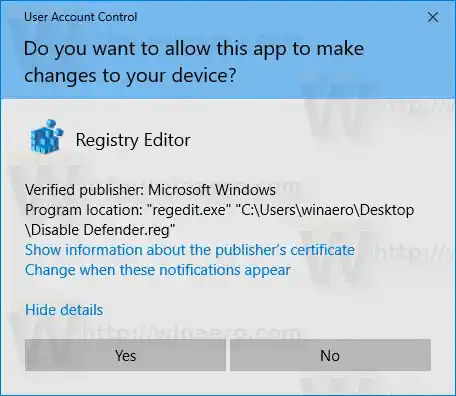
- Windows 10 を再起動します。
時間を節約して、次のすぐに使用できるレジストリ ファイルをダウンロードできます。
「Windows Defenderを無効にする」レジストリファイルをダウンロードする
イーサネットには有効な ip.configuration がありません
元に戻す調整が含まれています。
あるいは、Winaero Tweaker を使用して Windows Defender を無効にすることもできます。
ここからダウンロードできます:
Winaero 調整ツールをダウンロード
Winaero Tweaker を使用すると、[Windows Defender を有効にする] オプションをクリックするまで Defender を無効にしておくことができます。安全で信頼性の高いこの方法で無効にすることをお勧めします。
それでおしまい。

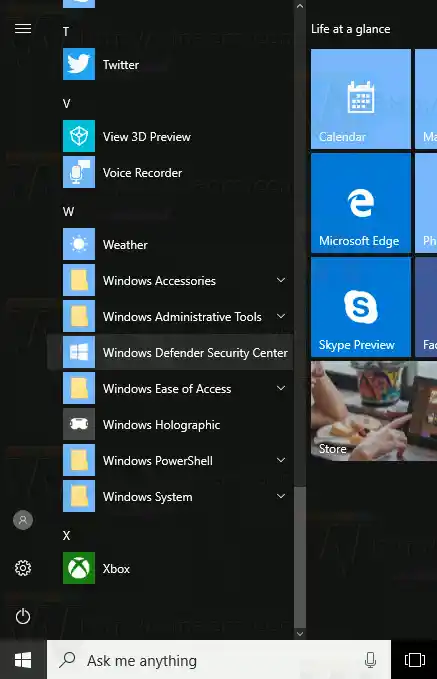
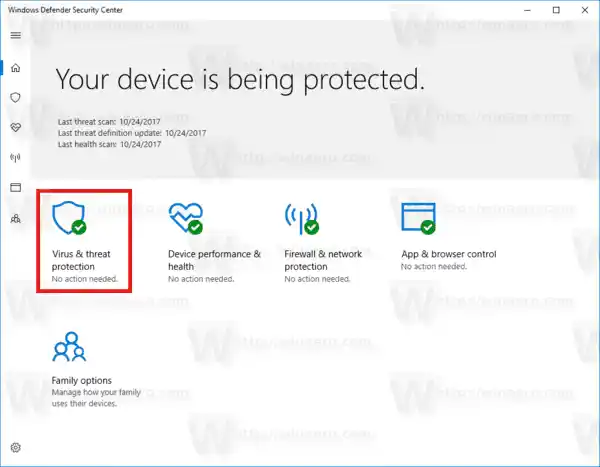
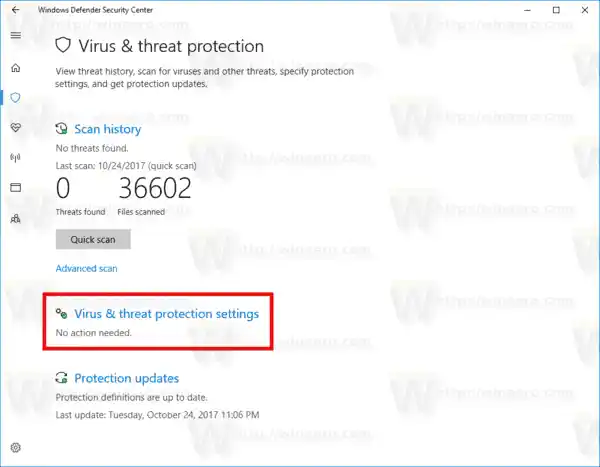

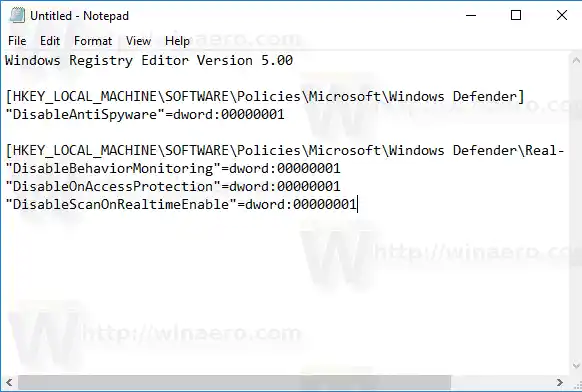
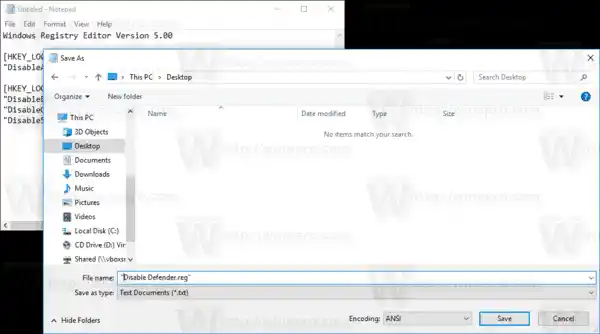 ファイルは任意の場所に保存できます。たとえば、デスクトップ フォルダーに保存できます。
ファイルは任意の場所に保存できます。たとえば、デスクトップ フォルダーに保存できます。