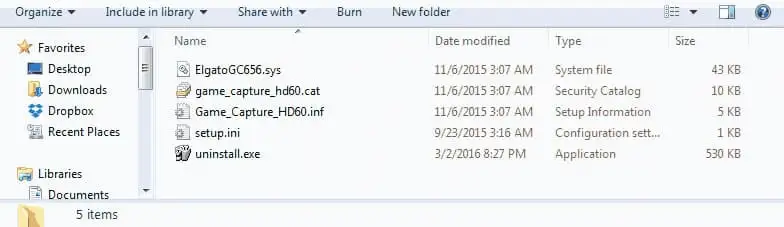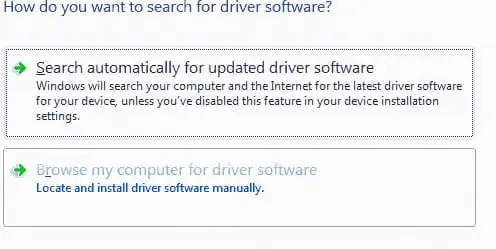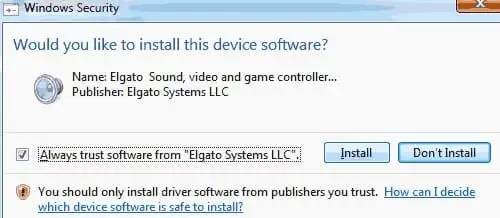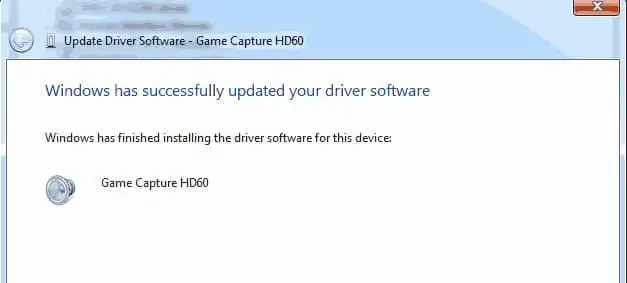PlayStation と Xbox には、プレイヤーがゲームプレイを録画およびストリーミングできる機能があります。ただし、それらは厳しく制限されており、完全に専用のビデオおよびオーディオ キャプチャ デバイスほど強力ではありません。
長時間ゲームをプレイしている場合、これらの制限により、ゲームプレイをコンソールに記録することを忘れてしまう可能性があります。

Elgato HD Pro 60 ゲーム キャプチャは、ハード ドライブまたはクラウド ストレージに空きがある限りセッションを記録できるため、このギャップを埋めます。
1080p 解像度で最大 60 フレーム/秒の暗号化されていないあらゆる種類の HDMI 信号を受け入れます。このデバイスは、最小限のセットアップと便利なソフトウェア インターフェイスを介して、インターネットにストリーミングしたり、コンピューターに録画したりできます。
Elgato HD Pro 60 はシンプルに設計されています。 ゲーマー向けのソリューションゲームプレイを Twitch などのオンライン サービスにシームレスにストリーミングしたり、Let's Play ビデオを YouTube にアップロードしたい人。
USB 3 接続と高速ビデオ処理を備えており、パススルー信号に依存せずにキャプチャ ソフトウェアを通じてゲームプレイをストリーミングできます。
外付けハードドライブドライバーが利用できない
ただし、この能力にはいくつかの落とし穴があります。このデバイスは、特に最初のセットアップ時に多数のビデオおよびオーディオ入力の問題が発生することで悪名高いです。
Elgato HD Pro 60 の入力問題とその解決策を調べてみましょう。
Elgato がゲームオーディオを拾わないのはなぜですか?
このデバイスを使用すると、Windows システムを実行している場合、OBS (Open Broadcaster Software) および XSplit として知られるサードパーティ アプリを通じてゲームプレイ ビデオとオーディオをストリーミングできます。
HPラップトップをフォーマットする方法
デフォルト設定が有効になっていると、マイクに向かって話してからアクションが画面に表示されるまでに遅延が発生する場合があります。
マイクが生きているように見えても、完全に沈黙している可能性もあります。
複雑に見えるかもしれませんが、これらを解決できる修正方法は必ずあります。 オーディオの問題またはビデオ品質の問題。
必要なのは、体系的なアプローチか、Help My Tech のようなオンライン サービスの助けだけです。
音質の問題を解決する方法
お気に入りのゲーム機からゲームプレイをストリーミングしようとすると、遅延が発生したり、音やビデオが完全に途切れたりする可能性があります。
Windows コンピューターで Elgato HD Pro 60 の入力問題が発生した場合に試せる考えられる解決策をいくつか紹介します。
1. Windows オーディオ トラブルシューティング ツールを実行します。
PC の他のアプリケーションでは完璧なサウンドが得られているにもかかわらず、Elgato HD Pro 60 でオーディオのドロップアウト、歪み、または遅延が発生する場合は、Windows にネイティブに組み込まれているオーディオ トラブルシューティング ツールがあります。
このツールは、問題の原因となっている可能性のある手がかりを提供し、潜在的な修正を提案します。
さらに、このツールは、ソフトウェアまたはハードウェアが間違ってインストールされているかどうか、または HD60 Pro ドライバーまたはネイティブ サウンド ドライバーを接続する必要があるかどうかを通知します。
2. ゲームコンソールがオーディオを出力するように設定されていることを確認します
PlayStation、Xbox、その他のゲーム コンソールには、ゲームプレイ オーディオを出力するためのさまざまなオプションが用意されています。 Elgato HD60 Pro に正しいオーディオ出力オプションを選択していることを確認することが重要です。
PlayStation をデバイスに接続している場合は、オーディオ出力がオーディオ入力コネクタ / SCART / AV MULTI に設定されていることを確認してください。
HDMI 接続を備えた Xbox 360 の場合、以下の設定を使用してオーディオ出力をセットアップできます。
- Xbox 本体を起動し、トレイにディスクがないことを確認します。
- 参照する設定そして選ぶシステム。
- コンソール設定を選択して選択しますオーディオ。
- 選ぶデジタル出力選ぶよりもデジタルステレオ。
3. ケーブルが正しく接続されていることを確認します
単純ですが、見落とされがちな問題は、赤または白のアナログ ケーブルが接続されていない場合でも、S ビデオ、コンポジット、またはコンポーネント コネクタを接続できた可能性があることです。
ゲームのフリーズ
この問題を解決するには、赤と白のオーディオ ケーブルが両方のビデオ ソースと、Elgato Game Capture HD60 に接続する A/V ケーブルにしっかりと接続されていることを確認します。
3. Elgato ゲーム キャプチャ ソフトウェアがミュートになっていないことを確認します
Elgato Game Capture HD ソフトウェアの右下隅に、ミュート ボタンがあります。このボタンが選択されている場合、パススルー TV でオーディオの再生が聞こえる場合でも、オーディオはコンピュータ上でストリーミングまたはコピーされません。
ミュートがオンになっている場合は、ミュート ボタンに赤いスラッシュが表示されます。
テレビとコンピューターの両方で同時にオーディオを再生する必要がある場合は、Elgato Game Capture HD ソフトウェアのミュートを解除する必要があります。
4. ソフトウェアゲームのオーディオを増やす
Elgato Game Capture HD でオーディオの問題が発生するもう 1 つの理由は、デバイス ソフトウェアのゲーム オーディオ レベルの設定が低すぎることである可能性があります。
この修正を行うには、Elgato Game Capture HD ソフトウェアの設定をチェックして、オーディオがミュートになっていないこと、および適切な音量レベルが選択されていることを確認する必要があります。
5. アナログオーディオで選択されたHDMI出力をオンにします
ゲーム セッションから音声を確実に出力するには、赤と白のアナログ オーディオ ケーブルがアナログオーディオオンに設定します。
タッチパッド設定
6. コンピュータの音量設定を修正する
音が小さいかミュートになっている場合は、コンピュータの音量が適切に設定されているか、オーディオがオンになっていることを確認してください。
7. Elgato HD 60 ドライバーを正しくインストールします
上記のすべての手順を実行しても、パススルー テレビまたはコンピューター上の Elgato HD60 Pro のオーディオの問題を解決できない場合は、ドライバーに問題がある可能性があります。
以下の手順に従ってドライバーを手動でインストールし、問題を解決できるかどうかを確認してください。
- Elgato Web サイトにアクセスし、ドライバーをダウンロードし、ファイルをハード ドライブ上のフォルダーに抽出します。
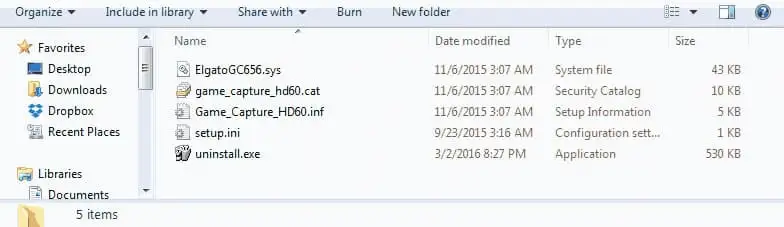
- に行くデスクトップ、 右クリックぼくのコンピュータ、 クリック設定次に選択しますデバイスマネージャ右側のメニューにあります。 Game Capture HD に移動し、選択しますドライバーソフトウェアのアップデート。

- 「参照」を選択しますぼくのコンピュータプロンプトが表示されたら、ドライバー ソフトウェアを選択します。
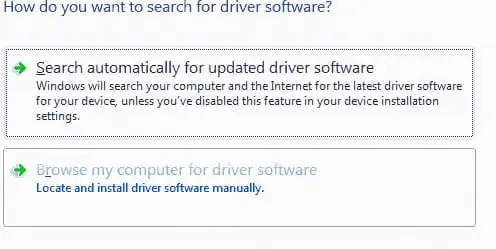
- ドライバーをダウンロードして解凍したフォルダーに移動し、 を押します。次。

- Windows では、特にアクセス許可が確認用に設定されている場合、ドライバーをインストールするためのアクセス許可が必要です。
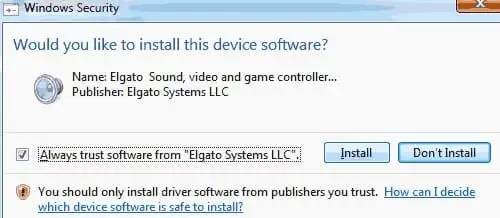
- 完了すると、Elgato HD60 Pro ドライバーが正常にインストールされたことを通知するプロンプトが表示されます。
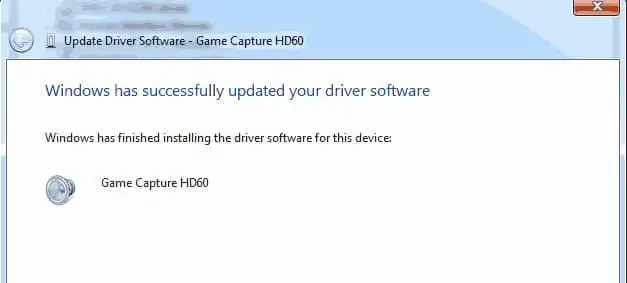
ご覧のとおり、OEM ドライバーを手動でインストールするのは非常に複雑なプロセスですが、Help My Tech などのソフトウェア検索ソリューションを使用すると簡単に行うことができます。
Help My Tech を使用して、可能な限り最高のサウンドでゲームプレイを HD でストリーミングしましょう
上記のすべての手順を実行すると、ストリーミング デバイスから最高のサウンドが得られない理由がわかり、解決策を見つけるのに役立つことが期待されます。
Elgato HD60 Pro の入力の問題が、ドライバーが間違っているか、正しくインストールされていないことが原因である場合は、Help My Tech を利用すると、PC が自動的にスキャンされ、サポートされているすべてのデバイスのインベントリが提供されます。
ソフトウェアが完全に登録されると、すべての古いドライバーのリストが表示され、ドライバーが自動的にダウンロードされるため、ドライバーを手動で見つけてインストールする必要はありません。
Elgato HD 60 Pro でゲームプレイから同期したクリアなオーディオを録音してください。
最新のドライバーをインストールして、可能な限り最高の音質をお楽しみください。