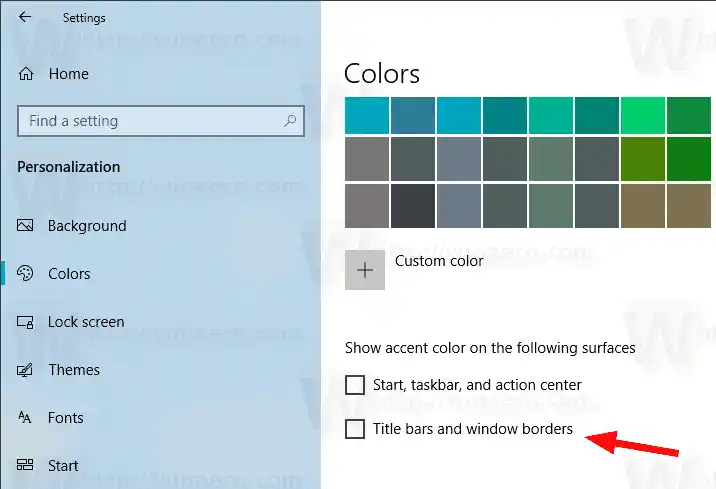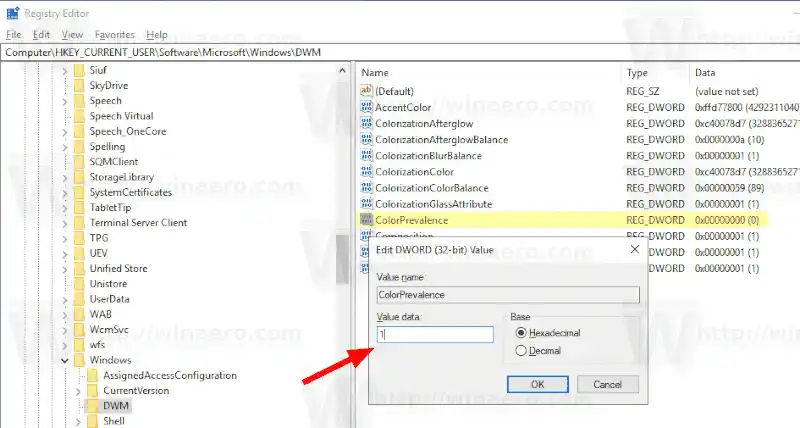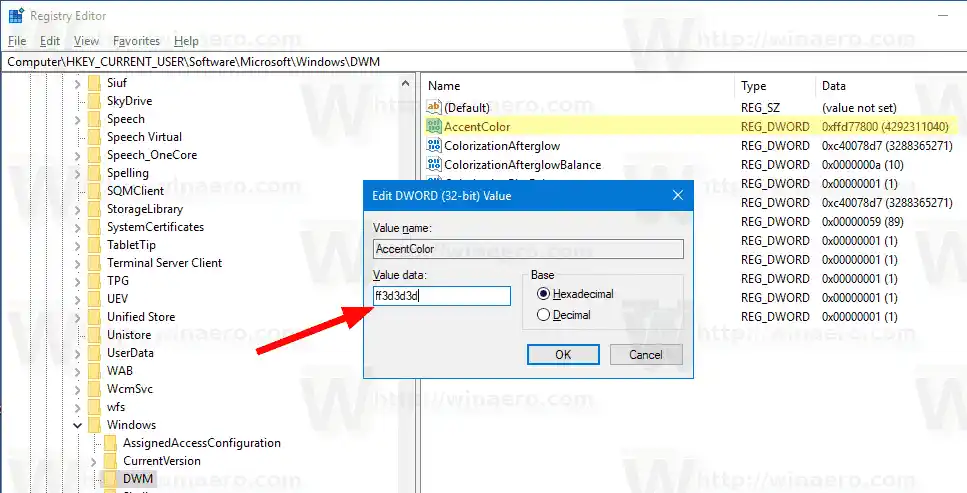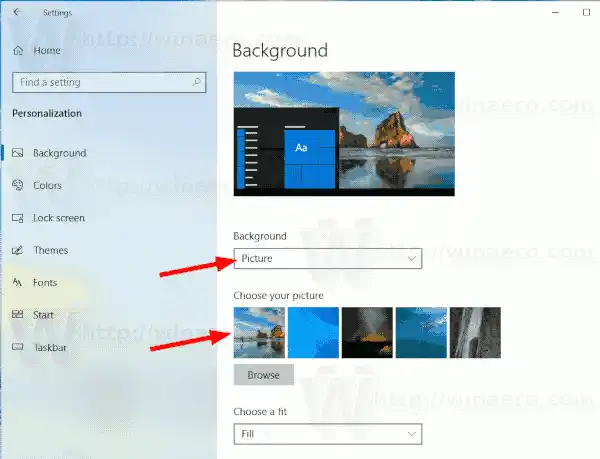Windows 10 の開発中に、その個人用設定オプションは何度か変更されました。 OS の最新バージョンでは、タイトル バーとタスク バーの色を個別に有効または無効にすることができます。また、特別なダイアログを使用して、カスタム カラーをアクセント カラーとして定義することもできます。
高解像度のオーディオ

Windows 10 では、スタート メニュー、タスク バー、およびアクション センター ウィンドウに淡いグレーの色を適用する新しいライト テーマが提供されています。テーマをカスタマイズしたり、タスク バーとは別にアプリのテーマを明るいまたは暗いに設定したりできるオプションが多数あります。

残念ながら、Windows 10 では、アクセント カラーを変更せずにタイトル バーの色を変更することはできません。その方法は次のとおりです。
Windows 10 でカスタム アクセント カラーを使用したダーク タイトル バーを有効にするには、 以下をせよ。
- 設定を開き、次の場所に移動しますパーソナライゼーション>色。
- をオフ(チェックを外します)にします。タイトルバーとウィンドウの境界線オプション。
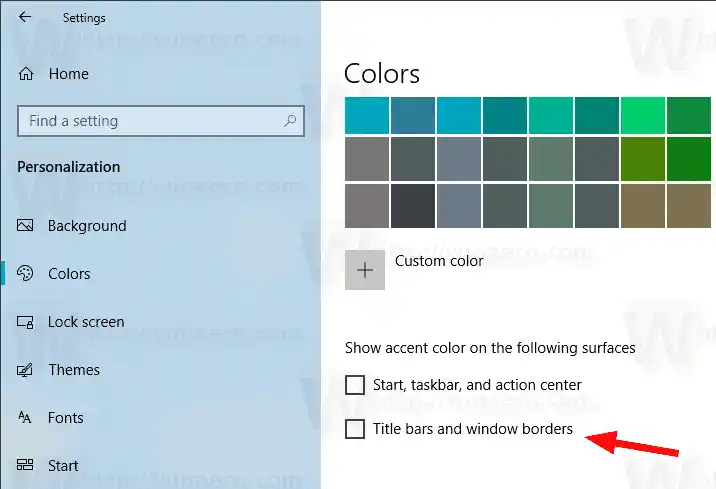
- 次に、レジストリエディタを開きます。
- 次のレジストリ キーに移動します:|_+_|
ヒント: ワンクリックで任意のレジストリ キーにアクセスできます。
なぜ私のPCでは何も聞こえないのですか
- という 32 ビット DWORD 値を作成または変更します。色の普及率。 1 に設定します。
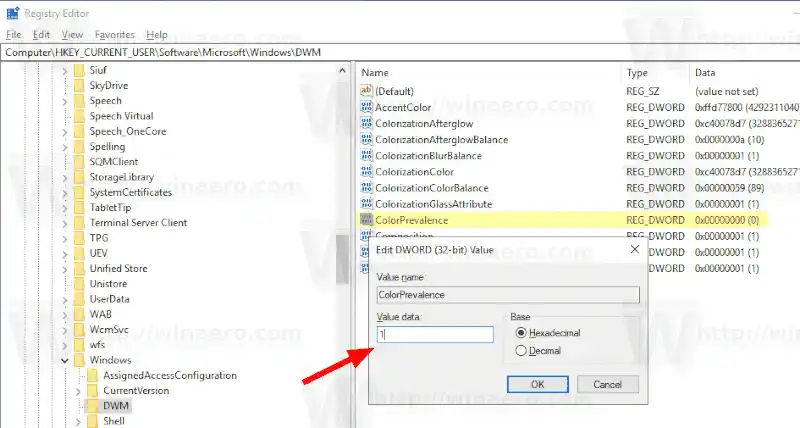
- ここで、アクセントの色値を選択して |_+_| に設定します。
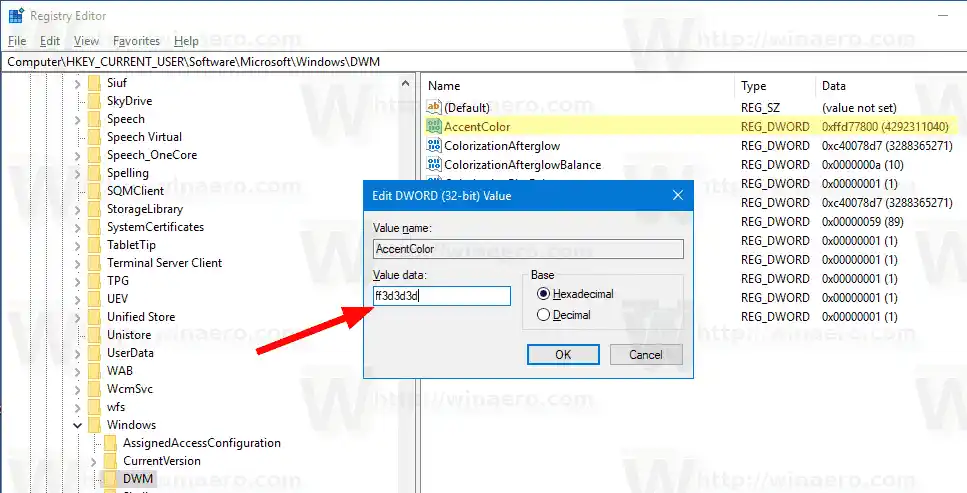
- 壁紙を変更するだけで、変更が有効になります。に行くパーソナライゼーション->背景そして任意の画像を選択します。
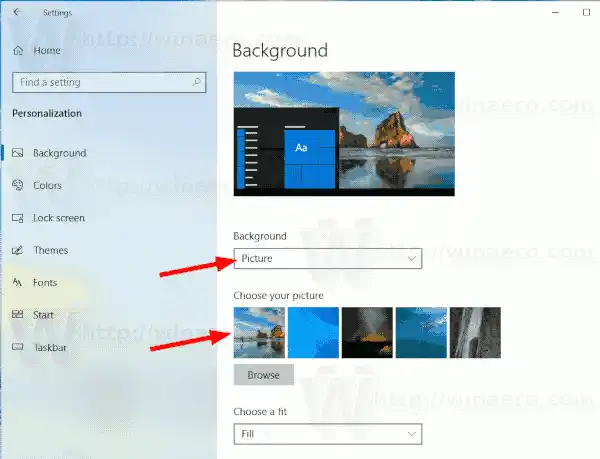
結果は以下のようになります。タイトル バーの色は暗いですが、アクセントの色は調整前と同じように青のままであることに注目してください。

リアルテックスオーディオドライバー
注: [設定] を使用してアクセント カラーを変更すると、タイトル バーの色がリセットされ、上記のカスタマイズが削除されます。手動で繰り返す必要があります。
また、Windows 10 で非アクティブなタイトル バーの色を変更することもできます。新しい 32 ビット DWORD 値を作成するアクセントカラー非アクティブをクリックして、希望の色の値に設定します。
時間を節約するには、私のフリーウェア Winaero Tweaker を使用してください。適切なオプションはアプリですでに利用可能です。
 Winaero Tweaker はここからダウンロードできます。
Winaero Tweaker はここからダウンロードできます。
Realtek オーディオドライバーをアップグレードする方法
Winaero 調整ツールをダウンロード
実際、この調整は新しいものではありません。以前に次の記事で取り上げました。
- Windows 10 ではタスクバーに色を設定しますが、タイトルバーは白のままにしておきます
- Windows 10 では、色付きのタイトル バーを有効にしますが、タスク バーは黒のままです
その他の興味深い記事:
- Windows 10 に Windows モード コンテキスト メニューを追加 (ライトまたはダーク テーマ)
- Windows 10にアプリモードのコンテキストメニューを追加する
- 新しい光の Windows 10 壁紙をダウンロード
- Windows 10の写真でダークテーマを有効にする
- Microsoft Edgeでダークテーマを有効にする方法