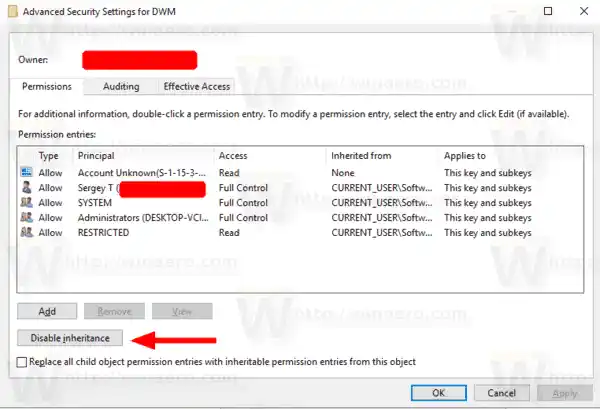NTFS は、Windows NT オペレーティング システム ファミリの標準ファイル システムです。 Windows NT 4.0 Service Pack 6 以降では、ファイル、フォルダ、その他のオブジェクトへのアクセスをローカルおよびネットワーク経由で許可または制限するように構成できるアクセス許可の概念がサポートされています。
コンテンツ 隠れる 権限 権限の種類 Windows 10 でファイルまたはフォルダーの継承されたアクセス許可を無効にする Windows 10 でファイルまたはフォルダーの継承されたアクセス許可を有効にする レジストリ キーの継承されたアクセス許可を有効または無効にする コマンド プロンプトで継承されたアクセス許可を有効または無効にする権限
デフォルトでは、Windows 10 のほぼすべてのシステム ファイル、システム フォルダー、さらにはレジストリ キーは、「TrustedInstaller」と呼ばれる特別な組み込みユーザー アカウントによって所有されます。他のユーザー アカウントはファイルの読み取りのみに設定されています。
ユーザーが各ファイル、フォルダー、レジストリ キー、プリンター、または Active Directory オブジェクトにアクセスすると、システムはそのアクセス許可をチェックします。オブジェクトの継承をサポートします。ファイルは親フォルダーからアクセス許可を継承できます。また、すべてのオブジェクトには所有者があり、所有権を設定したり権限を変更したりできるユーザー アカウントです。
NTFS アクセス許可の管理に興味がある場合は、次の記事を参照してください。
Realtek ハイデフ オーディオ ドライバー
Windows 10 で所有権を取得し、ファイルとフォルダーへのフルアクセスを取得する方法
権限の種類
つまり、アクセス許可には、明示的アクセス許可と継承されたアクセス許可の 2 種類があります。
アクセス許可には、明示的アクセス許可と継承されたアクセス許可の 2 種類があります。
明示的なアクセス許可は、オブジェクトの作成時に子以外のオブジェクトにデフォルトで設定されるか、子以外のオブジェクト、親オブジェクト、または子オブジェクトに対するユーザー アクションによって設定されるアクセス許可です。
- 継承されたアクセス許可は、親オブジェクトからオブジェクトに継承されるアクセス許可です。継承されたアクセス許可により、アクセス許可を管理するタスクが容易になり、特定のコンテナ内のすべてのオブジェクト間でアクセス許可の一貫性が確保されます。
デフォルトでは、コンテナ内のオブジェクトは、オブジェクトの作成時にそのコンテナから権限を継承します。たとえば、MyFolder という名前のフォルダーを作成すると、MyFolder 内に作成されたすべてのサブフォルダーとファイルは、そのフォルダーからアクセス許可を自動的に継承します。したがって、MyFolder には明示的なアクセス許可があり、その中のすべてのサブフォルダーとファイルには継承されたアクセス許可があります。
Nvidiaドライバーのクリーンインストール
有効なアクセス許可は、ユーザーのグループ メンバーシップ、ユーザー権限、およびアクセス許可のローカル評価に基づいています。の有効な権限のタブ高度なセキュリティ設定プロパティ ページには、グループ メンバーシップを通じて直接付与された権限のみに基づいて、選択したグループまたはユーザーに付与される権限がリストされます。詳細については、次の記事を参照してください。
- Windows 10 で NTFS アクセス許可をすばやくリセットする
- Windows 10に「アクセス許可のリセット」コンテキストメニューを追加
Windows 10 でファイルの継承されたアクセス許可を有効または無効にする方法を見てみましょう。続行するには、管理者アカウントでサインインする必要があります。
Windows 10 でファイルまたはフォルダーの継承されたアクセス許可を無効にする
- ファイル エクスプローラーを開きます。
- 継承されたアクセス許可を無効にするファイルまたはフォルダーを見つけます。
- ファイルまたはフォルダーを右クリックし、プロパティをクリックし、安全タブ。

- クリックしてください高度なボタン。 '高度なセキュリティ設定」ウィンドウが表示されます。

- クリックしてください継承を無効にするボタン。

- 継承されたアクセス許可を明示的なアクセス許可に変換するか、継承されたすべてのアクセス許可を削除するかを尋ねられます。よくわからない場合は、変換することを選択してください。

次のスクリーンショットは、継承されたアクセス許可を削除することを選択した場合に何が起こるかを示しています。明示的な権限のみが残ります。

これで完了です。 「OK」をクリックしてダイアログを閉じます。
amd radeon rx 570 ドライバー
Windows 10 でファイルまたはフォルダーの継承されたアクセス許可を有効にする
- ファイル エクスプローラーを開きます。
- 継承された NTFS アクセス許可が無効になっているファイルまたはフォルダーを見つけます。
- ファイルまたはフォルダーを右クリックし、プロパティをクリックし、安全タブ。
- クリックしてください高度なボタン。 '高度なセキュリティ設定」ウィンドウが表示されます。

- [アクセス許可の変更] ボタンが表示された場合は、それをクリックします。
- ボタンをクリックしてください継承を有効にする。

これで完了です。継承された権限は、現在の権限のリストに追加されます。
注: フォルダーのアクセス許可を有効または無効にしている場合は、オプションをオンにすることができます。すべての子オブジェクトの権限エントリを、このオブジェクトから継承可能な権限エントリに置き換えます。すべての子オブジェクトの権限を更新します。
レジストリ キーの継承されたアクセス許可を有効または無効にする
サブキーに含めることができるのは、継承された権限親キーから。または、サブキーには、親キーとは別に明示的なアクセス許可を設定することもできます。最初のケース、つまりアクセス許可が親キーから継承されている場合、継承を無効にしてアクセス許可を現在のキーにコピーする必要があります。
どのドライバーを更新するかを知る方法
レジストリ キーの継承されたアクセス許可を変更するには、
- レジストリ エディター アプリを開きます。
- 継承されたアクセス許可を無効または有効にするレジストリ キーに移動します。ワンクリックでレジストリ キーに移動する方法をご覧ください。。
- そのキーを右クリックして、権限...コンテキスト メニューからオプションを選択します。

- 次のダイアログで、高度なボタン。

- ボタンをクリックしてください継承を無効にする継承されたアクセス許可を無効にします。
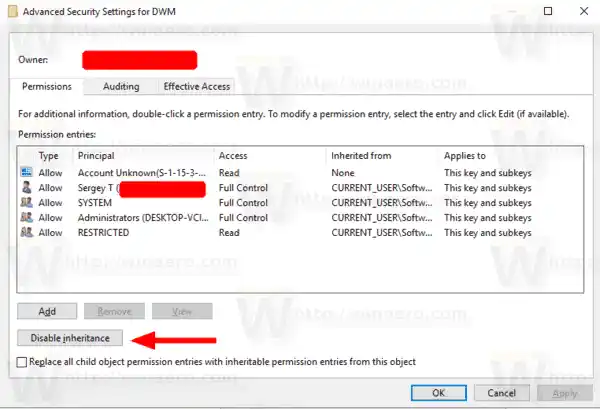
- ボタンをクリックしてください継承を有効にする継承されたアクセス許可が無効になっているキーの継承されたアクセス許可を有効にします。
また、次のガイドも参照してください。
ダミー用の Windows レジストリ エディター
コマンド プロンプトで継承されたアクセス許可を有効または無効にする
- 管理者特権でコマンド プロンプトを開きます。
- 次のコマンドを実行して、ファイルまたはフォルダーの継承されたアクセス許可を無効にし、それらを明示的なアクセス許可に変換します: |_+_|。
- ファイルまたはフォルダーの継承されたアクセス許可を無効にして削除します: |_+_|。
- ファイルまたはフォルダーの継承されたアクセス許可を有効にします: |_+_|。
それでおしまい。
関連記事:
- Windows 10に所有権の取得コンテキストメニューを追加
- Windows 10のファイルとフォルダーのバックアップ権限
- Windows 10に表示権限のコンテキストメニューを追加する
- Windows 10 にビュー所有者のコンテキスト メニューを追加する
- Windows 10 で TrustedInstaller の所有権を復元する方法
- Windows 10 で所有権を取得し、ファイルとフォルダーへのフルアクセスを取得する方法