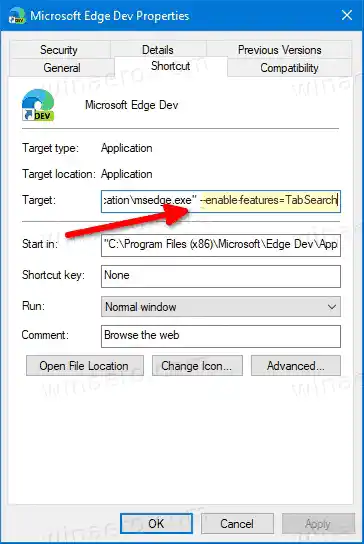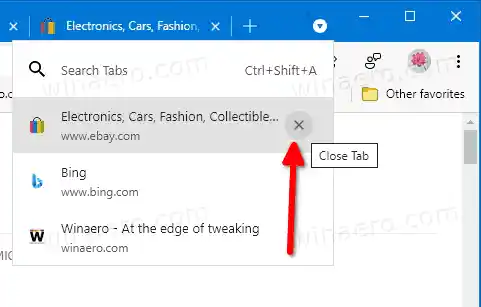現在、複数のタブを開くと、アイコンのみが表示されるまで幅が狭くなります。さらにタブを開くとアイコンも消えます。このため、特定のタブにすぐに移動することが困難になります。タブ グループ機能に加えて、新しいタブ検索機能がこの状況に役立ちます。

タブ検索機能では、Edge タブ ストリップにフライアウトが表示され、現在開いているタブを検索できます。これは、Edge セッションで開かれている多数のアクティブなタブの中から特定のタブをすばやく見つける必要がある場合に非常に便利です。これは Google Chrome から直接継承されており、最近同様のタブ検索オプションが追加されました。
この投稿では、タブ検索機能でマイクロソフトエッジ。
コンテンツ 隠れる Microsoft Edge でタブ検索機能を有効にするには Microsoft Edgeのタブ検索機能の使用方法 まとめMicrosoft Edgeでタブ検索機能を有効にするには
- Edge ブラウザを開いている場合は閉じます。
- そのショートカットを右クリックします。デスクトップ、またはお持ちの他のショートカット上にあります。
- 選択するプロパティ右クリックのコンテキスト メニューから。
- でプロパティを変更します。目標引数 |_+_| を追加して、テキスト フィールドを作成します。スペースを付けて末尾に付けます。最初に |_+_| の後にスペースを追加します。 |_+_| のようなものを取得します。
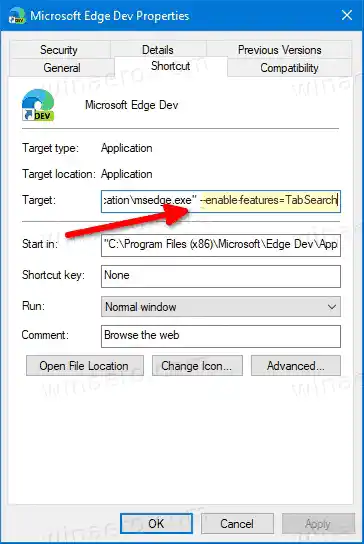
- クリック適用するそしてわかりました。
- 変更したショートカットで Edge を起動します。
これで完了です。 Microsoft Edge でタブ検索機能を有効にしました。

Microsoft Edgeで有効になっているタブ検索機能
ここではタブ検索オプションの使用方法を説明します。
Microsoft Edgeのタブ検索機能の使用方法
変更したショートカットを使用してブラウザを起動すると、下矢印の付いた新しいタブ ストリップ ボタンが表示されます。クリックすると検索ポップアップが開き、タイトルまたは URL を入力してタブを検索できます。
あるいは、 |_+_| を使用することもできます。 + |_+_| + |_+_|キーボード ショートカットを使用して検索フライアウトを開きます。
したがって、Microsoft Edge でタブ検索機能を使用するには、次の手順を実行します。
- アドレスバーのドロップダウン矢印のボタンをクリックします。
- または、|_+_| キーを押します。 + |_+_| + |_+_|ショートカットキー。
- タブ検索ポップアップで、検索するタブのタイトルまたは URL を入力します。
- 検索結果にタブが表示されたら、それをクリックして直接開きます。

- 最後に、リスト内のタブの上にカーソルを置くと表示される十字ボタン (x) があります。クリックするとタブが閉じます。
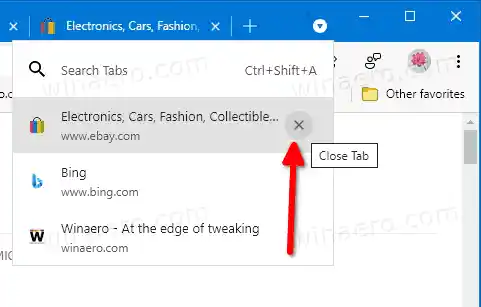
- [検索] タブのフライアウトを閉じるには、|_+_| キーを押します。ボタン。
まとめ
タブを検索する機能はブラウザーに追加された機能であり、時間を節約できます。名前を覚えていれば、開いているタブにすぐにジャンプできる優れたオプションが追加されます。これは、入力が速く、キーボード ショートカットを頻繁に使用するユーザーにとって特に便利です。
この記事の執筆時点では、タブ検索機能は Edge の開発版で利用できます。 Edge ブラウザの安定版はまもなくリリースされる予定です。