Windows タスク マネージャーには特別な機能が付属しています起動するタブで スタートアップアプリを管理する。この専用タブには、システムの起動時に自動的に実行されるアプリケーションのリストが含まれています。これには、特別なフォルダーの場所とレジストリ エントリに存在するサードパーティのプログラムとシステム アプリが含まれます。
場合によっては、[スタートアップ] タブが完全に空の場合があります。それにもかかわらず、Windows はユーザー アカウントにサインインするとアプリを自動的に起動し続けます。
ほとんどの場合、問題の原因は削除されたことです。起動するフォルダ。 2 つの場所に存在します。
ロジマウスドライバー
- %programdata%MicrosoftWindowsスタート メニュープログラム- すべてのユーザーに共通のスタート メニュー。
- %userprofile%AppDataRoamingMicrosoftWindowsスタート メニュープログラム- この場所は現在のユーザー アカウント用です。
おそらく、あなた、何らかのアプリ、または PC を共有している他の誰かがこれらのフォルダーを削除した可能性があります。したがって、それらを再作成する必要があります。
コンテンツ 隠れる タスクマネージャーの空のスタートアップページを修正する ステップ 1. 不足しているスタートアップ フォルダーを作成する ステップ 2. レジストリ エントリを修正するタスクマネージャーの空のスタートアップページを修正する
ステップ 1. 不足しているスタートアップ フォルダーを作成する
- 開けるファイルエクスプローラー(Win + E)。
- ペースト%userprofile%AppDataRoamingMicrosoftWindowsスタート メニュープログラムアドレスバーに入力し、Enterを押します。

- ここで、新しいフォルダーを作成し、名前を付けます起動するそのようなフォルダーが存在しない場合。新しいフォルダーをすばやく作成するには、Ctrl + Shift + N を押します。
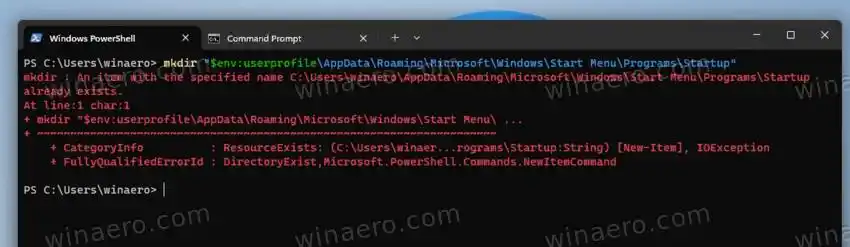
- 次に、アドレスバーに戻って貼り付けます%programdata%MicrosoftWindowsスタート メニュープログラム。
- 繰り返しますが、ここで作成します起動するフォルダーがない場合は。
- 次に、Windows を再起動し、タスク マネージャー (Ctrl + Shift + Esc) を開きます。これで、[スタートアップ] タブにアプリがリストされるはずです。
これで完了です。通常、タスク マネージャー アプリを修正するには、これらの簡単な手順で十分です。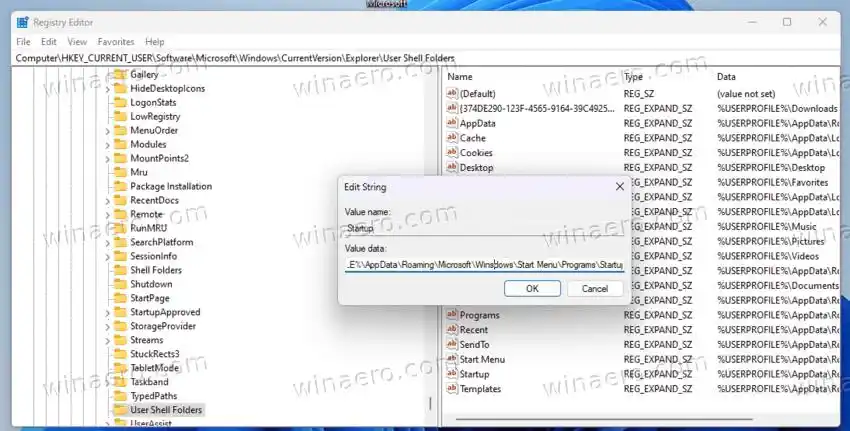
時間を節約するために、次のように開くことができますコマンド・プロンプトまたはターミナル|_+_| を使用プロファイルを作成し、次のコマンドを 1 つずつ実行します。
インターネット接続がない Windows 10
- |_+_|
- |_+_|
最後に、お好みであれば、パワーシェル、PowerShell を使用して同じフォルダーを作成するコード スニペットを次に示します。
- |_+_|
- |_+_|
いずれかのフォルダーが既に存在する場合に表示されるエラーは無視しても問題ありません。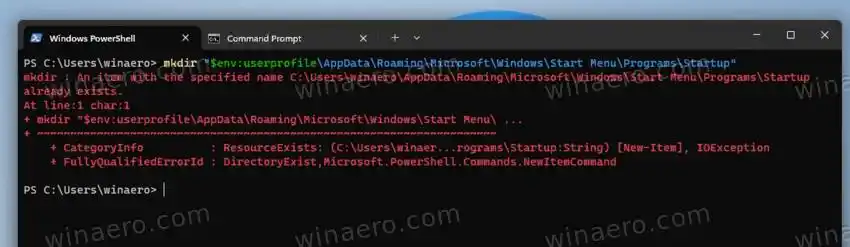
2つのPS4コントローラーを使用する方法
上記のすべてを行っても、[スタートアップ] タブがまだ空の場合は、確認したフォルダーに関連するレジストリ エントリを確認してください。
ステップ 2. レジストリ エントリを修正する
- を開きますレジストリエディタ(Win + R > regedit > Enter)。
- に移動します。HKEY_CURRENT_USERSOFTWAREMicrosoftWindowsCurrentVersionExplorerユーザー シェル フォルダー鍵。このパスをレジストリ エディタのアドレス バーに貼り付けることができます。
- をチェックしてください起動する右側に文字列値。に設定する必要があります%USERPROFILE%AppDataRoamingMicrosoftWindowsスタート メニュープログラムスタートアップ。見つからない場合、または存在しないフォルダーに設定されている場合は、それをダブルクリックして値のデータを修正します。
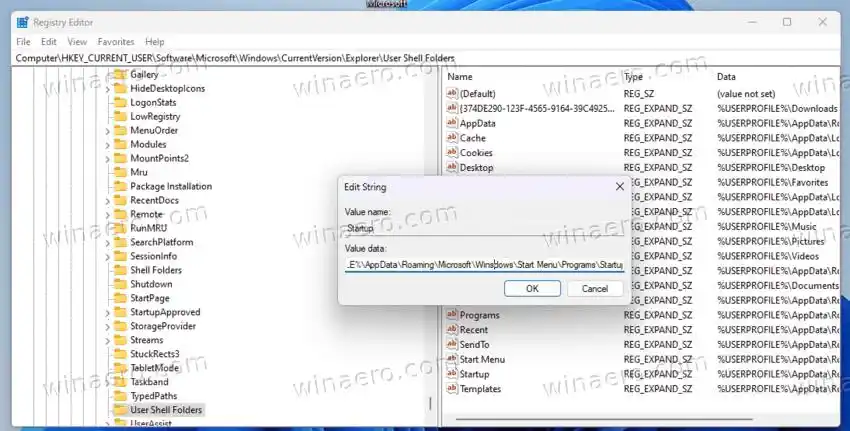
- コンピュータを再起動します。
今後、タスク マネージャーの [スタートアップ] タブは期待どおりに機能し、アプリのリストが表示されるようになります。

























