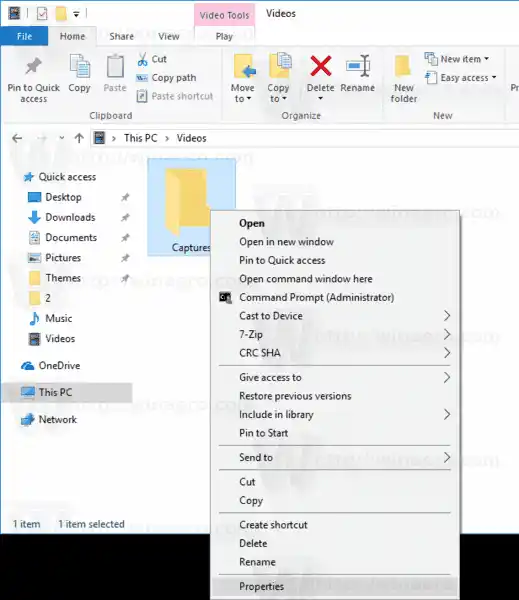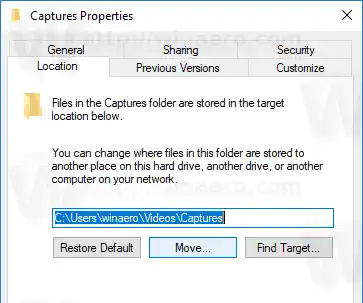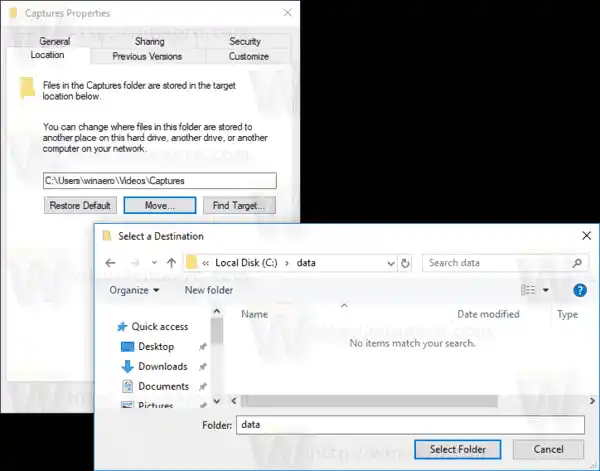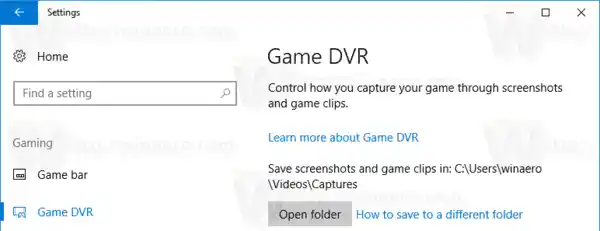ゲーム バーは、Windows 10 の組み込み Xbox アプリの一部でした。Windows 10 ビルド 15019 以降では、設定のスタンドアロン オプションになりました。画面の内容を記録したり、ゲームプレイをキャプチャしてビデオとして保存したり、スクリーンショットを撮ったりするために使用できる特別なグラフィカル ユーザー インターフェイスを提供します。

一部のユーザーは、Game DVR のデフォルト設定に満足していません。完全に無効にすることも可能ですが、アプリを時々使用する場合は、それが選択肢にない可能性があります。
デフォルトでは、キャプチャされたビデオは .mp4 ファイルとして保存され、スクリーンショットは .webp ファイルとして C:Usersyour usernameVideosCaptures フォルダーに保存されます。このフォルダーを変更する方法は次のとおりです。
Windows 10 でゲーム DVR キャプチャ フォルダーを変更するには、 以下をせよ。
- ファイル エクスプローラーを開きます。
- フォルダーに移動しますこの PCビデオ。
- 「Captures」フォルダを右クリックし、「プロパティ」を選択します。
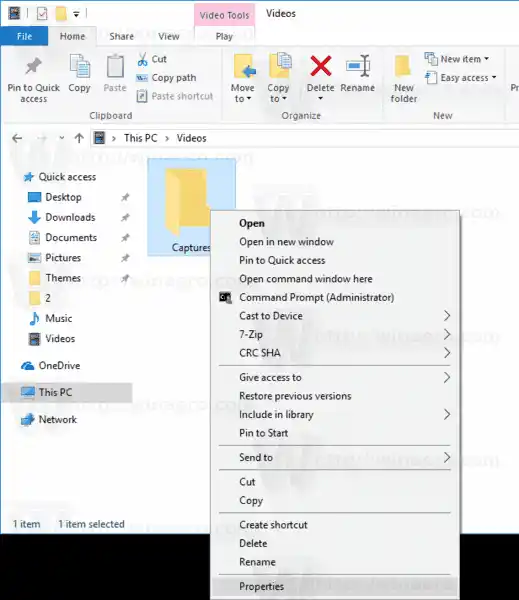
- [プロパティ]で、[場所]タブに移動し、[移動]ボタンをクリックします。
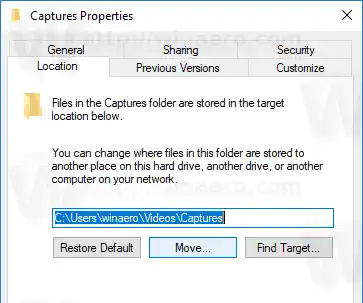
- Captures フォルダーの新しい場所を選択します。
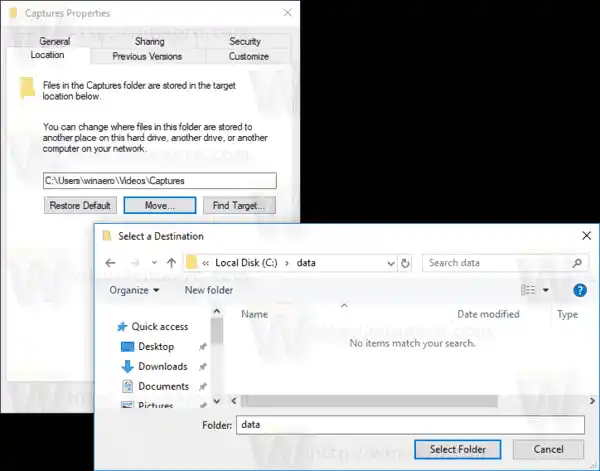
これで完了です。
ヒント: ビデオ フォルダーをより速く開くには、次の行をファイル エクスプローラーのアドレス バーまたは [ファイル名を指定して実行] ダイアログ (Win + R) のテキスト ボックスにコピーして貼り付けます。
|_+_|注: ドライブのルートを選択しないでください。 D:。後で「Captures」フォルダーのデフォルトの場所を復元しようとすると、エラー メッセージが表示されます。
ローカル ネットワーク上にある場合は、「Captures」フォルダの新しい宛先フォルダとしてネットワーク共有を選択できます。ネットワークの場所のパスを直接入力することも、ネットワーク参照ダイアログを使用することも、フォルダー参照ダイアログでマップされたドライブを指定することもできます。
フォルダーを移動したら、新しいパスが正しく設定されているか、OS が正しいフォルダーを使用しているかどうかを確認するとよいでしょう。現在の Game DVR Capture フォルダーの場所を見つける方法はいくつかあります。最も速いのは、次の設定アプリです。
現在の Game DVR Capture フォルダーの場所を確認する方法
- [設定] を開きます。
- ゲーム -> ゲーム DVR に移動します。
- 「キャプチャの保存」でゲーム クリップとスクリーンショットのフォルダー パスを確認します。
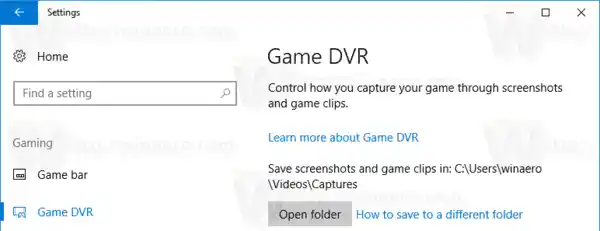
それでおしまい。