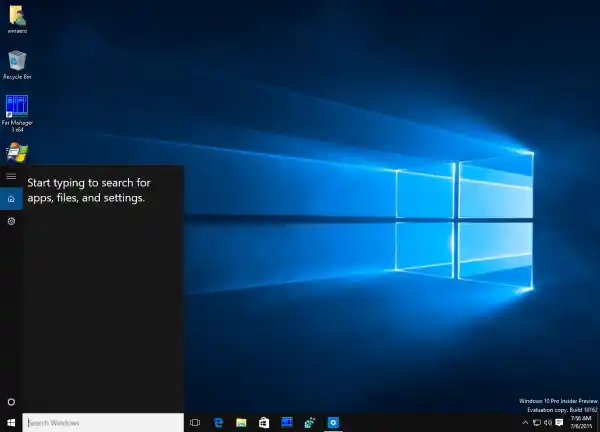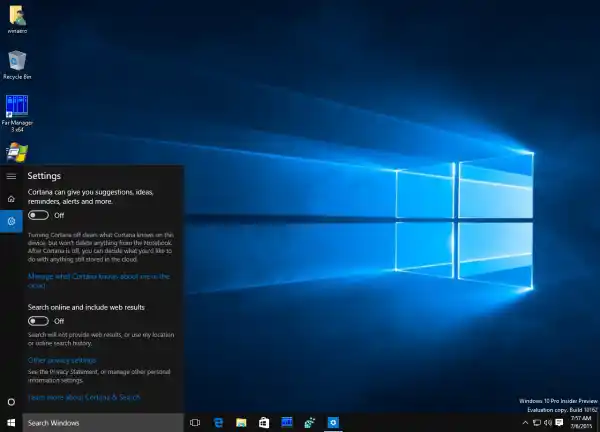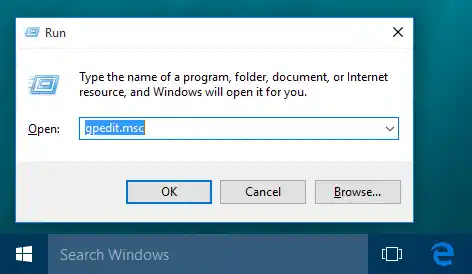アップデート #4: Windows 10 バージョン 2004、20H2 以降 別の調整を使用する。
- レジストリ エディター アプリを開きます。
- 次のレジストリ キーに移動します: |_+_|。ワンクリックでレジストリ キーに移動する方法をご覧ください。このパスが欠落している場合は、欠落している部分を手動で作成します。
- 右側で、新しい 32 ビット DWORD 値 |_+_| を作成します。注: 64 ビット Windows を実行している場合でも、32 ビット DWORD 値を作成する必要があります。
- その値データを |_+_| に設定します。

- レジストリ調整による変更を有効にするには、ユーザー アカウントからサインアウトしてサインインする必要があります。
時間を節約するために、次のすぐに使用できるレジストリ ファイルをダウンロードできます。
エラー状態のプリンターを修正する方法
レジストリファイルのダウンロード
更新 #3: Windows 10 バージョン 1803 では、以下に説明する調整が機能しない可能性があります。この問題の影響を受ける場合は、次のレジストリ調整を適用してください。
|_+_|アップデート #2: Windows 10 バージョン 1607 では、Web 検索と Cortana を無効にするオプションが再び削除されました。
次のレジストリ調整を行うことで、すぐに無効にすることができます。
|_+_|それでおしまい!
アップデート #1: Windows 10 バージョン 1511 では、Cortana の設定にオプションがあり、タスク バーの Web 検索を無効にすることができます。
無効にするには、次の手順を実行します。
- タスクバーの検索ボックスをクリックします。 Cortana ペインが画面に表示されます。
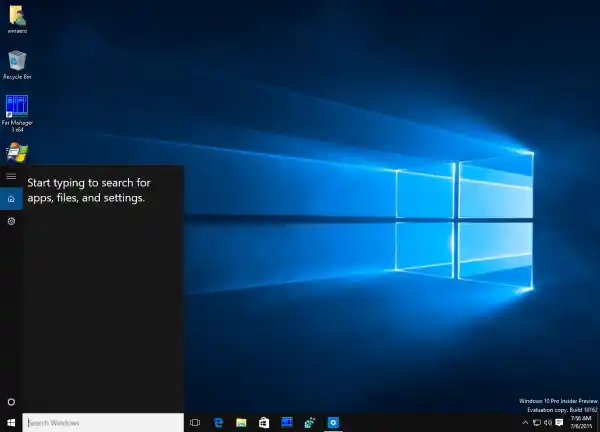
- 歯車アイコンをクリックして設定を開きます。
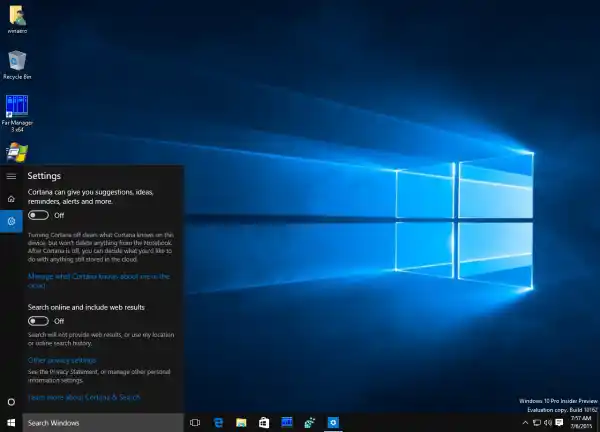
- 上に示すように、[オンラインで検索して Web 結果を含める] オプションをオフにします。
それでおしまい。これにより、Windows 10 タスクバーの Web 検索が無効になります。

グループ ポリシーを使用する別の方法については、以下で説明します。
Windows 10 タスクバーの検索結果に Bing 検索アプリとストア アプリが表示されないようにするには、次の手順を実行する必要があります。
- キーボードで Win + R ショートカット キーを同時に押して、[ファイル名を指定して実行] ダイアログを開きます。 [実行] ボックスに次のように入力します:|_+_|
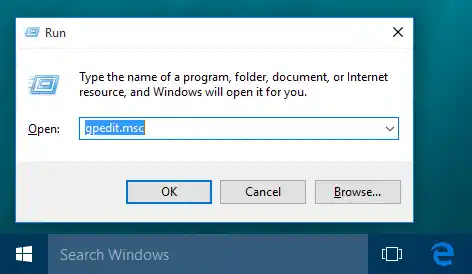
- 次のパスに移動します:|_+_|
- 次のグループ ポリシーを有効にします。
- Web検索を許可しない
- Web を検索したり、検索結果を Web に表示したりしないでください。


これを完了したら、PC を再起動する必要があります。再起動後、タスクバーの検索ボックスはローカルの結果のみに制限されます。
検索は遅延なく、以前よりもはるかに高速に機能します。検索ペインもすぐに開きます。この変更の副作用として、Cortana が機能しなくなります。
 個人的には、Cortana を使用したことがないので、私にとっては問題ありません。
個人的には、Cortana を使用したことがないので、私にとっては問題ありません。
それでおしまい。