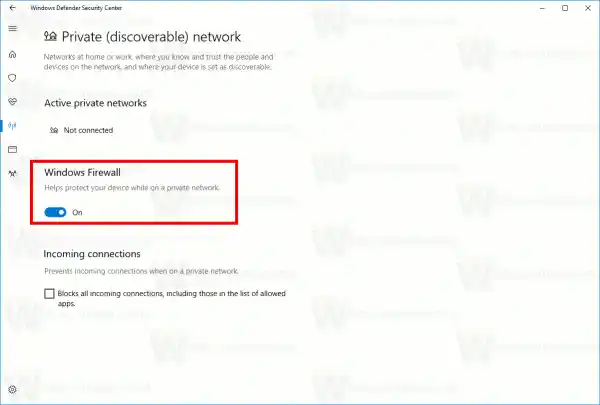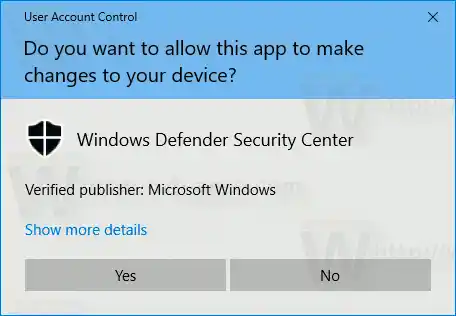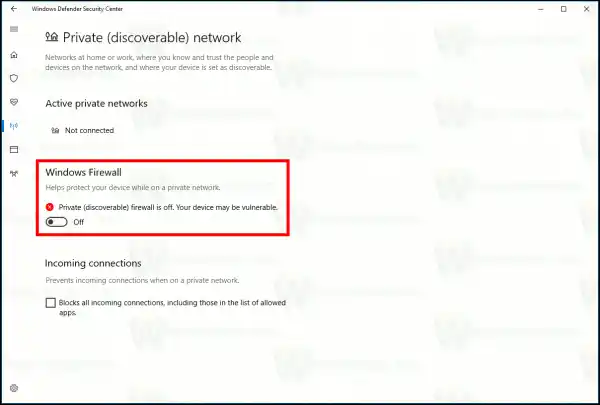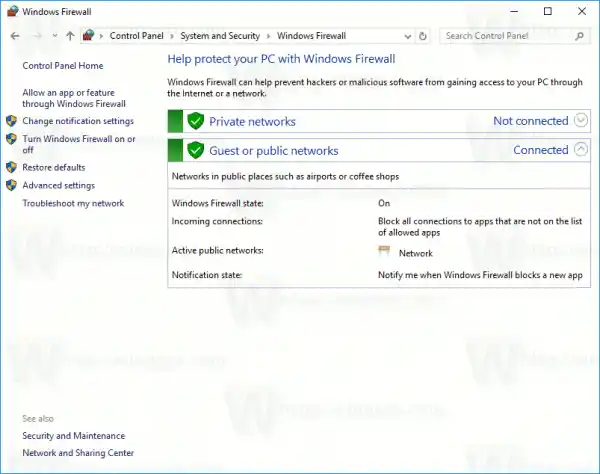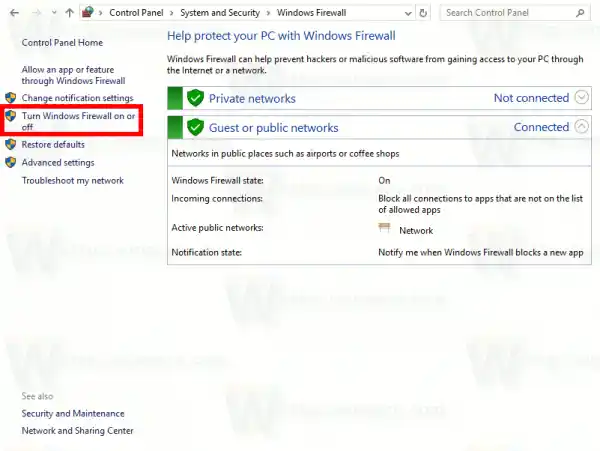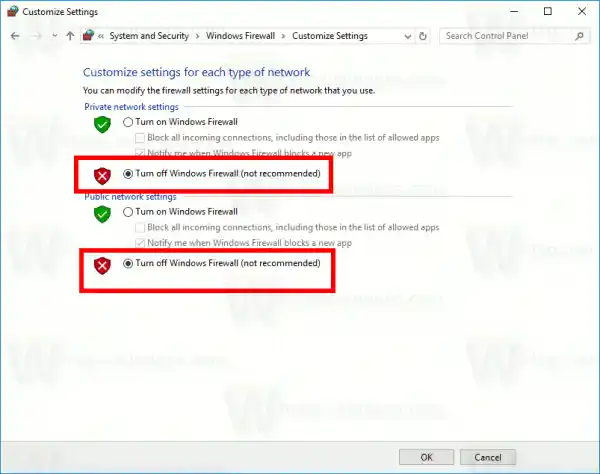Windows 10 では、Windows ファイアウォールは Windows フィルタリング プラットフォーム API に完全に基づいており、IPsec が統合されています。これは、ファイアウォールに送信接続のブロックが追加され、セキュリティが強化された Windows ファイアウォールと呼ばれる高度なコントロール パネルも付属する Windows Vista 以降に当てはまります。ファイアウォールの構成をきめ細かく制御できます。 Windows ファイアウォールは、複数のアクティブなプロファイル、サードパーティのファイアウォールとの共存、およびポート範囲とプロトコルに基づくルールをサポートしています。組み込みの Windows ファイアウォールを使用して、Windows 10 のテレメトリと更新をブロックできます。
一時的または永続的にオフにする必要がある場合は、次の方法で行います。続行する前に、ファイアウォール ルールをバックアップすることをお勧めします。
目次。
Windows 10 でファイアウォールを無効にするには、 以下をせよ。
Windows 10 Creators Update 以降、Windows Defender セキュリティ センターを使用して Windows ファイアウォールを迅速に無効にすることができます。
- 記事「Windows 10 Creators Update の Windows Defender Security Center」の説明に従って開きます。あるいは、それを開くための特別なショートカットを作成することもできます。

- Windows Defender セキュリティ センターのユーザー インターフェイスで、アイコンをクリックします。ファイアウォールとネットワーク保護。
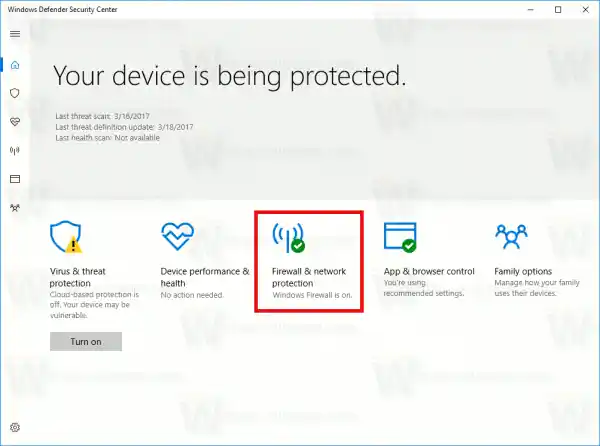
- 以下のページが開きます。
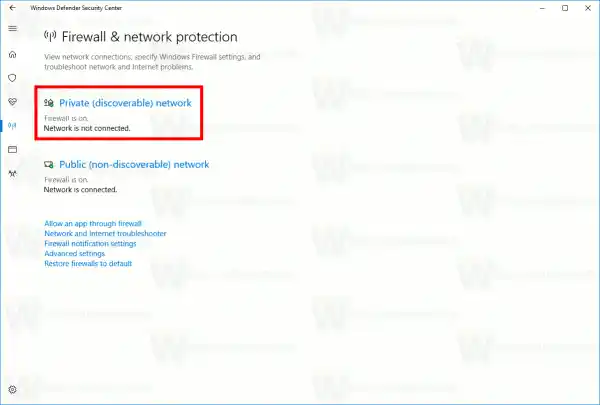 リンクをクリックしてくださいプライベート (検出可能) ネットワークまたはパブリック (検出不可能な) ネットワーク選択した種類のネットワークのファイアウォールを無効にします。
リンクをクリックしてくださいプライベート (検出可能) ネットワークまたはパブリック (検出不可能な) ネットワーク選択した種類のネットワークのファイアウォールを無効にします。 - 次のページでオプションを無効にしますWindowsファイアウォール。無効にすると、Windows ファイアウォールは Windows 10 で実行されているアプリをブロックしません。オフになります。
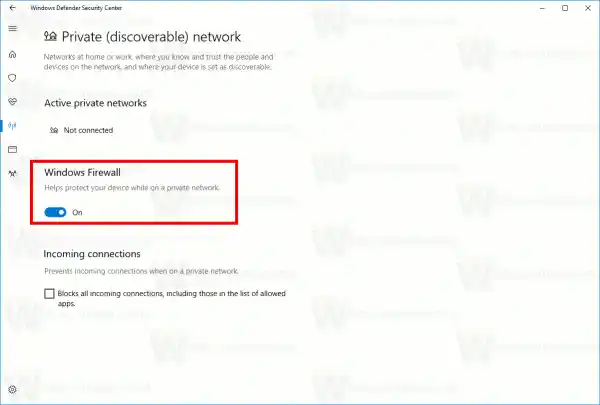
- UAC 確認プロンプトが表示されます。 「はい」をクリックして操作を確認します。
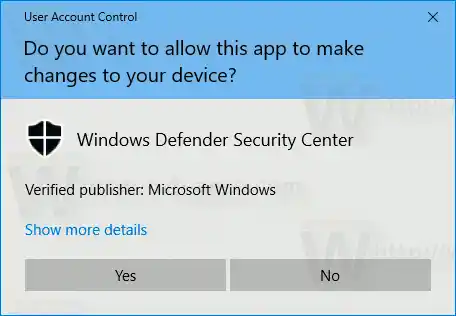
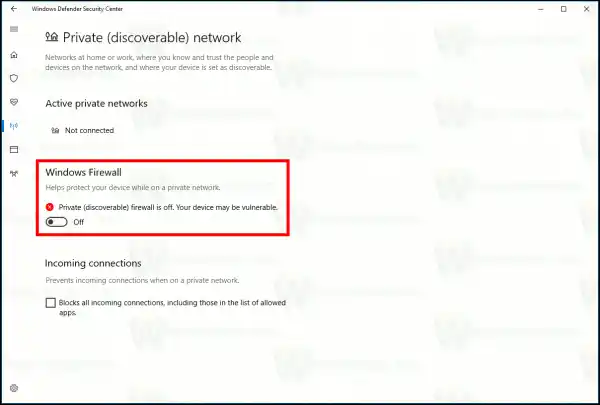
Windows ファイアウォールを無効にすると、セキュリティ上のリスクが生じます。永久に無効にしたままにすることはお勧めしません。必要なチェックとテストをすべて実行し、同じオプションを使用してオンにします。
コントロール パネルで Windows ファイアウォールを無効にすることができます。
Windows Defender セキュリティ センターは、Windows 10 Creators Update の新機能です。以前のリリースの Windows 10 を実行している場合 (たとえば、Windows 10 Creators Update をしばらく延期した場合)、次の手順を実行してファイアウォールを無効にする必要があります。
パソコン画面の解像度を上げる方法
- コントロールパネル を開きます。
- 次のパスに移動します:|_+_|
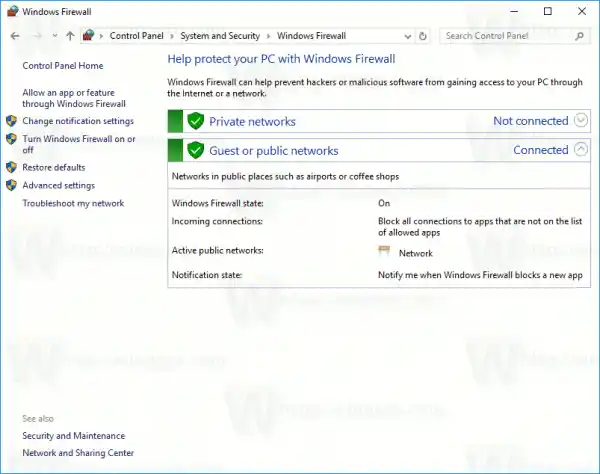
- リンクをクリックしてくださいWindows ファイアウォールをオンまたはオフにする左側のペインで。
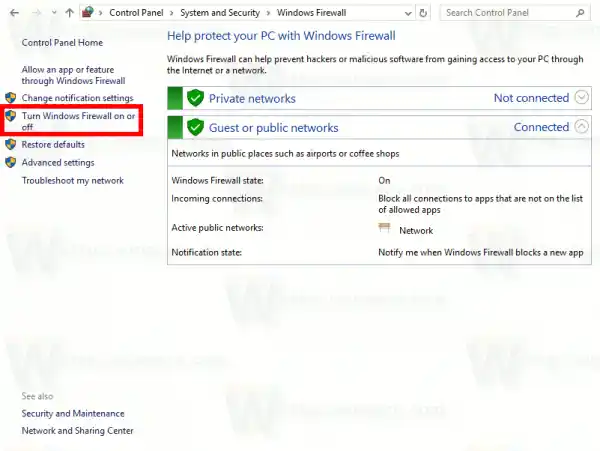
- そこでオプションを選択しますWindows ファイアウォールをオフにする必要なネットワーク タイプごとに。
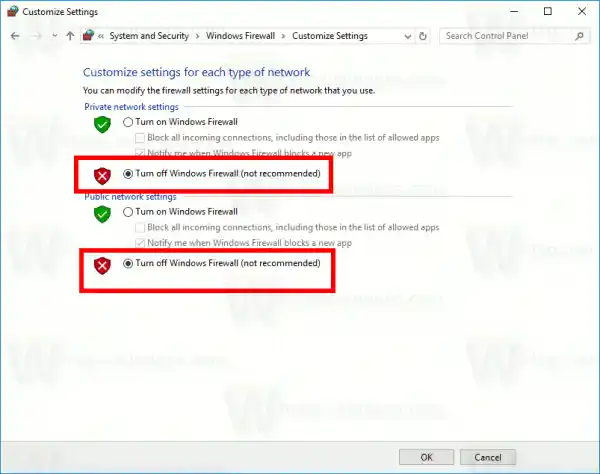
後で有効にするには、同じコントロール パネル アプレットを使用してオプションを設定します。Windows ファイアウォールをオンにする。
コマンド プロンプトで Windows ファイアウォールを無効にすることができます。
最後に、Windows 10 で Windows ファイアウォールを無効にするために使用できるコンソール コマンドが多数あります。
コンピューターがUSBを認識しない
管理者特権でのコマンド プロンプトで、以下のコマンドのいずれかを入力します。
すべてのネットワーク タイプ (プロファイル) に対して Windows ファイアウォールを無効にする
|_+_|
アクティブなプロファイルに対してのみ Windows ファイアウォールを無効にします。
|_+_|ドメイン プロファイルの Windows ファイアウォールを無効にします。
ディスクドライブパソコン|_+_|
プライベート プロファイルの Windows ファイアウォールを無効にします。
|_+_|パブリック プロファイルの Windows ファイアウォールを無効にします。
|_+_|上記のコマンドのいずれかを元に戻して Windows ファイアウォールを再度有効にするには、コマンドの末尾の「off」の部分を「on」に置き換えます。
|_+_|
PowerShell で Windows ファイアウォールを無効にすることができます
次のコマンド セットは Windows PowerShell で使用できます。 PowerShell を頻繁に使用する場合は、上記のリストの代わりに PowerShell を使用できます。
Chromeの動作がなぜこんなに遅いのか
新しい昇格された PowerShell インスタンスを開き、次のコマンドを入力します。
すべてのプロファイルに対して Windows ファイアウォールを無効にします。
|_+_|
ドメイン プロファイルの Windows ファイアウォールを無効にします。
デルのアップデートを確認する|_+_|
プライベート ネットワーク プロファイルに対してのみ Windows ファイアウォールを無効にします。
|_+_|パブリック プロファイルの Windows ファイアウォールを無効にします。
|_+_|上記のコマンドを元に戻すには、コマンドの末尾の「False」を「True」に置き換えます。例えば、
|_+_|
それでおしまい。


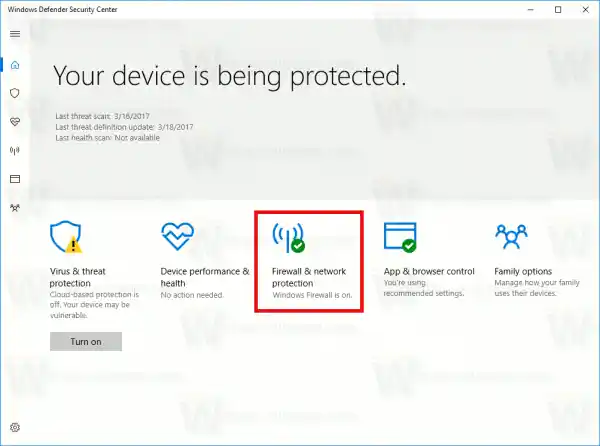
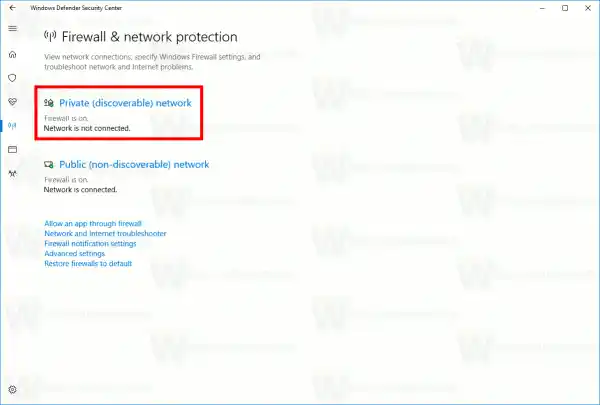 リンクをクリックしてくださいプライベート (検出可能) ネットワークまたはパブリック (検出不可能な) ネットワーク選択した種類のネットワークのファイアウォールを無効にします。
リンクをクリックしてくださいプライベート (検出可能) ネットワークまたはパブリック (検出不可能な) ネットワーク選択した種類のネットワークのファイアウォールを無効にします。