May 21H1 Update は、Windows 10 バージョン 2004 以降を実行しているデバイスのユーザーで、最新の機能更新プログラムを体験することに関心があり、デバイスにこのリリースをインストールする準備ができているユーザーを対象に最初に提供されます。現在 Windows 10 バージョン 2004 または 20H2 を使用している場合、このプロセスには数分しかかかりません。クリーン インストールを実行する必要がある場合、ISO イメージが必要な場合。
コンテンツ 隠れる 設定で Windows 10 バージョン 20H2 をダウンロードするには メディア作成ツールを使用して Windows 10 バージョン 21H1 をダウンロードする設定で Windows 10 バージョン 20H2 をダウンロードするには
- [設定] を開きます。
- 案内する[更新とセキュリティ] > [Windows Update]。
- 「アップデートを確認」ボタンをクリックします。
- アップデートが表示されたら、選択できますダウンロードとインストール。

あるいは、ISO イメージをダウンロードして、Windows 10 バージョン 20H1 を最初からインストールすることもできます。 Windows Media Creation Tool を使用して ISO イメージをダウンロードしたり、セットアップを直接アップグレードしたりできます。
win10にはオーディオデバイスがインストールされていません
メディア作成ツールを使用して Windows 10 バージョン 21H1 をダウンロードする
- ここから Windows 10 メディア作成ツールの最新バージョンをダウンロードします。 Windows 10 メディア作成ツールをダウンロード。
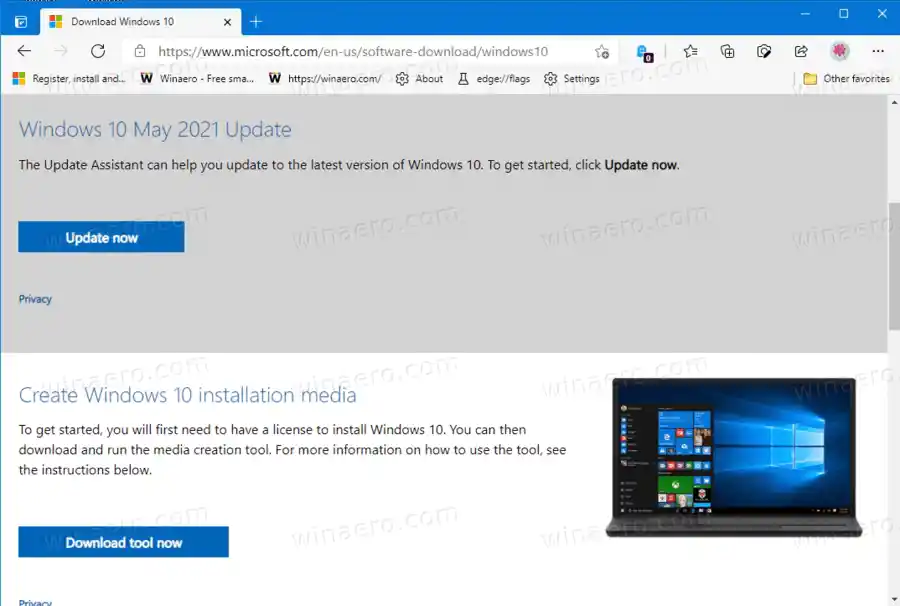
- アプリを実行し、ライセンス契約に同意して次に進みます。
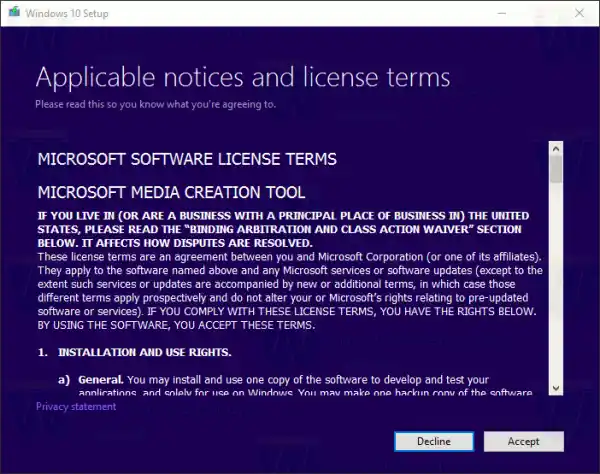
- 「何をしますか?」ページが表示されたら、オプションにチェックを入れます。別の PC 用のインストール メディア (USB フラッシュ ドライブ、DVD、または ISO ファイル) を作成する以下のスクリーンショットに示すように。
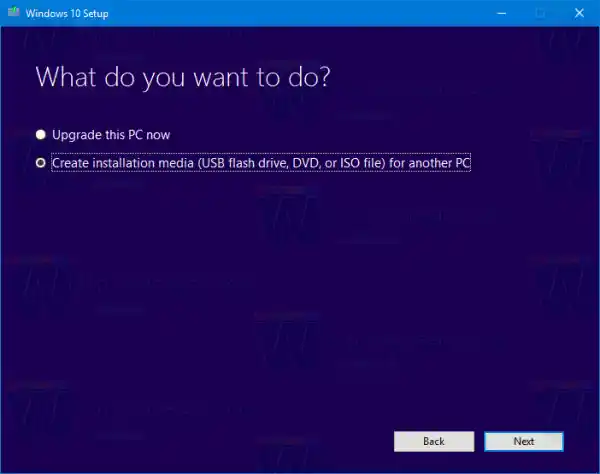
- 次のページ「言語、アーキテクチャ、およびエディションの選択」では、Windows 10 の言語、エディション、マシン アーキテクチャを選択できます。メディア作成ツールは現在のオペレーティング システムからこれらの値を入力するため、続行する前に注意深く確認してください。何かが設定と一致しない場合は、「推奨オプションを使用する」オプションのチェックを外し、ドロップダウン ボックスの値を変更します。
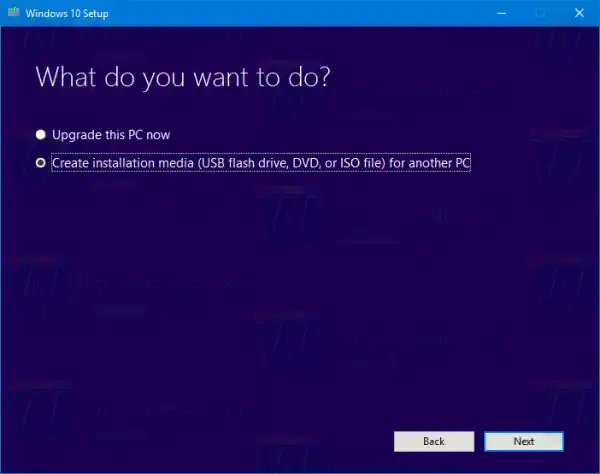
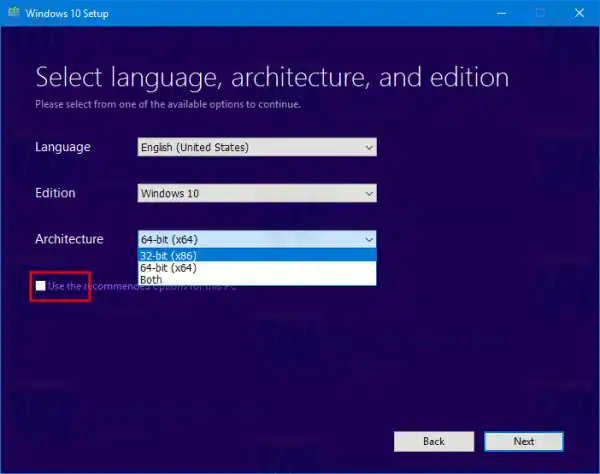
- 最後に、「使用するメディアの選択」ページで「ISO ファイル」オプションを選択し、「次へ」ボタンをクリックします。
- 次に、「使用するメディアの選択」ページで ISO ファイルを選択し、「次へ」ボタンをクリックします。 ISO ファイルを保存するディレクトリを選択するように求められます。それでおしまい!
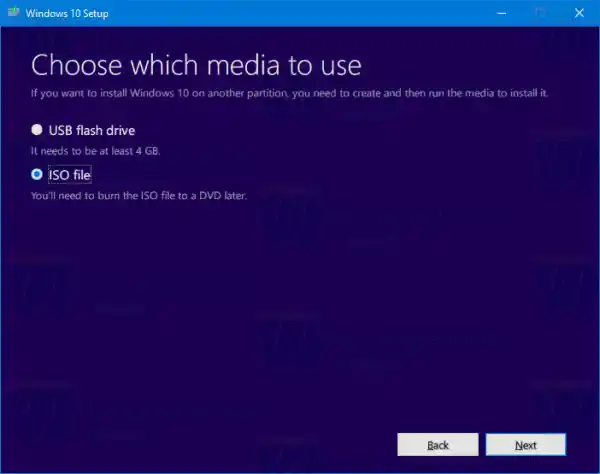 注: ISO イメージは、Windows 10 の Home エディションと Pro エディションの両方に付属します。
注: ISO イメージは、Windows 10 の Home エディションと Pro エディションの両方に付属します。
最後に、Windows Media Creation Tool を回避して ISO ファイルを直接取得することができます。ここでの考え方は、ブラウザの開発者ツールで Web サイトを開くことです。
Xboxコントローラーの電源が入らない場合の対処法
このプロセスについては、次のブログ投稿で詳しく説明されています。
メディア作成ツールを使用せずに Windows 10 21H1 ISO ファイルを直接ダウンロードする


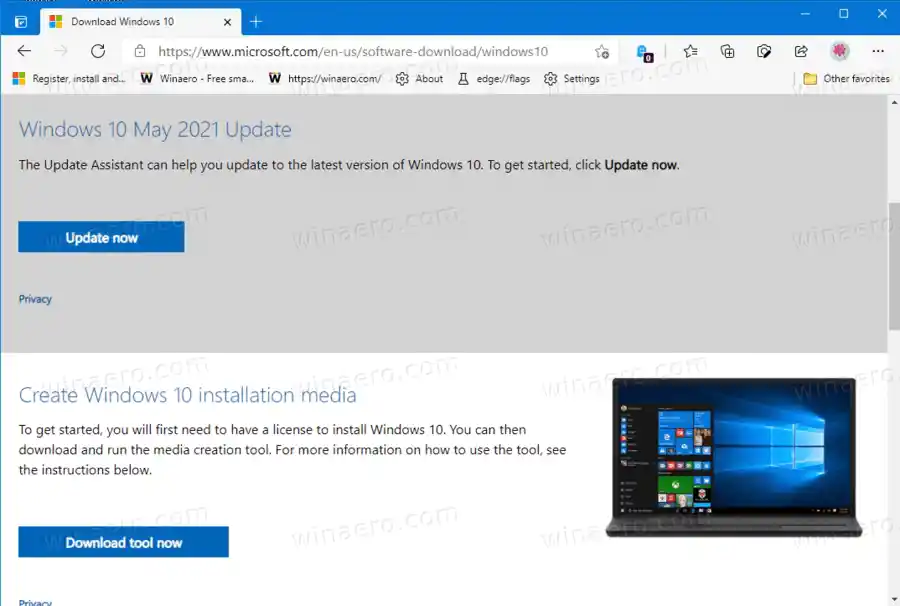
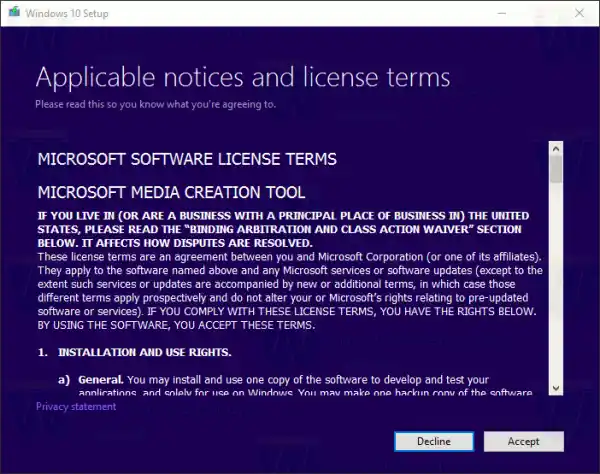
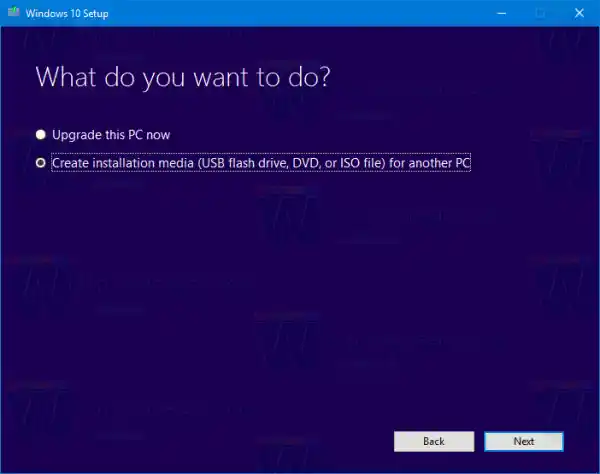
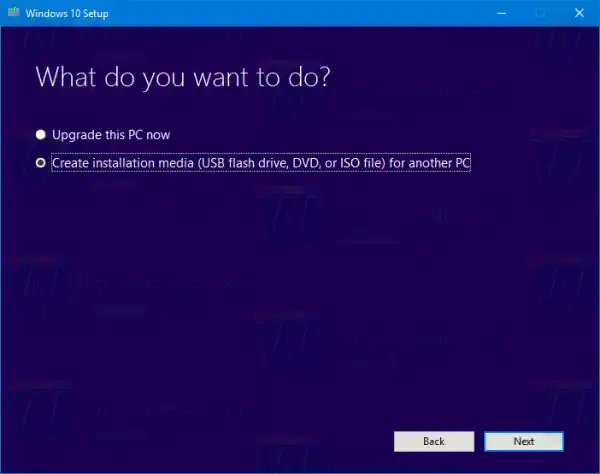
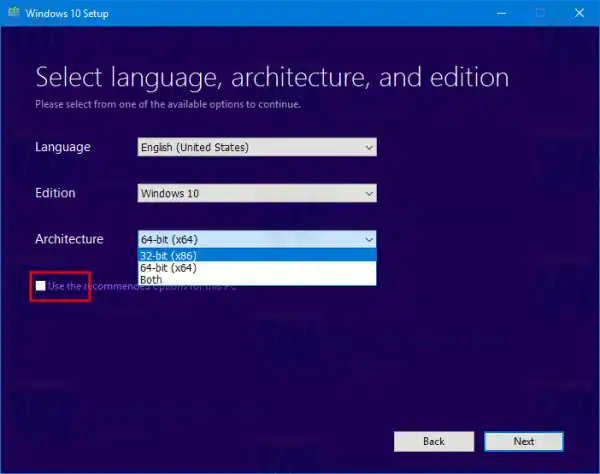
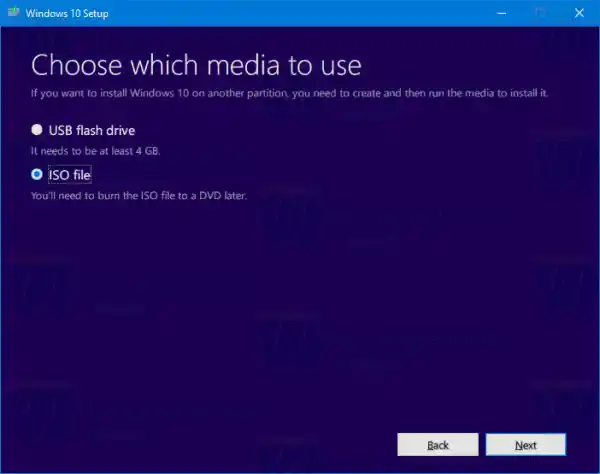 注: ISO イメージは、Windows 10 の Home エディションと Pro エディションの両方に付属します。
注: ISO イメージは、Windows 10 の Home エディションと Pro エディションの両方に付属します。
























