プレビュー ペインには、ファイル エクスプローラーで選択した特定のファイルの内容が表示されます。画像の場合はサムネイルプレビューです。ドキュメントの場合は、ファイルの先頭から数行が表示されます。
次のスクリーンショットを参照してください。

注: ファイル エクスプローラーでサムネイル プレビューを無効にしている場合、プレビュー ペインにはサムネイル プレビューが表示されません。 Windows 10 では、プレビュー ウィンドウを有効にすると、詳細ウィンドウが自動的に置き換えられます。
プレビュー ペインは、そのままでは表示されません。 Windows 10 では、それを有効にするためのさまざまな方法が提供されています。
ラップトップから Chromecast にキャストするにはどうすればよいですか
Windows 10 でプレビュー ペインを有効にするには、次のことができます。
- ファイル エクスプローラーを開きます。
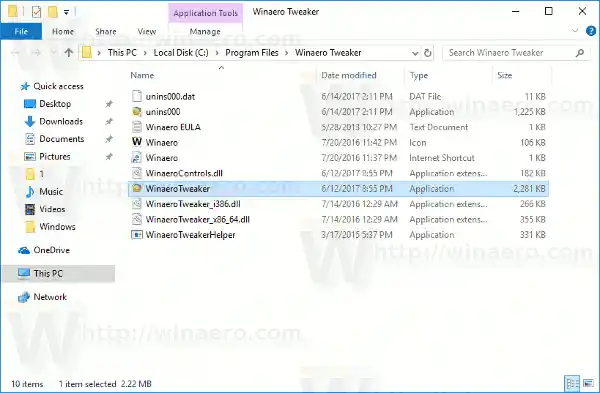
- Alt + P キーを同時に押して、プレビュー ペインの表示/非表示を切り替えます。これにより、無効になっている場合でもすぐに有効になります。

- あるいは、ファイル エクスプローラーのリボン ユーザー インターフェイスを使用して、詳細ペインを有効にすることもできます。 「表示」タブに移動します。 [ペイン] グループで [プレビュー ペイン] ボタンをクリックして、プレビュー ペインを有効または無効にします。
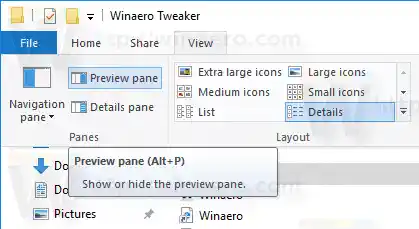 リボンの [プレビュー] ペイン ボタンを右クリックし、[クイック アクセス ツールバーに追加] を選択することもできます。ヒント: クイック アクセス ツールバーをバックアップする方法を参照してください。
リボンの [プレビュー] ペイン ボタンを右クリックし、[クイック アクセス ツールバーに追加] を選択することもできます。ヒント: クイック アクセス ツールバーをバックアップする方法を参照してください。
レジストリを調整してプレビュー ペインを有効にする必要がある場合は、これも可能です。次のレジストリ調整をインポートする必要があります。
|_+_|上のテキストをコピーして新しいメモ帳ドキュメントに貼り付け、*.REG ファイルとして保存します。次に、作成したファイルをダブルクリックして変更を適用します。
元に戻す調整は次のとおりです。
|_+_|時間を節約するために、これらのすぐに使用できるレジストリ ファイルをダウンロードできます。
レジストリファイルのダウンロード
geforce experienceの記録が機能しない
最後に、特別なコンテキスト メニュー コマンドを追加して、プレビュー ペインをすばやく切り替えることができます。次の記事を参照してください。
Windows 10 にプレビュー ペインのコンテキスト メニューを追加します。

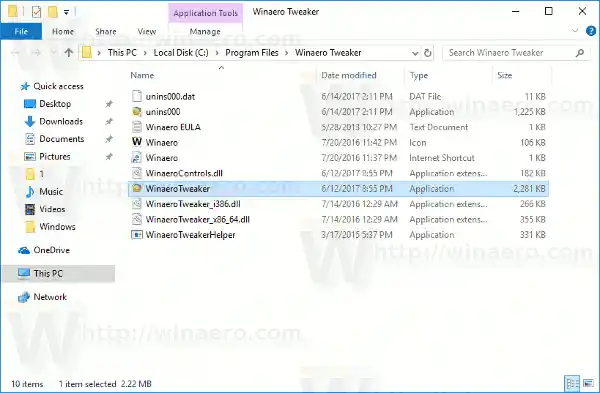
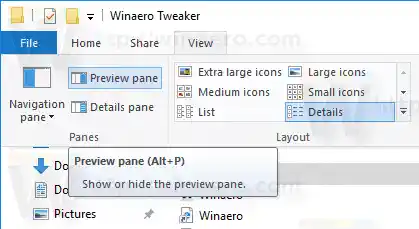 リボンの [プレビュー] ペイン ボタンを右クリックし、[クイック アクセス ツールバーに追加] を選択することもできます。ヒント: クイック アクセス ツールバーをバックアップする方法を参照してください。
リボンの [プレビュー] ペイン ボタンを右クリックし、[クイック アクセス ツールバーに追加] を選択することもできます。ヒント: クイック アクセス ツールバーをバックアップする方法を参照してください。























