ヒント: 以前の Windows バージョンでは、デスクトップには、この PC、ネットワーク、コントロール パネル、ユーザー ファイル フォルダーなどの重要なアイコンがデフォルトで有効になっていました。デフォルトではすべて表示されていました。ただし、最新の Windows バージョンでは、Microsoft はこれらのアイコンのほとんどを非表示にしました。 Windows 10 では、デフォルトではデスクトップにごみ箱のみが存在します。また、Windows 10 のスタート メニューにもこれらのアイコンへのリンクがありません。次のようにして、クラシック デスクトップ アイコンを有効にできます。
Windows 10 でデスクトップ アイコンを有効にする
Windows 10 ですべてのデスクトップ アイコンを非表示にするには、次のことができます。
- 開いているすべてのウィンドウとアプリを最小化します。 Win + D または Win + M ショートカット キーを使用できます。あるいは、タスクバーを右クリックしてコンテキストメニューから「デスクトップの表示」を選択するか、タスクバーの端を左クリックします。
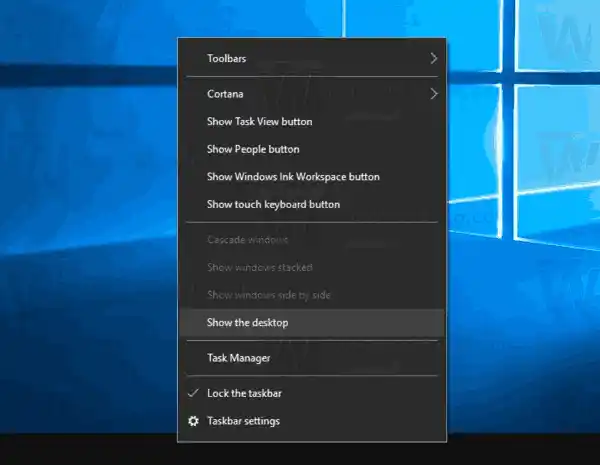 ヒント: Windows の Win + D (デスクトップの表示) と Win + M (すべて最小化) キーボード ショートカットの違いは何ですかを参照してください。
ヒント: Windows の Win + D (デスクトップの表示) と Win + M (すべて最小化) キーボード ショートカットの違いは何ですかを参照してください。 - デスクトップ上の空きスペースを右クリックし、「表示」→「デスクトップアイコンの表示」を選択します。このコマンドは、デスクトップ アイコンの表示/非表示を切り替えます。
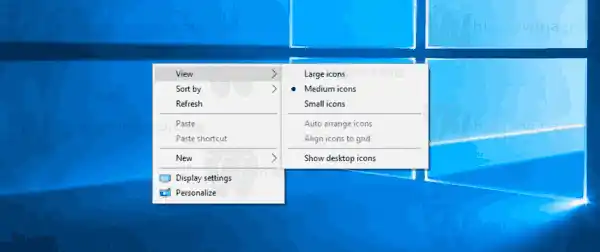
これは非常に簡単です。
運用環境によっては、Active Directory/ドメイン内のすべてのユーザー、コンピュータ上の特定のユーザー、または PC のすべてのユーザーに対してデスクトップ アイコンを無効にすることが必要な場合があります。この場合、特別なグループ ポリシー項目またはレジストリの調整を使用できます。それらを見直してみましょう。
Windows 10 Pro、Enterprise、または Education エディションを実行している場合は、ローカル グループ ポリシー エディター アプリを使用できます。
コンテンツ 隠れる グループ ポリシーを使用して Windows 10 のデスクトップ アイコンをすべて非表示にする レジストリを調整して Windows 10 のデスクトップ アイコンをすべて非表示にするグループ ポリシーを使用して Windows 10 のデスクトップ アイコンをすべて非表示にする
- キーボードで Win + R キーを同時に押して、次のように入力します。|_+_|
Enterを押します。
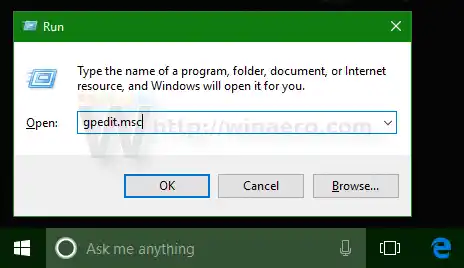
ビデオカードを確認する方法
- グループ ポリシー エディターが開きます。に行くユーザー構成管理用テンプレートデスクトップ。ポリシーオプションを有効にするデスクトップ上のすべての項目を非表示にして無効にする以下に示すように。
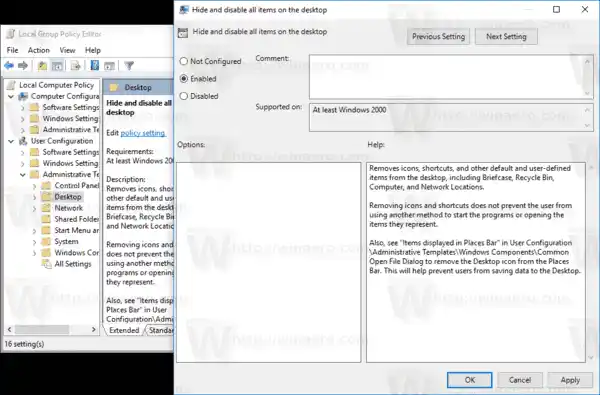
レジストリを調整して Windows 10 のデスクトップ アイコンをすべて非表示にする
- レジストリ エディタを開きます。
- 次のレジストリ キーに移動します:|_+_|
ヒント: ワンクリックで目的のレジストリ キーにジャンプする方法を参照してください。
ブルーレイプレーヤーを備えたラップトップ
そのようなキーがない場合は、作成してください。
- ここで、新しい 32 ビット DWORD 値を作成します。いいえデスクトップ。注: 64 ビット Windows を実行している場合でも、値の型として 32 ビット DWORD を使用する必要があります。
デスクトップアイコンを非表示にするには、1 に設定します。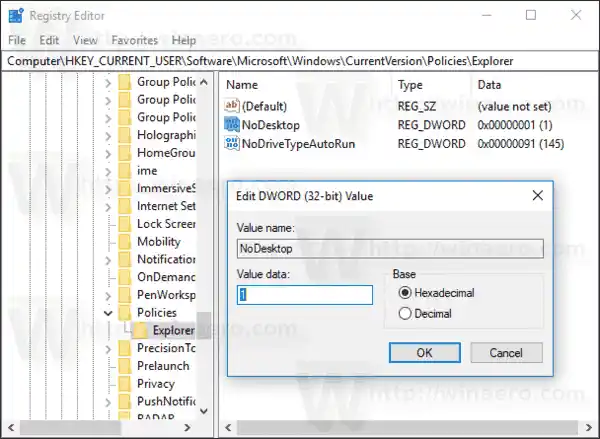
- レジストリ調整による変更を有効にするには、ユーザー アカウントからサインアウトし、再度サインインする必要があります。
後で、NoDesktop 値を削除して、ユーザーがデスクトップ アイコンを使用できるようにすることができます。
このオプションをすべてのユーザーに適用するには、続行する前に管理者としてサインインしていることを確認してください。
次に、次のレジストリ キーに移動します。
|_+_|ここで、上記と同じ値 NoDesktop を作成します。
ヒント: Windows 10 レジストリ エディターでは、HKCU と HKLM をすばやく切り替えることができます。


























