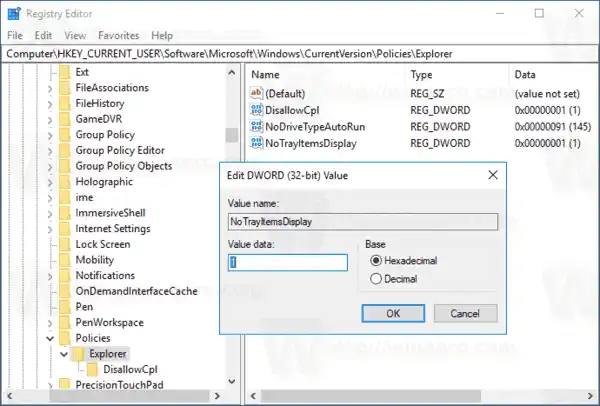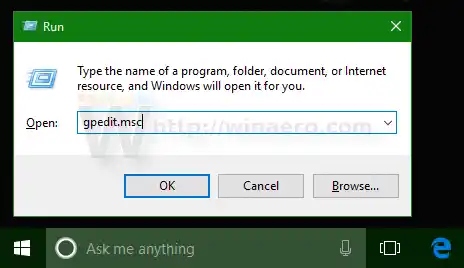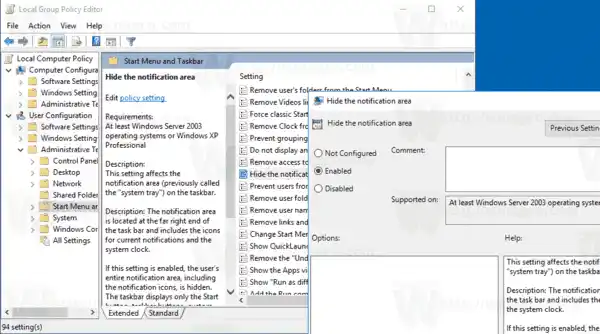Windows 10 では、タブレット モードが有効になっている場合、通知領域がすでに非表示になっています。タブレット モードでは、Windows 10 はポータブル タブレットや取り外し可能な 2-in-1 PC での使用により適しています。マウスや物理キーボードがないため、タッチ UI が中心となり、ユニバーサル アプリ、仮想タッチ キーボード、仮想タッチパッドがよりアクティブになります。通知領域のアイコンは非表示になり、タスクバーには実行中のアプリのアイコンが表示されません。

Windows 10 では通知領域が非表示になります
タブレット モードが無効になっているときに通知領域を非表示にしたい場合、GUI にはそのようなオプションがないことがわかります。通常のデスクトップ モードでシステム トレイを非表示にすることは一種の制限であるため、レジストリの調整またはグループ ポリシーを使用して行う必要があります。両方の方法を確認してみましょう。
Windows 10 で通知領域を非表示にするには、 以下をせよ。
- レジストリ エディタを開きます。
- 次のレジストリ キーに移動します:|_+_|
ヒント: ワンクリックで目的のレジストリ キーにジャンプする方法を参照してください。そのようなキーがない場合は、作成してください。
Airpodsをコンピュータにペアリングする
- ここで、新しい 32 ビット DWORD 値を作成します。NoTrayItemsDisplay。注: 64 ビット Windows を実行している場合でも、値の型として 32 ビット DWORD を使用する必要があります。
タスク バーから通知領域 (システム トレイ) を非表示にするには、これを 1 に設定します。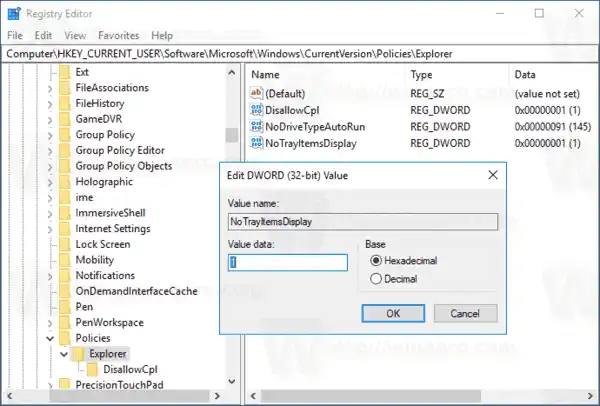
- レジストリ調整による変更を有効にするには、ユーザー アカウントからサインアウトし、再度サインインする必要があります。あるいは、Explorer シェルを再起動することもできます。
調整を元に戻すには、NoTrayItemsDisplay価値。
上記の方法を使用すると、現在のユーザーのシステム トレイを非表示にすることができます。
Windows 10 Pro、Enterprise、または Education エディションを実行している場合は、ローカル グループ ポリシー エディター アプリを使用して、GUI でシステム トレイ領域を非表示にすることができます。
ローカル グループ ポリシー エディターで通知領域を非表示にする
- キーボードで Win + R キーを同時に押して、次のように入力します。|_+_|
Enterを押します。
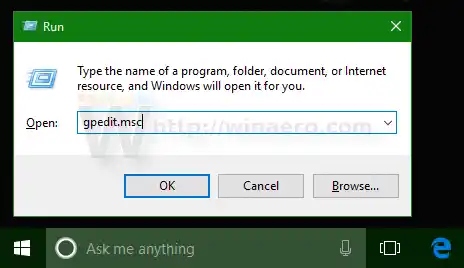
- グループ ポリシー エディターが開きます。に行くユーザー構成管理用テンプレートスタート メニューとタスクバー。ポリシーオプションを有効にする通知領域を非表示にする以下に示すように。
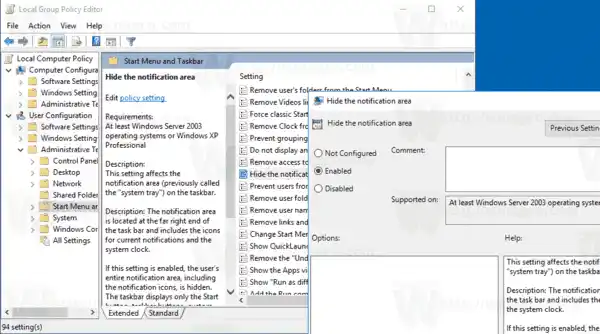
それでおしまい。