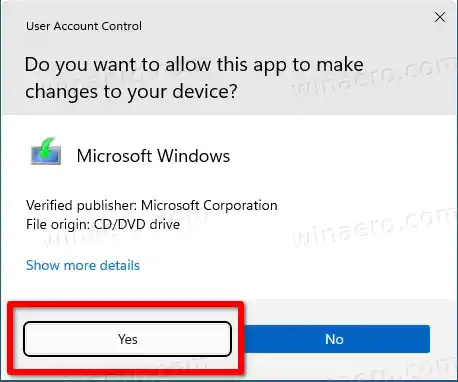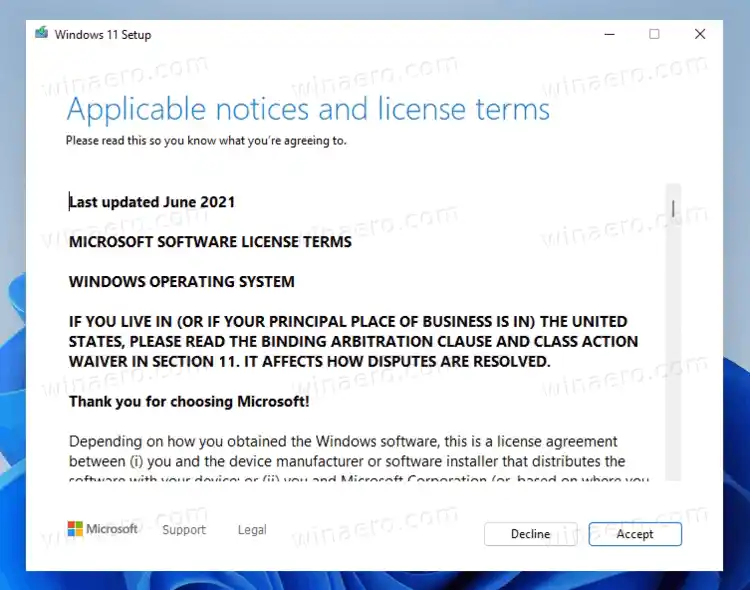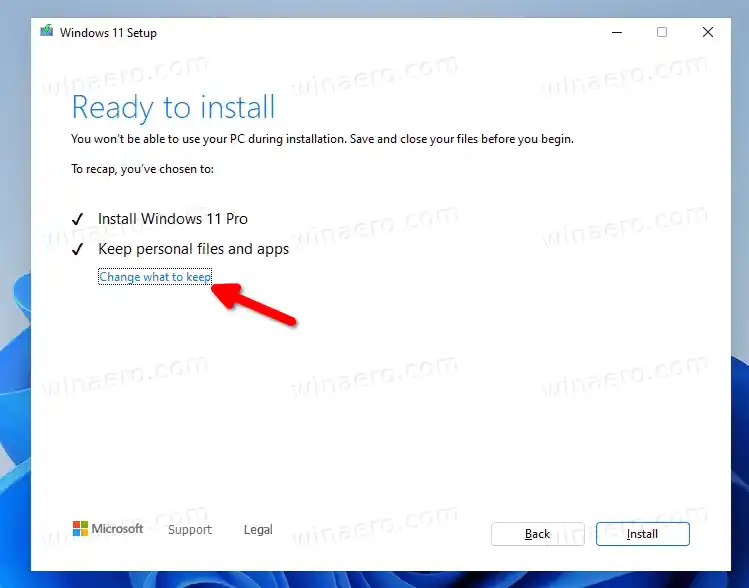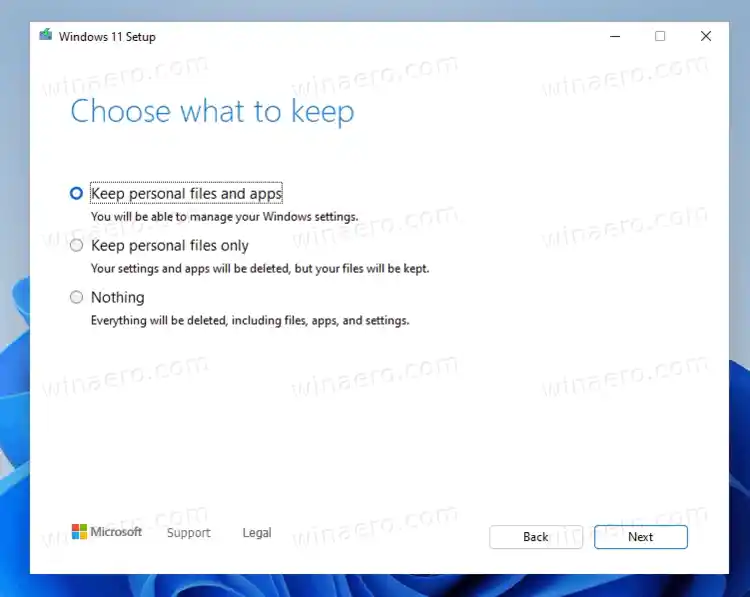続行する前に、次のことを理解しておく必要があります。
AMDソフトウェアアップデート
- Windows 11 インプレース アップグレードは、実行中の OS 内からのみ実行できます。例えば。実行中の Windows 11 インスタンスから Windows 11 を修復インストールできます。これはセーフ モードまたは UEFI からは機能しません。
- ブータブル メディアまたは ISO ファイルが必要です。 OS のエディション、バージョン、ビルド番号が同じ (またはそれ以上) の場合。
- インストール メディアは、修復する OS と同じ言語をサポートしている必要があります。
この投稿では、データを失わずにインプレース アップグレードを実行して Windows 11 の修復インストールを実行する方法を説明します。
インプレース アップグレードによる Windows 11 の修復インストール
- サードパーティのソリューションを使用している場合は、ウイルス対策ソフトウェアを無効にします。組み込みの Windows Defender アプリを無効にしないでください。
- システム ドライブを暗号化している場合は、BitLocker を無効にするか一時停止します。
- ISO ファイルをダブルクリックするか、USB ドライブを挿入して、|_+_| をクリックします。ファイル。

- ユーザー アカウント制御によってプロンプトが表示される場合があります。クリックはいもしそうなら。
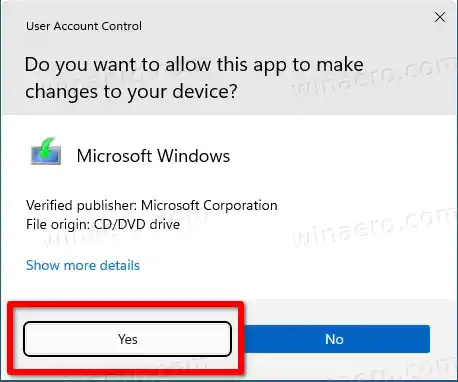
- の中にWindows 11のインストールダイアログ、 クリックセットアップによるアップデートのダウンロード方法を変更する。

- 選択する今じゃない。今はだめなの。これにより、新しいビルド (利用可能な場合) をダウンロードする手間が省けます。クリック次。

- セットアップは PC をチェックし、使用許諾契約を表示します。クリック受け入れるライセンス条項ダイアログで。
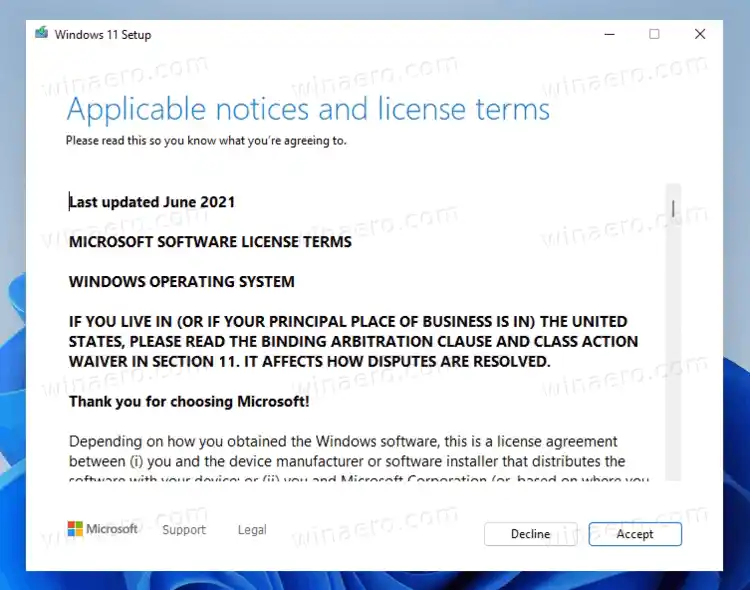
- セットアップ プログラムが利用可能な空き領域を確認するまで待ちます。
- [インストールの準備ができました] ページで、残しておくものを変えるリンク。
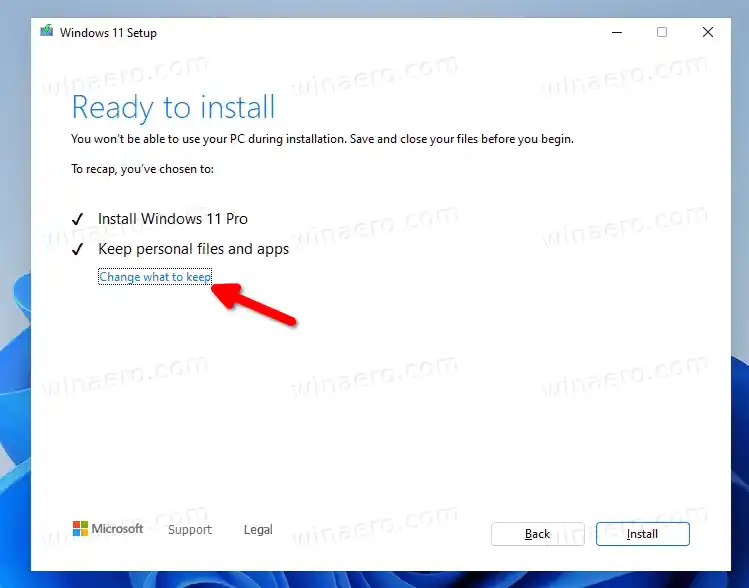
- 選択できるようになりました。個人用ファイルとアプリを保持する、個人ファイルのみを保持する、 そして何もない。また、何もないインストール メディアが、インストールされている Windows 11 のバージョンまたは言語と一致しない場合に使用できる唯一のオプションです。注: このステップでセットアップ ウィザードを閉じ、修復インストール プロセスをキャンセルしても安全です。そうしないと、後からキャンセルできなくなります。最後にクリックします次。
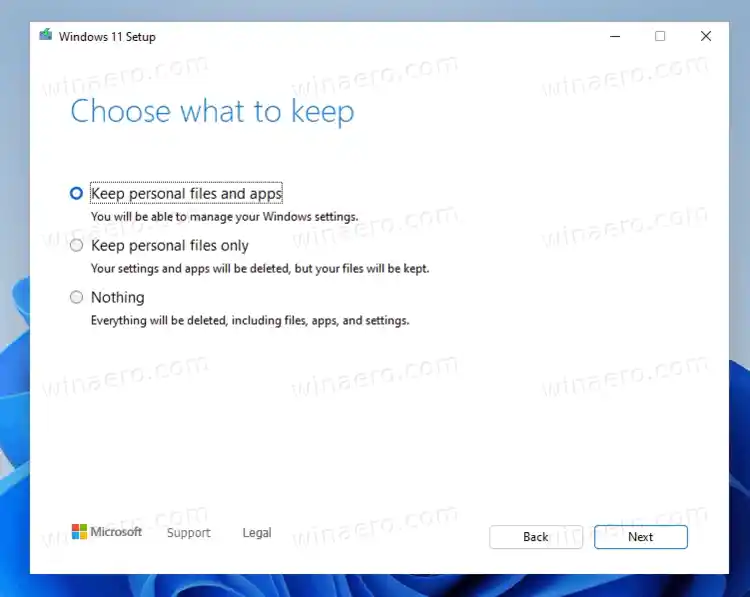
- クリックインストールWindows 11 の修復インストールを開始します。
終わり! Windows 11 ではデバイスが数回再起動され、ロック画面が表示されます。設定したオプションに応じて、すべてのファイル、アプリ、ユーザー アカウントが保持されます。

資格情報を使用してサインインして、デスクトップにアクセスします。
エアポッドをPCに接続できますか

それでおしまい。