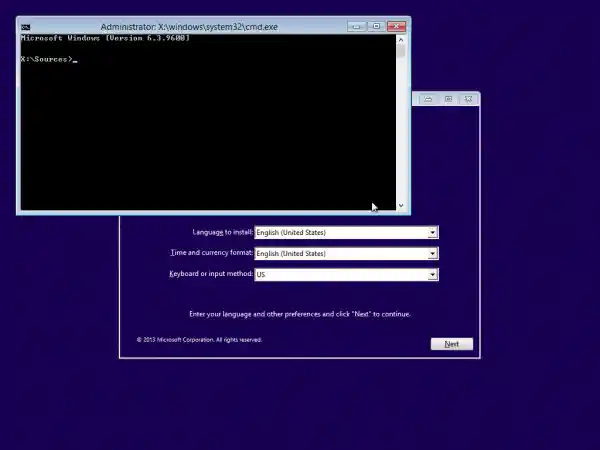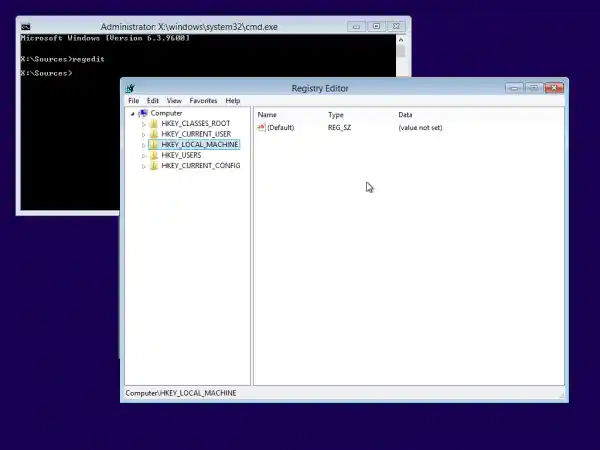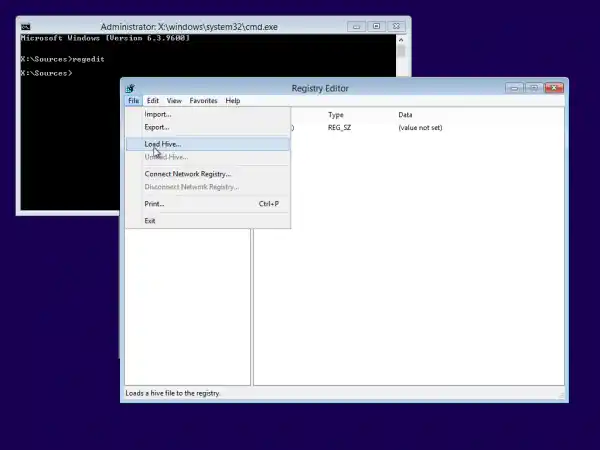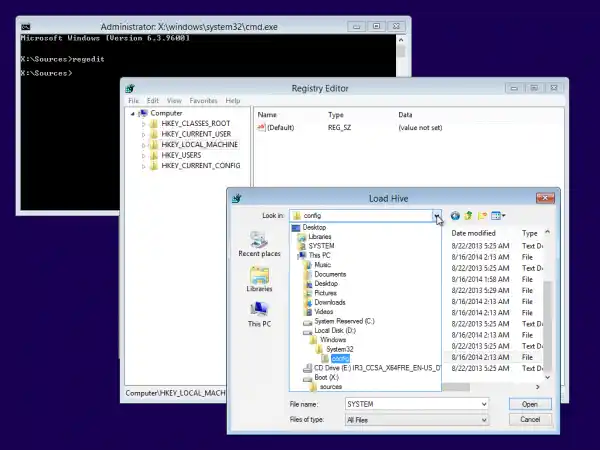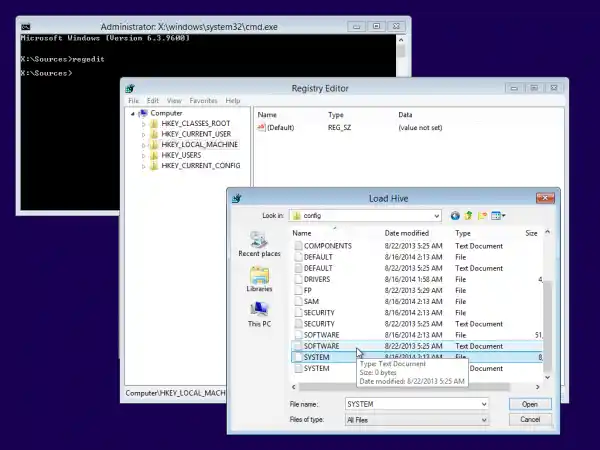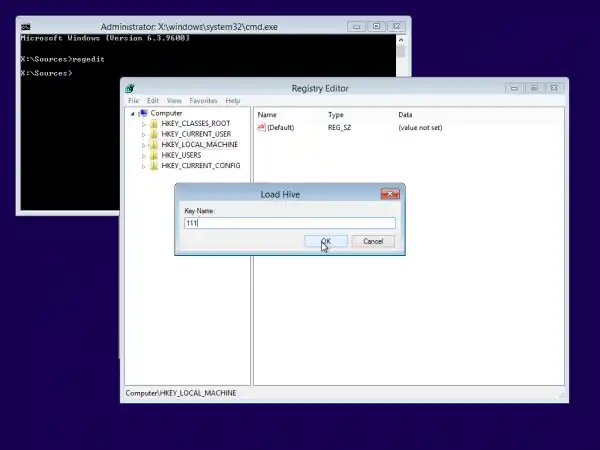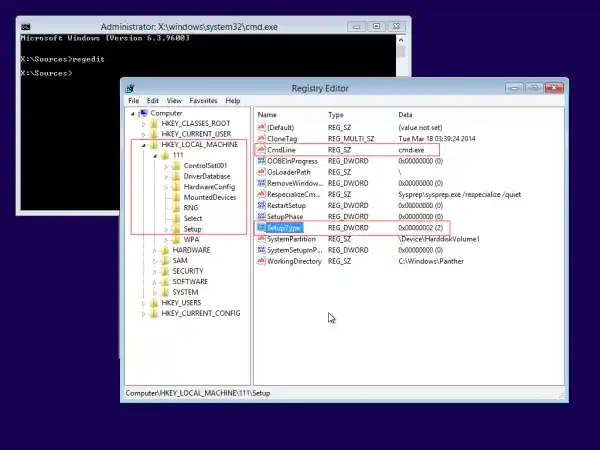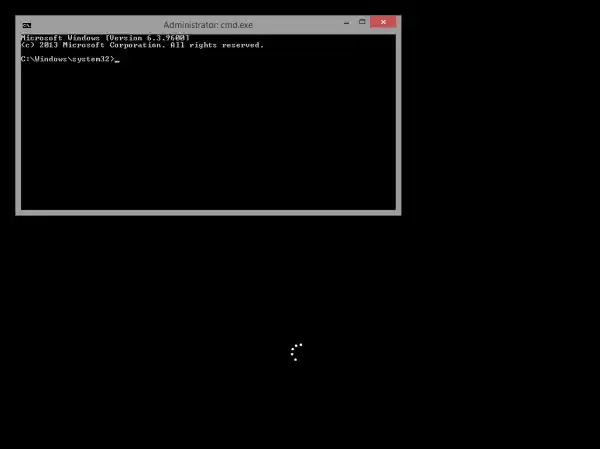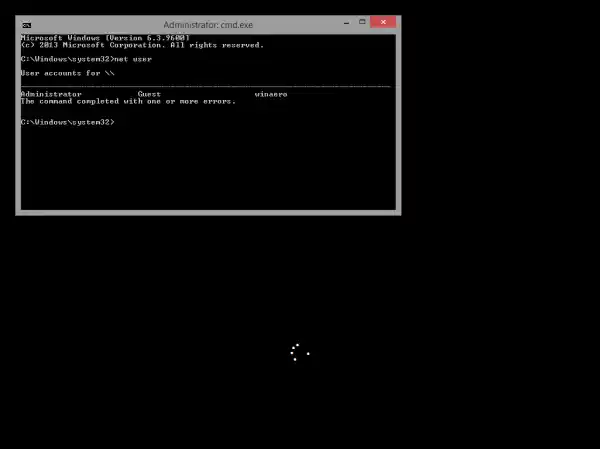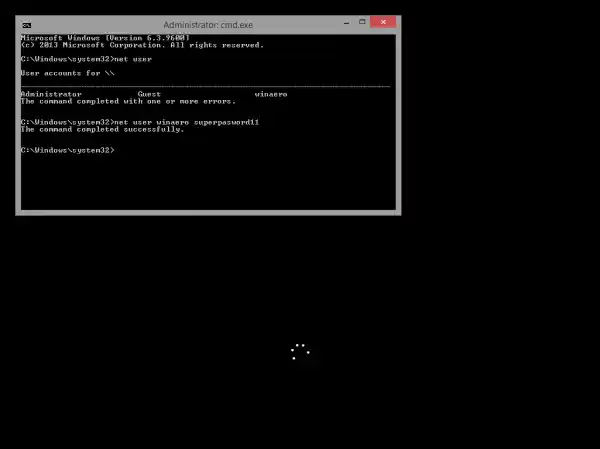インストールされている Windows に応じて、適切なアーキテクチャ (32 ビットまたは 64 ビット) の Windows セットアップ ディスクを使用する必要があります。起動可能な USB ディスクを作成するには、次の記事を参照してください: Windows 8 または Windows 7 に Windows をインストールするための起動可能な USB スティックを作成する方法
- Windows 7 x86 を使用している場合は、Windows 7 x86 または Windows 8 x86 セットアップ ディスクを使用します。
- Windows 7 x64 を使用している場合は、Windows 7 x64 または Windows 8 x64 セットアップ ディスクを使用します。
- Windows 8 x86 を使用している場合は、Windows 7 x86 または Windows 8 x86 セットアップ ディスクを使用します。
- Windows 8 x64 を使用している場合は、Windows 7 x64 または Windows 8 x64 セットアップ ディスクを使用します。
DVD メディアから起動できない場合、つまり PC に光学式ドライブがない場合は、起動可能なフラッシュ ドライブを作成できます。
- Windows セットアップを使用して Windows インストール ディスク/USB スティックから起動します。
- 「Windows セットアップ」画面が表示されるまで待ちます。

- プレスShift + F10キーボードで一緒にキーを押します。これにより、コマンド プロンプト ウィンドウが開きます。
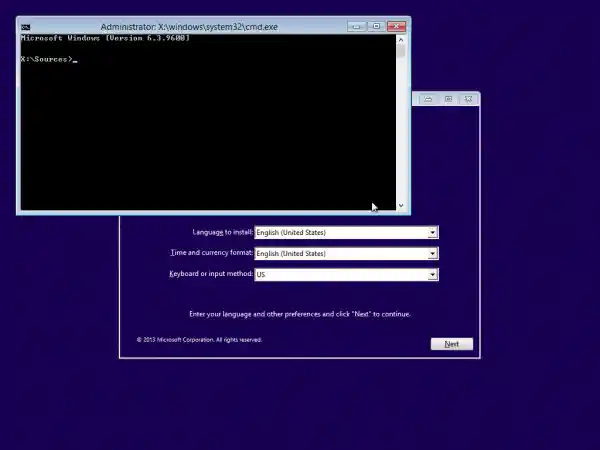
- コマンド プロンプトで次のように入力します。登録編集そして Enter キーを押します。これにより、レジストリ エディタが開きます。
- 左側の HKEY_LOCAL_MACHINE キーを選択します。
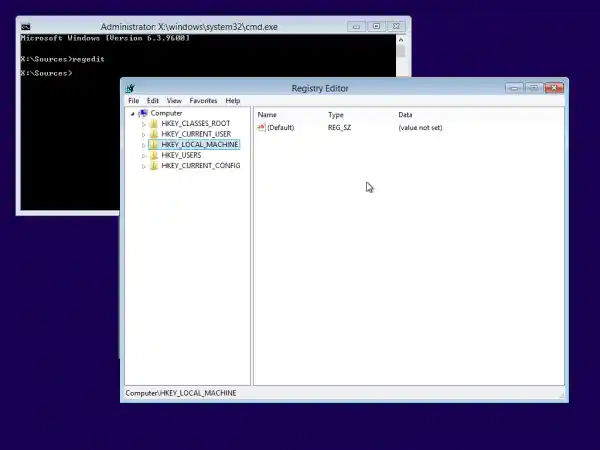
選択した後、[ファイル] -> [ハイブのロード...] メニュー コマンドを実行します。詳細については、「別のユーザーまたは別の OS のレジストリにアクセスする方法」を参照してください。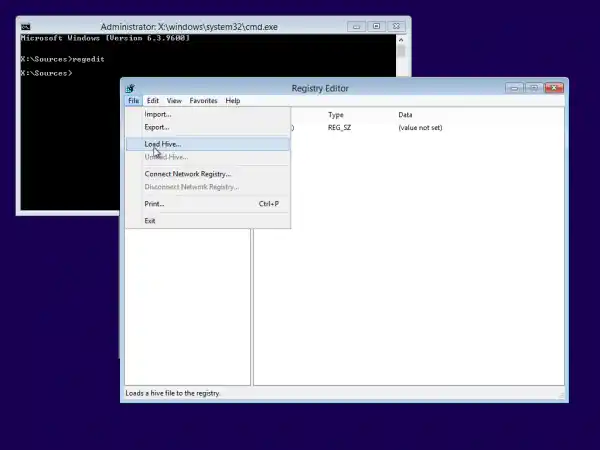
- ハイブの読み込みダイアログで、次のファイルを選択します:|_+_|
DRIVE の部分を、Windows がインストールされているドライブの文字に置き換えます。通常はドライブ D: です。
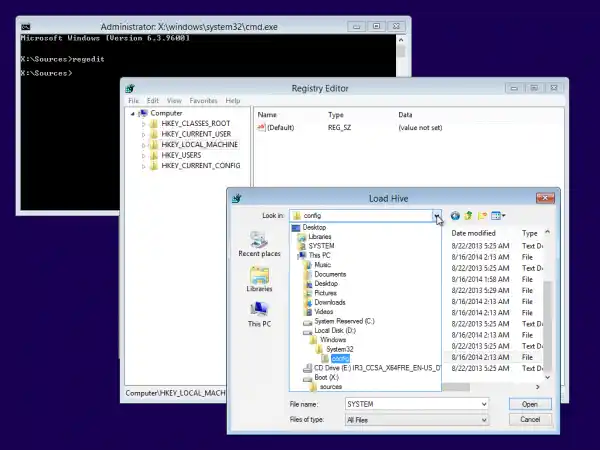
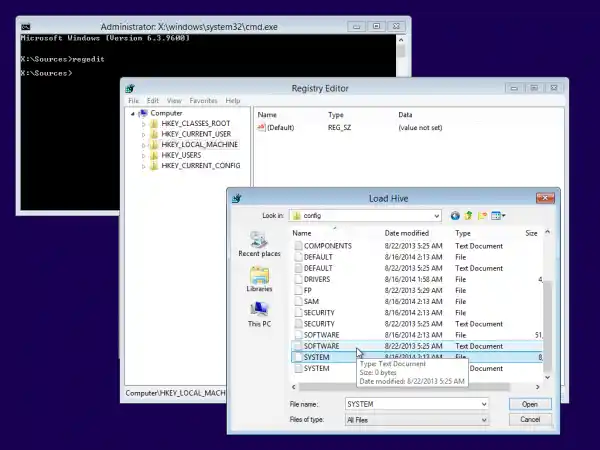
- ロードするハイブリットの任意の名前を入力します。たとえば、111 という名前を付けました。
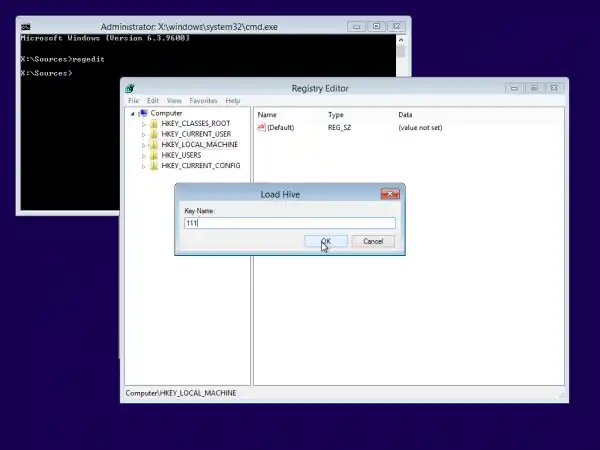
- 次のキーに移動します:|_+_|
を編集しますコマンドラインパラメータを選択して次のように設定しますcmd.exe
変更セットアップタイプDWORD パラメータ値を 2 に変更します。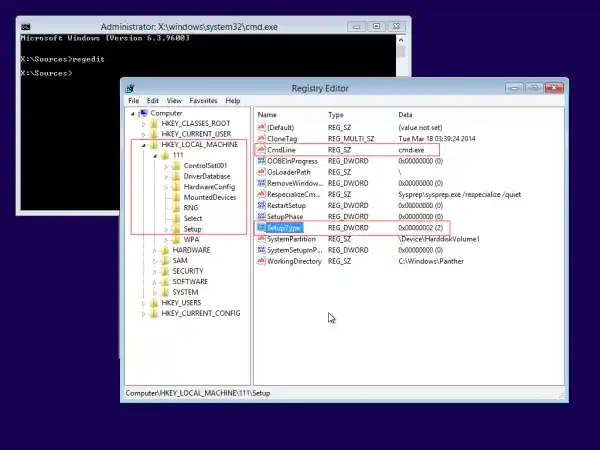
- 次に、左側で 111 を選択し、Regedit で [ファイル] -> [ハイブのアンロード] メニュー項目を実行します。レジストリ エディターと開いているウィンドウをすべて閉じます。 PC が再起動されます。
- ブータブル メディアを取り出し、PC のローカル ドライブから起動します。画面は次のようになります。
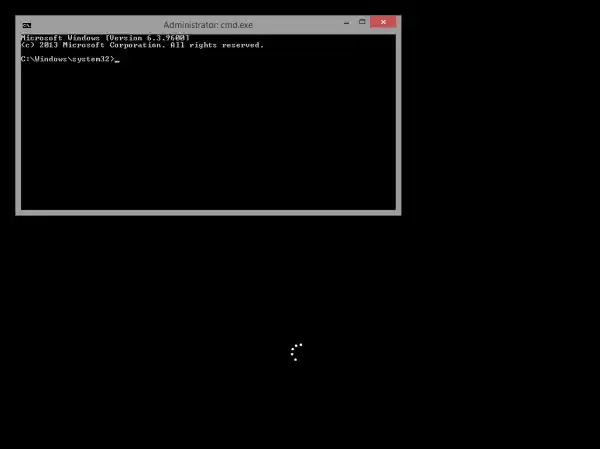
- 開いたコマンド プロンプトに次のコマンドを入力します:|_+_|
PC 上に存在するすべてのアカウントが表示されます。
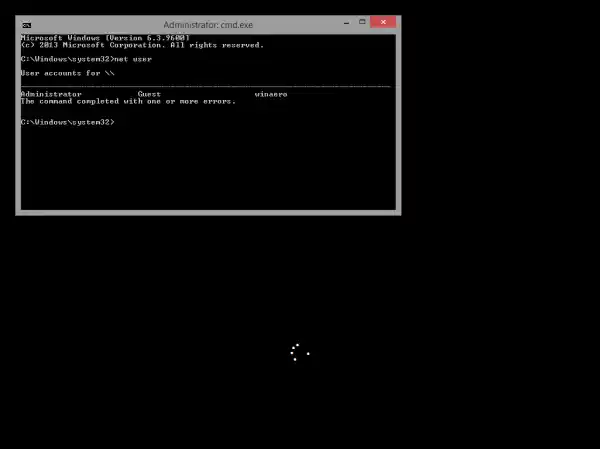
- Windows アカウントの新しいパスワードを設定するには、次のコマンドを入力します:|_+_|
ログイン名にスペースが含まれている場合は、次のように入力します。
|_+_|例えば:
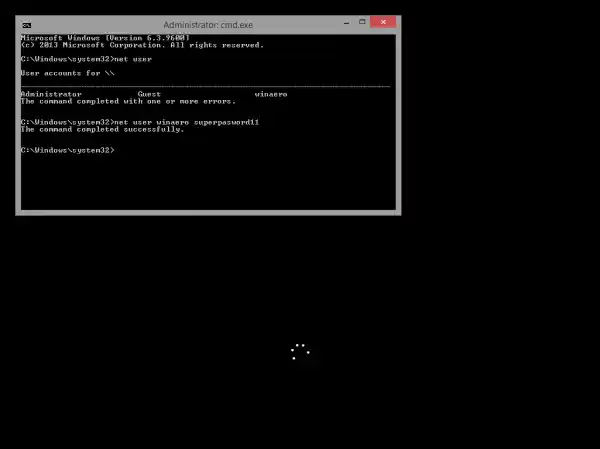
- それでおしまい。続行するには、コマンド プロンプト ウィンドウを閉じます。
これで完了です。 Windows にログイン画面が表示され、設定したパスワードを使用してサインインできるようになります。
この素晴らしいヒントを共有してくれた友人の「Morpheus」にすべてのクレジットを与えます。