- まず、統合イーサネット ネットワーク カードがある場合は、BIOS に入って「Wake on LAN」機能を見つけて有効にする必要があります。私の Phoenix BIOS の場合、[詳細] -> [ウェイクアップ イベント] -> [Wake up on LAN] にあり、「ディープ スリープ」オプションを無効にする必要もあります。 BIOS のこのオプションは PC ごとに異なるため、マザーボードのハードウェア マニュアルを参照してください。
- Windows 10 を起動して、 を押します。勝利+Xキーを一緒に押して、パワー ユーザー メニューを表示します。そこで、[デバイス マネージャー] 項目を選択します。
 ヒント: Windows 10 では、右クリックの Win+X パワー ユーザー メニューをカスタマイズできます。
ヒント: Windows 10 では、右クリックの Win+X パワー ユーザー メニューをカスタマイズできます。 - デバイス マネージャーで、ネットワーク アダプターを見つけてダブルクリックします。ネットワークアダプターのプロパティが表示されます。
- [詳細設定] タブに切り替え、設定を下にスクロールして、Wake on Magic Packet というネットワーク アダプタのオプションを見つけます。 「有効」に設定します。
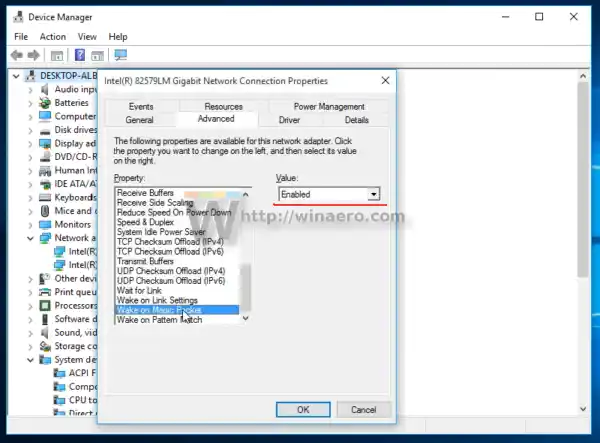
- 次に、「電源管理」タブに移動し、設定を確認します。次のようになるはずです:
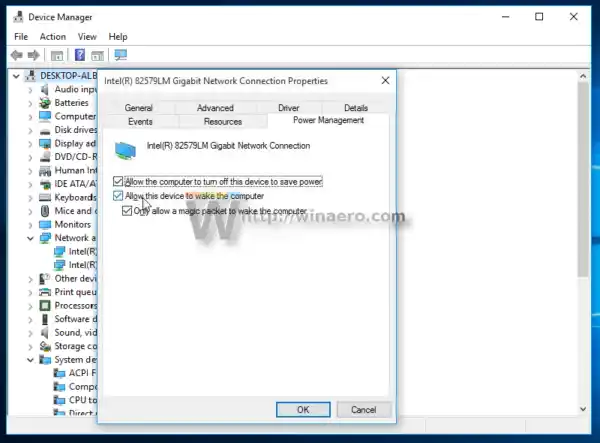
- シンプル TCPIP サービス機能をインストールします。キーボードの Win + R ショートカットを押して、[ファイル名を指定して実行] ダイアログに次のコマンドを入力します。
オプション機能.exe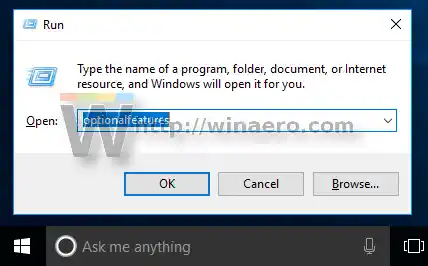
- にチェックを入れますシンプルな TCPIP サービスオプション:
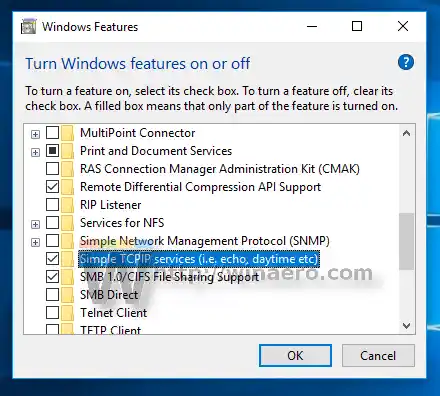
- PC を再起動します。
- Windows ファイアウォールで UDP ポート 9 を開きます。これを行うには、次の場所に移動します。コントロール パネルすべてのコントロール パネル項目Windows ファイアウォールをクリックし、左側の [詳細設定] をクリックし、新しい受信ルールを作成して必要なポートを開きます。
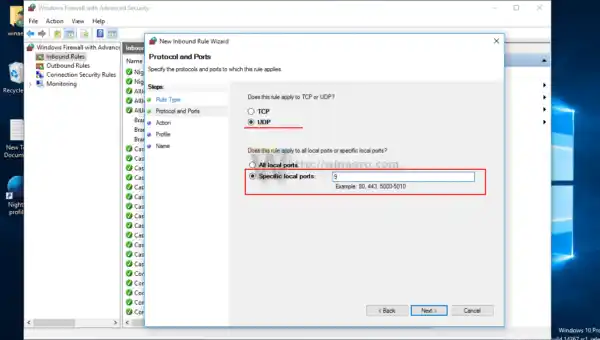
それでおしまい。
ここで、ネットワーク アダプタの MAC アドレスをどこかに書き留める必要があります。それを確認するには、次の手順を実行します。
- [設定] を開きます。
- 有線接続を使用している場合は、[ネットワークとインターネット] -> [イーサネット] に移動します。ネットワーク アダプターがワイヤレスの場合は、[ネットワークとインターネット] -> [Wi-Fi] に移動します。
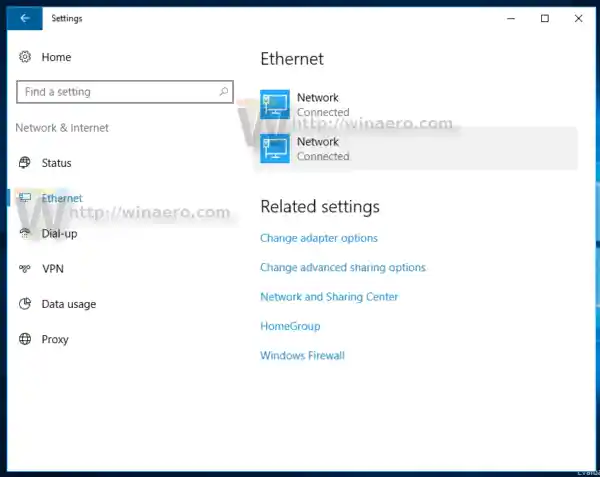
- 接続名をクリックすると、アダプターの物理アドレスが表示されます。
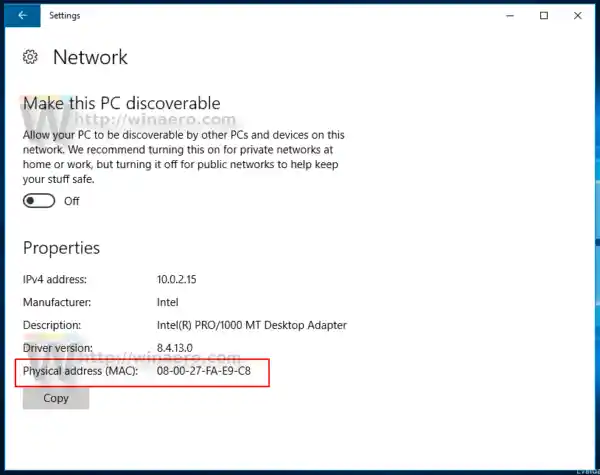 この値に注目してください。
この値に注目してください。
別の PC で、この小さなフリーウェア アプリをダウンロードします。 WolCmd。これは私が推奨するコマンド ライン ユーティリティであり、次の構文に従って使用する必要があります。
|_+_|したがって、私の場合、自分の PC を起動するには、次のように実行する必要があります。
|_+_|構文を入力するときに、MAC アドレスから「-」文字を削除し、実際のネットワーク パラメータを使用するだけです。
サブネット マスクと IP アドレスがわからない場合は、ipconfig コマンドを使用するとすぐに見つけることができます。新しいコマンド プロンプト インスタンスを開き、次のように入力します。ipconfig。出力は次のようになります。
エアポッドの取り付け方法
 それでおしまい。これで、wolcmd を実行するショートカットを作成し、ワンクリックでネットワーク経由で PC を起動できるようになりました。
それでおしまい。これで、wolcmd を実行するショートカットを作成し、ワンクリックでネットワーク経由で PC を起動できるようになりました。

 ヒント: Windows 10 では、右クリックの Win+X パワー ユーザー メニューをカスタマイズできます。
ヒント: Windows 10 では、右クリックの Win+X パワー ユーザー メニューをカスタマイズできます。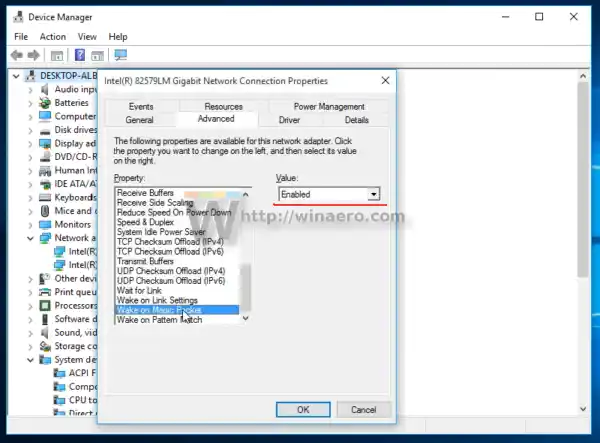
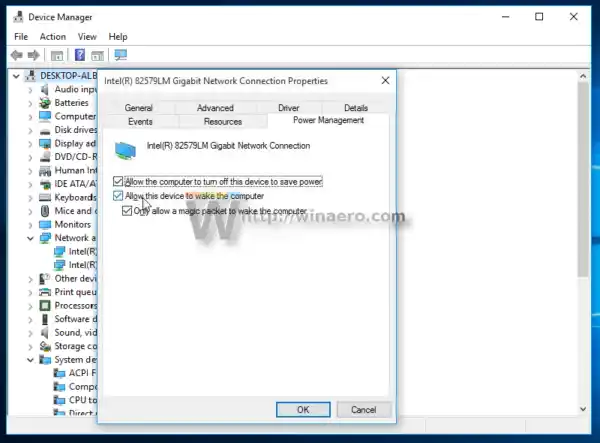
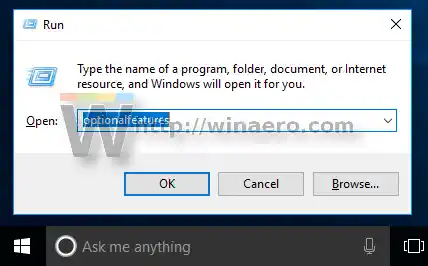
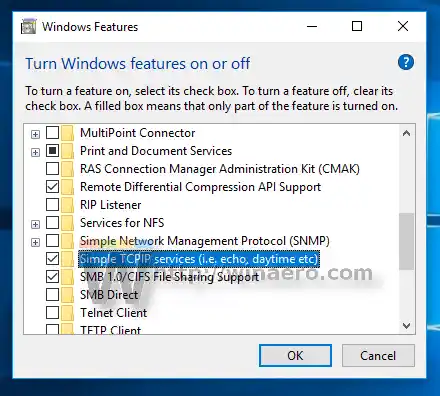
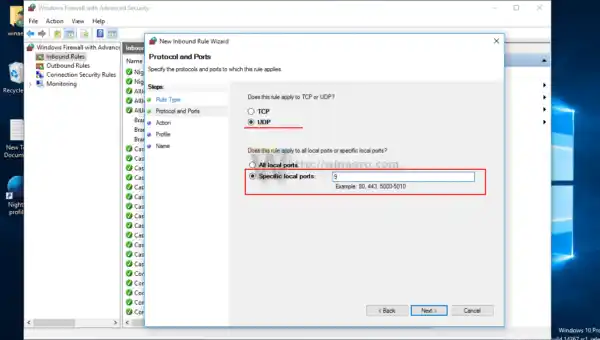
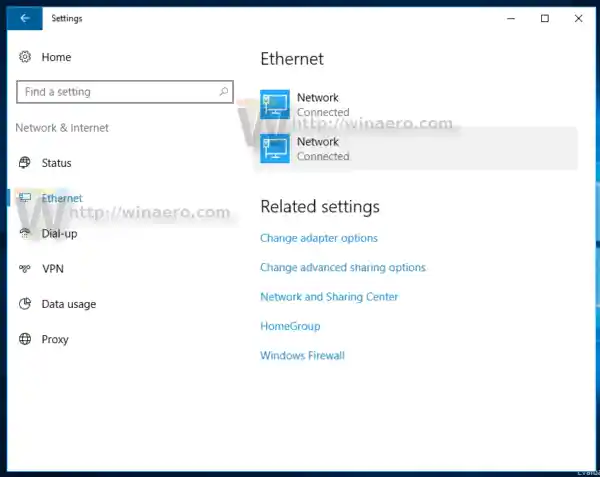
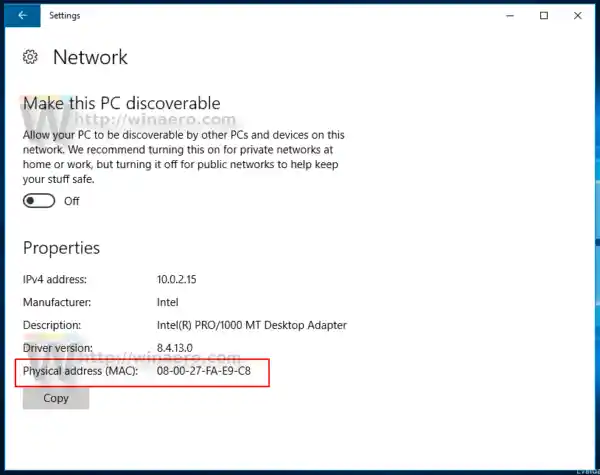 この値に注目してください。
この値に注目してください。
























