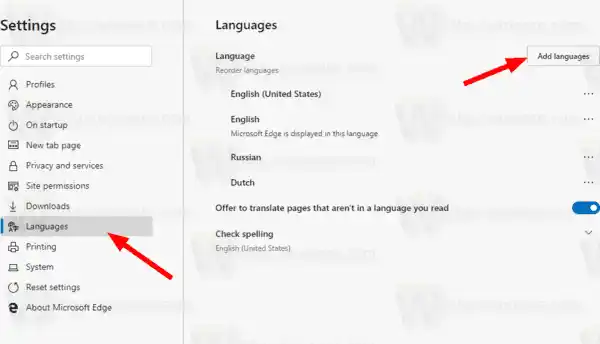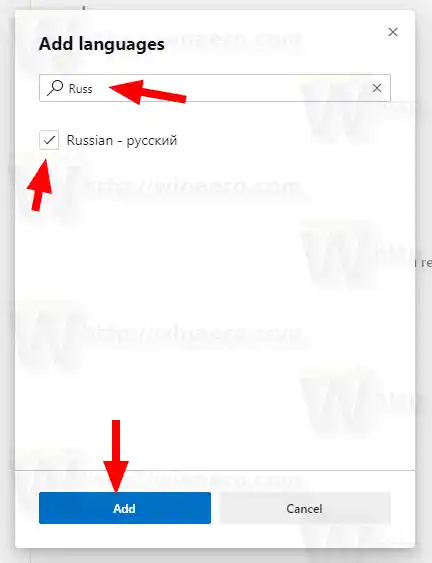すでにご存じのとおり、Windows 10 のデフォルト Web ブラウザーである Microsoft Edge は、デスクトップ バージョンで Chromium 互換の Web エンジンに移行しています。 Microsoft は、この動きの背後にある意図は、顧客にとって Web の互換性を向上させ、Web 開発者にとって断片化を軽減することであると説明しています。 Microsoft はすでに Chromium プロジェクトに多くの貢献を行っており、ARM 上の Windows へのプロジェクトの移植を支援しています。同社は Chromium プロジェクトにさらに貢献することを約束します。

ブラウザーの Canary ブランチで利用できる Edge 77.0.201.0 以降では、ブラウザーの表示言語を変更できるようになりました。これは設定で直接行うことができます。
Microsoft Edge Chromium で表示言語を変更する
- 3 つの点の付いたメニュー ボタンをクリックします。
- 「設定」項目をクリックします。

- 左側で、 をクリックします言語。
- 右側にある言語を追加するボタン。
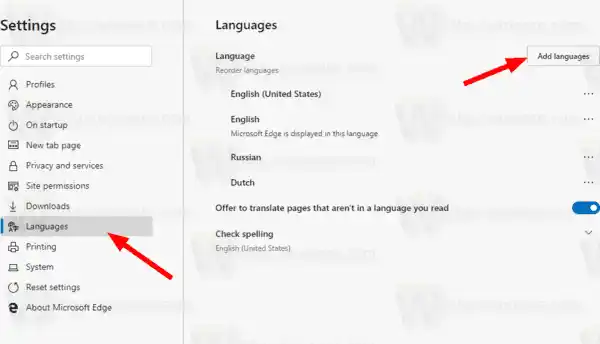
- 次のダイアログで希望の言語を選択します。
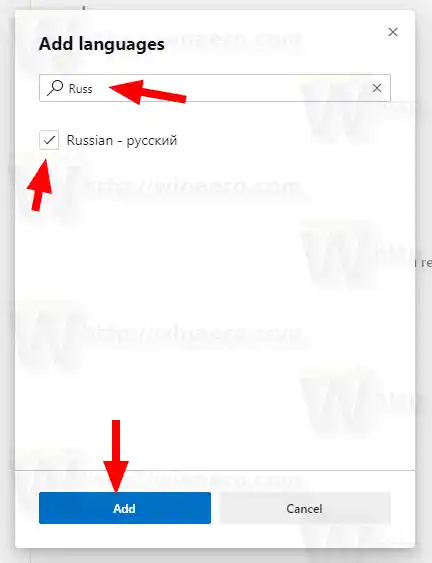
- 追加された言語が言語リストに表示されます。
- 言語名の横にある 3 つの点のボタンをクリックします。

- オプションをオン(チェック)にしますこの言語で Microsoft Edge を表示します。
これで完了です。
次のスクリーンショットは、ロシア語での Edge Chromium を示しています。

ヒューレット・パッカードのラップトップを工場出荷時設定にリセットするにはどうすればよいですか
この記事の執筆時点での Microsoft Edge Chromium の最新バージョンは次のとおりです。
- ベータチャンネル: 76.0.182.11
- 開発チャンネル: 77.0.189.3
- カナリアチャンネル: 77.0.201.0
次の投稿で、Edge の多くのトリックと機能について説明しました。
新しい Chromium ベースの Microsoft Edge を実際に使ってみる
以下の更新情報もご覧ください。
- Microsoft Edge Chromium のグループ ポリシー テンプレート
- Microsoft Edge Chromium: サイトをタスクバーにピン留めする (IE モード)
- Microsoft Edge Chromium では PWA をデスクトップ アプリとしてアンインストールできるようになります
- Microsoft Edge Chromium のボリューム コントロール OSD に YouTube ビデオ情報が含まれる
- Microsoft Edge Chromium Canary の機能ダーク モードの改善
- Microsoft Edge Chromium でブックマークのアイコンのみを表示する
- 自動再生ビデオ ブロッカーが Microsoft Edge Chromium に登場します
- Microsoft Edge Chromium に新しいタブ ページのカスタマイズ オプションが追加されました
- Microsoft Edge Chromium で Microsoft Search を有効にする
- Microsoft Edge Chromium で文法ツールが利用可能になりました
- Microsoft Edge Chromium がシステム ダーク テーマに従うようになりました
- Microsoft Edge Chromium が macOS 上でどのように見えるかは次のとおりです
- Microsoft Edge Chromium では、スタート メニューのルートに PWA がインストールされるようになりました
- Microsoft Edge Chromium でトランスレータを有効にする
- Microsoft Edge Chromium はユーザー エージェントを動的に変更します
- 管理者として実行すると Microsoft Edge Chromium が警告する
- Microsoft Edge Chromium で検索エンジンを変更する
- Microsoft Edge Chromium でお気に入りバーを表示または非表示にする
- Microsoft Edge Chromium に Chrome 拡張機能をインストールする
- Microsoft Edge Chromium でダーク モードを有効にする
- Edge で Microsoft によって削除および置き換えられた Chrome の機能
- MicrosoftがChromiumベースのEdgeプレビューバージョンをリリース
- 4K および HD ビデオ ストリームをサポートする Chromium ベースのエッジ
- Microsoft Edge Insider 拡張機能が Microsoft Store で利用可能になりました
- 新しい Chromium ベースの Microsoft Edge を実際に使ってみる
- Microsoft Edge Insider アドオン ページが公開
- Microsoft Translator が Microsoft Edge Chromium と統合されました