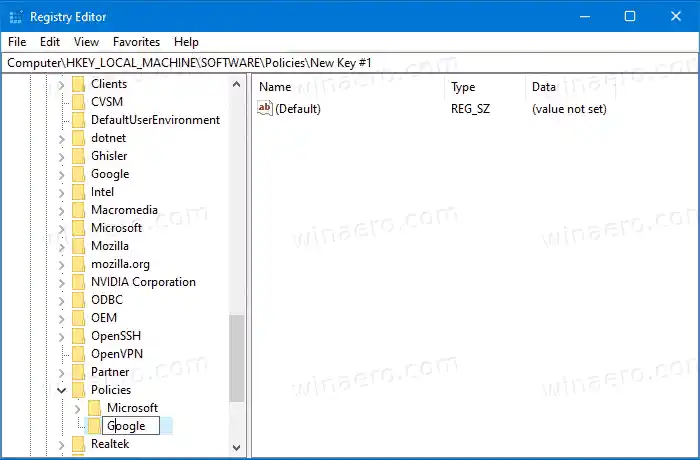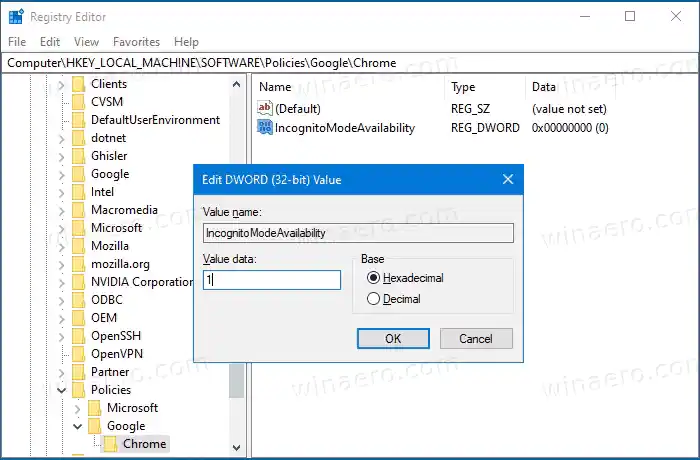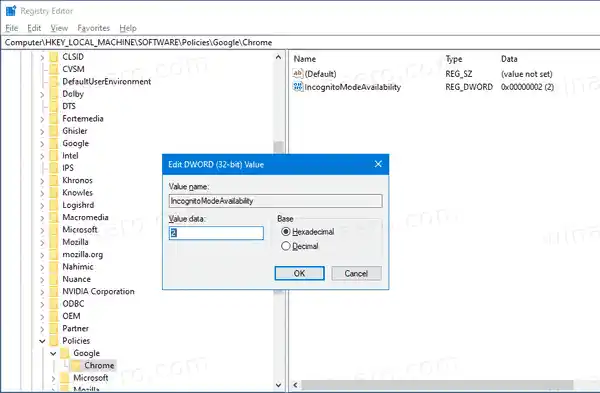Google Chrome のシークレット ウィンドウは、プライベート ブラウジング機能を実装するウィンドウです。閲覧履歴、Cookie、サイトおよびフォームのデータなどは保存されませんが、プロフィールやブックマークなどにはアクセスできます。実際、Cookie はシークレット セッション中に保存されたままですが、シークレット モードを終了すると削除されます。
シークレット ウィンドウを開いて別のウィンドウを開いた場合、Chrome はその新しいウィンドウでプライベート ブラウジング セッションを引き続き使用することに注意することも重要です。シークレット モードを終了して終了するには (新しいシークレット ブラウジング セッションを開始する場合など)、現在開いているすべてのシークレット ウィンドウを閉じる必要があります。
ヒント: Chrome でワンクリックでシークレット モードのショートカットを作成できるようになりました
ワイヤレスロジクールマウスが動作しない
新しいシークレット ウィンドウを開くのは非常に簡単です。
コンテンツ 隠れる Chrome で新しいシークレット ウィンドウを開く Google Chrome でシークレット モードを永続的に無効にするにはChrome で新しいシークレット ウィンドウを開く
- ツールバーの右側にある 3 点メニュー アイコンをクリックします。
- 選ぶ新しいシークレット ウィンドウメニューから。
- あるいは、|_+_| を押すこともできます。 +|_+_| + |_+_|ショートカット キーを使用すると、すぐに開くことができます。

- これで完了です。
ただし、一部のユーザーは、Windows 10 上の Google Chrome のシークレット モード機能を削除したいと考えるかもしれません。それには強い理由がある可能性があります。その中には、一般ユーザーがシークレット モードを利用して許可されていない Web サイトにアクセスすることを阻止したいシステム管理者もいます。あるいは、親が幼い子供にも同様の制限を適用したいと考えるかもしれません。それには他にも理由があるかもしれません。
この投稿では、永続的に行う方法を説明しますWindows 10でChromeのシークレットモードを無効にする。続行する前に、次の点に注意してください。
- これはテスト済みで、Google Chrome 87 で 100% 動作します。
- 続行するには、管理者アカウントでサインインする必要があります。
- これにはレジストリの調整が必要です。レジストリ エディタ アプリに慣れていない場合は、まずこれをお読みください。
Google Chrome でシークレット モードを永続的に無効にするには
- レジストリ エディター アプリを開きます。
- 次のレジストリ キーに移動します: |_+_|
ワンクリックでレジストリ キーに移動する方法をご覧ください。 Google および Chrome のサブキーが存在しない場合は、手動で作成します。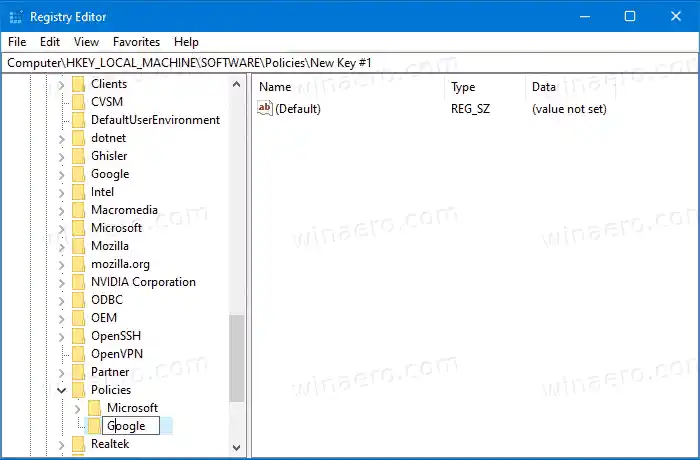
- 右側で、新しい 32 ビット DWORD 値 |_+_| を変更または作成します。
注: 64 ビット Windows を実行している場合でも、32 ビット DWORD 値を作成する必要があります。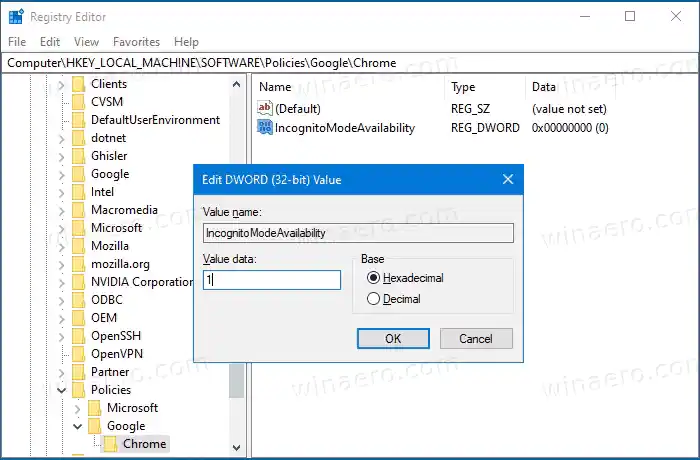
- その値データを 1 に設定します (|_+_| を意味します)。このモードでは、ページじゃないかもしれないシークレットモードで開きました。
- Chrome ブラウザがすでに実行されている場合は、ブラウザを閉じて再度開きます。の新しいシークレット ウィンドウオプションは Chrome メニューから消えます。
 これで完了です。
これで完了です。
言及されていることに注意してくださいシークレットモードの可用性DWORD 値は次の値データに設定できます。
- 0 -> 有効 (デフォルト)
- 1 -> 無効にします。このモードでは、ページじゃないかもしれないシークレットモードで開きました。
- 2 -> 強制。このモードでは、ページのみ開くことができますシークレットモードで。
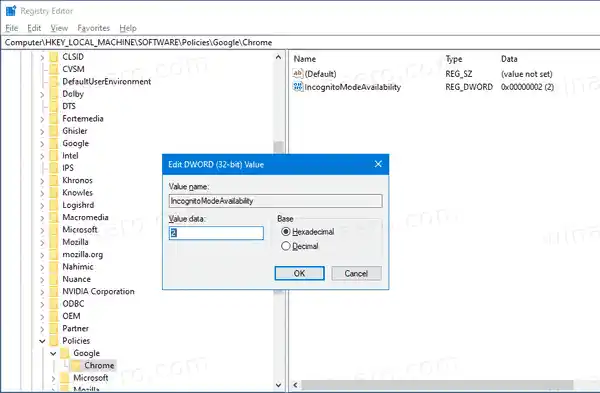
時間を節約するために、次のすぐに使用できるレジストリ ファイルをダウンロードできます。
レジストリファイルのダウンロード
元に戻す調整が含まれています。
この投稿が役に立ったと思われる場合は、シークレット モードを無効にした理由をコメントで表明していただけますか?前もって感謝します。