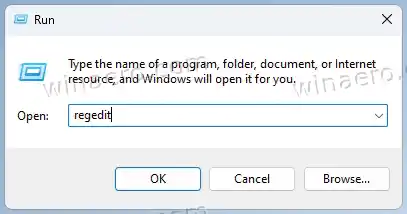オペレーティング システム、ブラウザ、アプリを細かく調整することが多いユーザーは、ソフトウェアの予期しない動作に直面する可能性があります。 Mozilla Firefox の上記のメッセージは、どこからともなく表示されて非常に迷惑になる可能性があるメッセージの 1 つである可能性があります。

のお使いのブラウザは組織によって管理されていますFirefox の設定ページの右上にバナーとして表示されます。これは、グループ ポリシーを通じてブラウザーにいくつかの制限が加えられていることを示します。メッセージを削除するには、メッセージを元に戻す必要があります。
始める前に、職場のコンピューターからこのメッセージを削除しないでください。おそらく、システム管理者がグループ ポリシー制限を設定していると思われます。また、ユーザー アカウントには、それらを管理するための十分な権限がない可能性があります。
ただし、個人コンピュータの Firefox に「組織によって管理されています」というメッセージが表示された場合は、簡単に削除できます。
コンテンツ 隠れる 「お使いのブラウザは組織によって管理されています」というメッセージを削除する events.json ファイルを削除します。 about:config 実験設定を確認してください インストールされている Firefox 拡張機能を確認する「お使いのブラウザは組織によって管理されています」というメッセージを削除する
- Firefox の設定を開き、「お使いのブラウザは組織によって管理されています」リンクをクリックします。あるいは、「|_+_|」と入力します。アドレスバーに。
- メモを取りますポリシー名に表示されているアイテムエンタープライズポリシーページ。

- Win + R を押して、「|_+_|」と入力します。の中に走る箱。
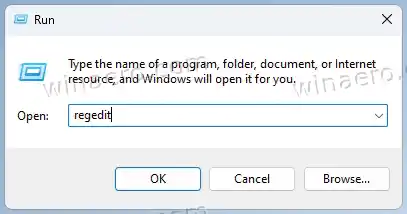
- 左側の |_+_| に移動します。鍵。
- 最後に、手順 2 でメモしたポリシー名に一致するポリシーを削除します。

- Firefox ブラウザを再起動します。
これで完了です。ほとんどの場合、これらの手順でメッセージを取り除くのに十分です。
ただし、Firefox のポリシー制限を設定できるのはレジストリだけではありません。特別な設定ファイルをサポートしています。 ポリシー.json。ブラウザのインストールフォルダに存在する場合があります。適用されているすべてのポリシーを一度に元に戻すには、これを削除する必要があります。
events.json ファイルを削除します。
- ファイル エクスプローラー アプリを開きます (Win + E)。
- に行きますC:Program FilesMozilla FirefoxDistributionフォルダ。そのようなフォルダーがない場合は、次の場所に存在するかどうかを確認してください。C:Program Files (x86)Mozilla FirefoxDistributionその代わり。
- 持っている場合は、ポリシー.jsonいずれかのフォルダーにファイルがある場合は、それを削除します。

- Firefox を再起動します。
終わり!ただし、Firefox の設定に迷惑なメッセージがまだ表示される場合は、確認すべきことがいくつかあります。
about:config 実験設定を確認してください
about:config エディターにポリシー制限が存在する可能性は低いです。誰かがここでポリシーを変更すると、ブラウザを再起動した後、Firefox はポリシーを自動的にレジストリに移動します。
そこで、次のように入力します。概要:設定Firefox のアドレスバーにあります。
開いたら、表示されているポリシー名を入力します。概要:ポリシー検索ボックスのタブをクリックします。これらのいずれかが適用されている場合は、ごみ箱アイコンのボタンを使用して削除してください。
最後になりましたが、インストールされている拡張機能を確認することです。
インストールされている Firefox 拡張機能を確認する
上記のすべてを行っても、Firefox のメッセージが消えない場合は、拡張機能を確認してください。それらの中には、ブラウザの内部設定を変更し、特定のポリシーを有効にする場合があります。
やるべきことは次のとおりです。
- すべての Firefox ウィンドウを閉じます。
- Shift キーを押したまま、Firefox アイコンをクリックします。セーフモードで起動します。
- を開きます設定タブをクリックして、メッセージが表示されなくなっているかどうかを確認します。
- その場合は、Firefox を通常どおり起動し、どの拡張機能がポリシーを変更するかを特定するまで、インストールされている拡張機能を 1 つずつ無効にします。

それでおしまい。