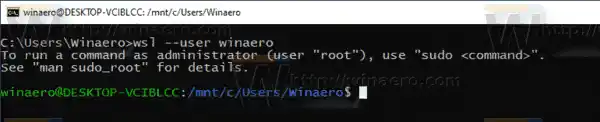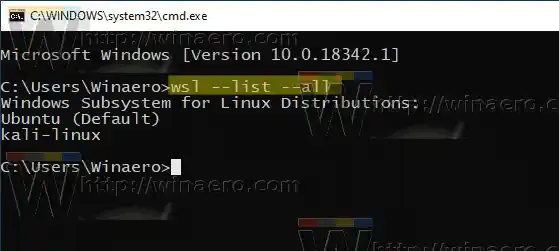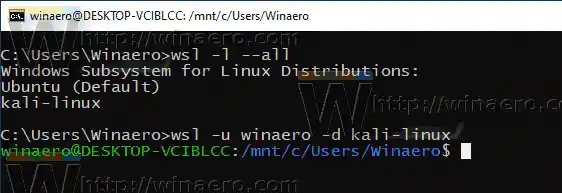Windows 10 で Linux をネイティブに実行する機能は、WSL 機能によって提供されます。 WSL は Windows Subsystem for Linux の略で、当初は Ubuntu のみに限定されていました。 WSL の最新バージョンでは、Microsoft Store から複数の Linux ディストリビューションをインストールして実行できます。

WSL を有効にすると、ストアからさまざまな Linux バージョンをインストールできます。次のリンクを使用できます。
Wi-FiはIPアドレスがありませんと言います
もっと。
Windows 10 では、WSL ディストリビューションを起動する 2 つの方法が提供されています。ストアからインストールされたディストリビューションの場合は、コンソール |_+_| のいずれかを使用できます。ツール、または [スタート] メニューのショートカット。インポートされた WSL ディストリビューションの場合、この記事の執筆時点では Windows 10 はスタート メニューのショートカットを作成しないため、使用できるのは |_+_| に制限されます。のみ。また、特定のユーザーとしてディストリビューションとして実行する必要がある場合は、|_+_| を使用する必要があります。その方法は次のとおりです。
Windows 10 で特定のユーザーとして WSL Linux ディストリビューションを実行するには、
- 新しいコマンド プロンプトまたは PowerShell インスタンスを開きます。
- デフォルトの WSL ディストリビューションを実行するには、「|_+_|」と入力します。または |_+_| Enter キーを押します。 |_+_| を置き換えます。この部分は、デフォルトの Linux ディストリビューションに存在する実際のユーザー名になります。
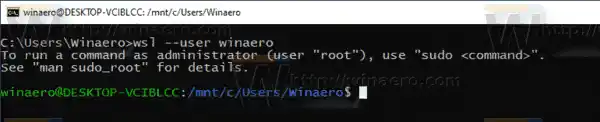
- 特定のディストリビューションを起動するには、コマンド |_+_| または単に |_+_| を実行して、利用可能な WSL ディストリビューションを見つけます。
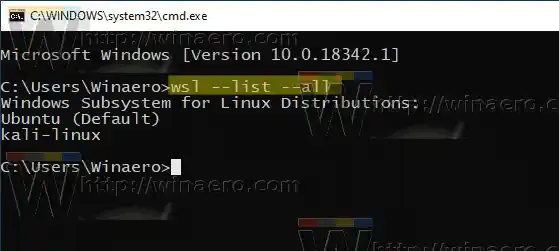
- 特定のディストリビューションを起動するには、コマンド |_+_| を入力します。または |_+_|。 |_+_| を置き換えます。実行したいインストール済みディストリビューションの実際の名前の部分。カリリナックス。
- |_+_| を置き換えます。この部分は、デフォルトの Linux ディストリビューションに存在する必要がある実際のユーザー名になります。
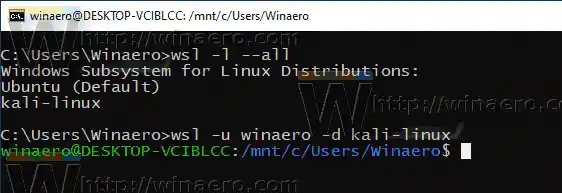
それでおしまい。
ロジクールポップキーボードのBluetooth接続方法
- Windows 10 で WSL Linux ディストリビューションをリセットして登録解除する
- Windows 10 の WSL Linux ディストリビューションのパスワードをリセットする
- Windows 10 で WSL Linux ディストリビューションを実行するすべての方法
- Windows 10 でデフォルトの WSL Linux ディストリビューションを設定する
- Windows 10 で実行中の WSL Linux ディストリビューションを見つける
- Windows 10 で実行中の WSL Linux ディストリビューションを終了する
- Windows 10 のナビゲーション ウィンドウから Linux を削除する
- Windows 10 での WSL Linux ディストリビューションのエクスポートとインポート
- Windows 10 から WSL Linux ファイルにアクセスする
- Windows 10 で WSL を有効にする
- Windows 10でWSLのデフォルトユーザーを設定する
- Windows 10 Build 18836 のファイル エクスプローラーに WSL/Linux ファイル システムが表示される