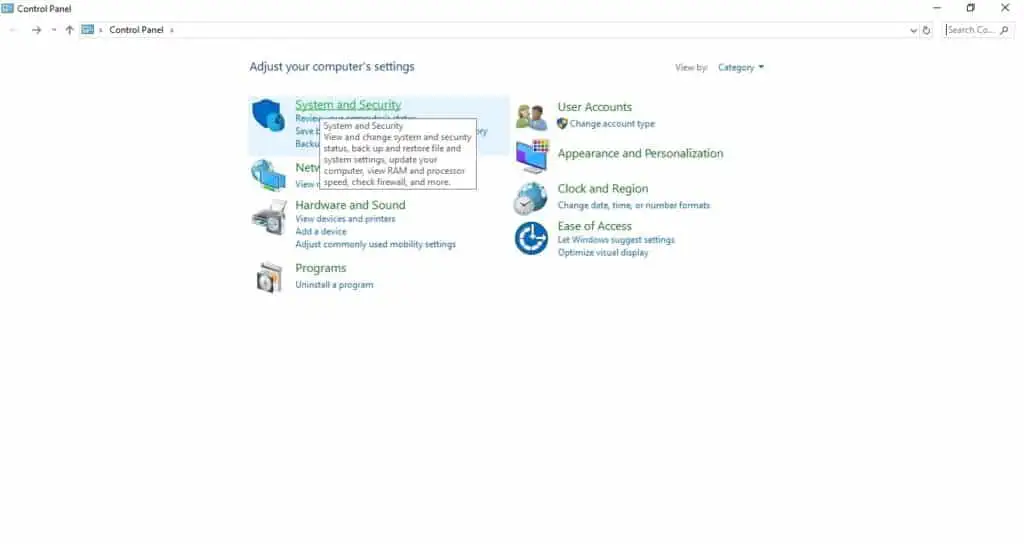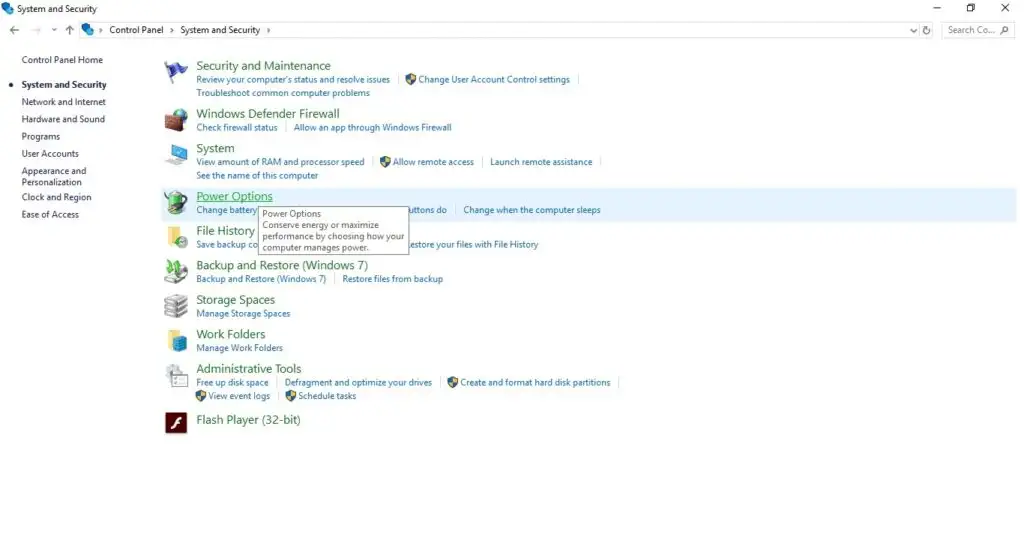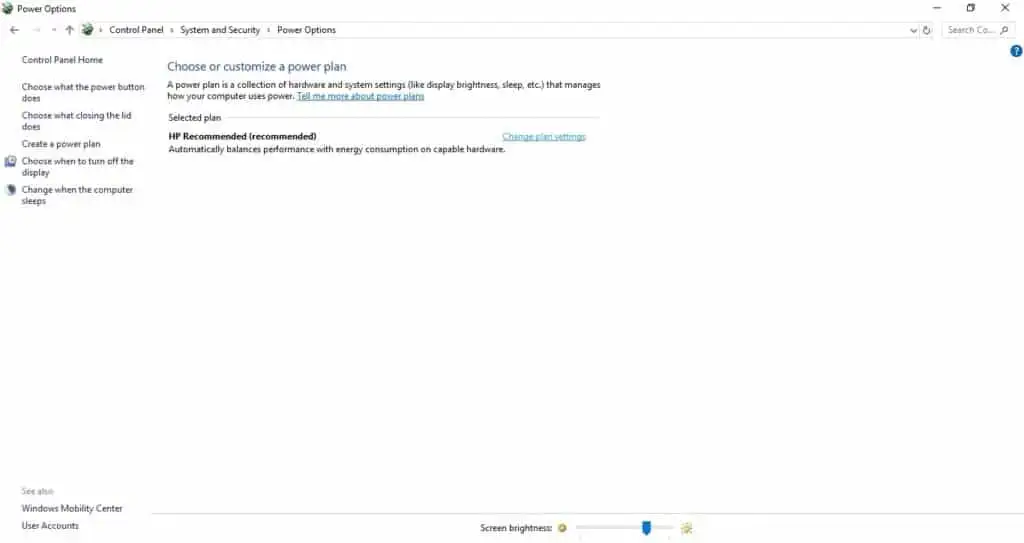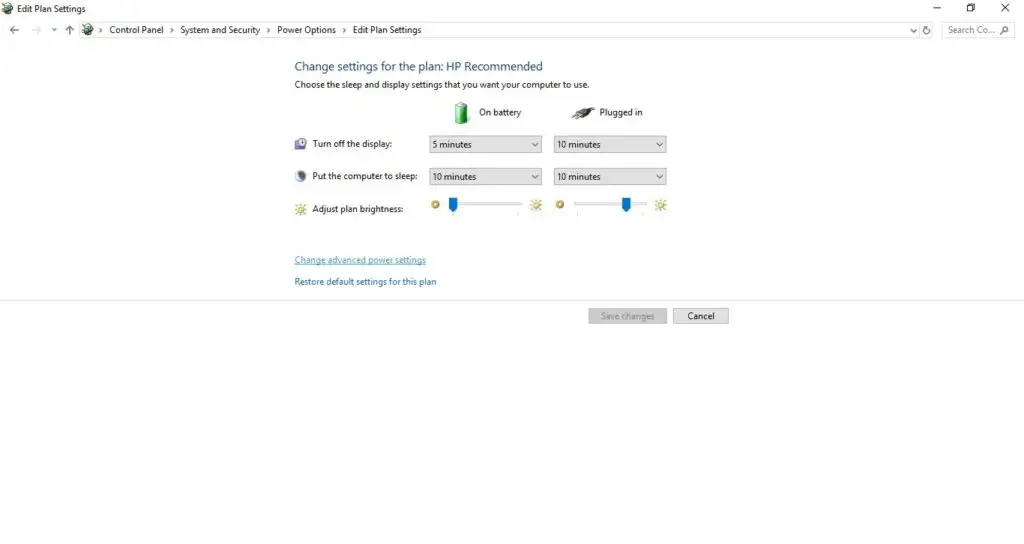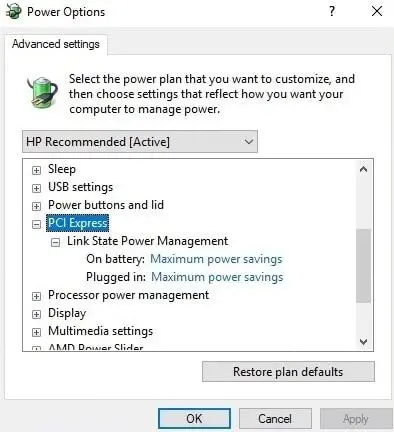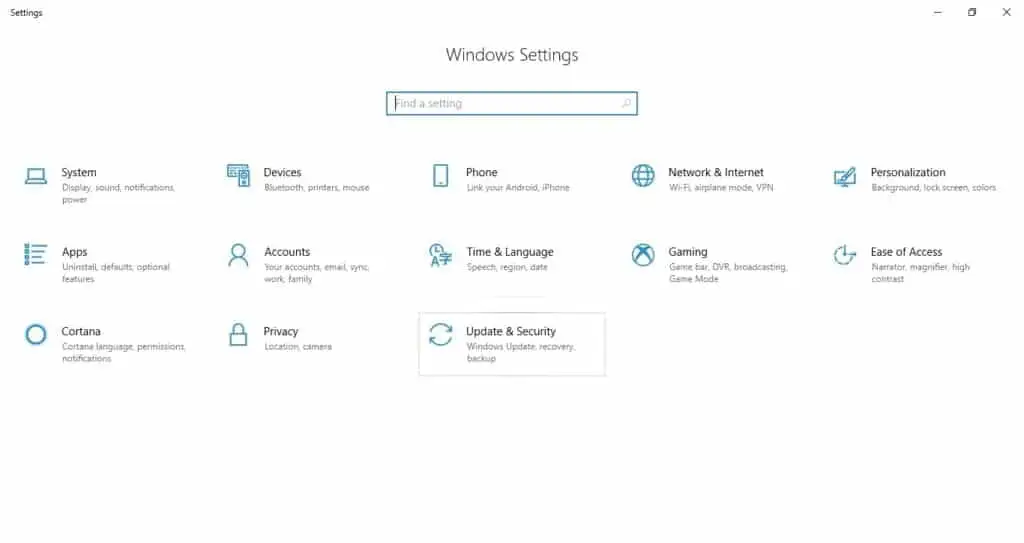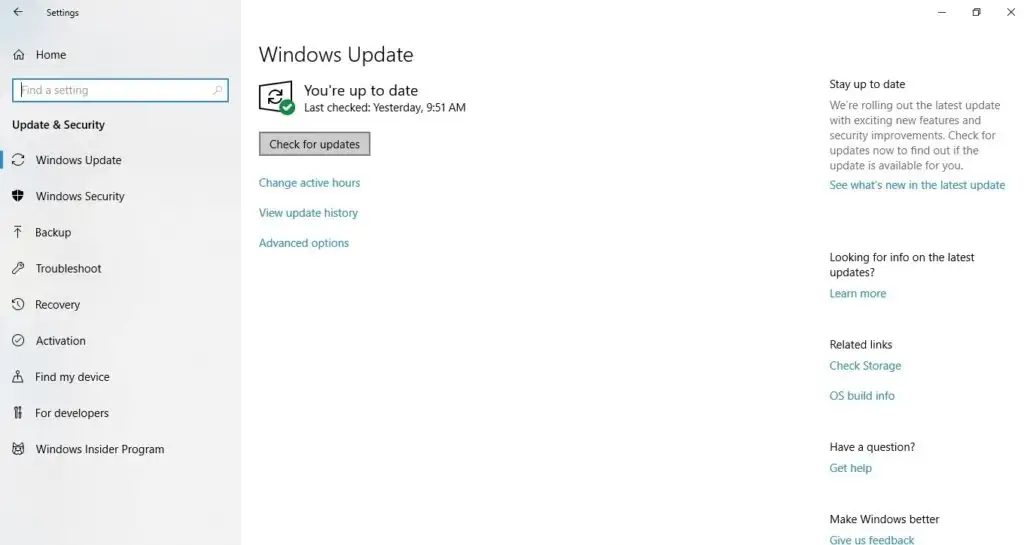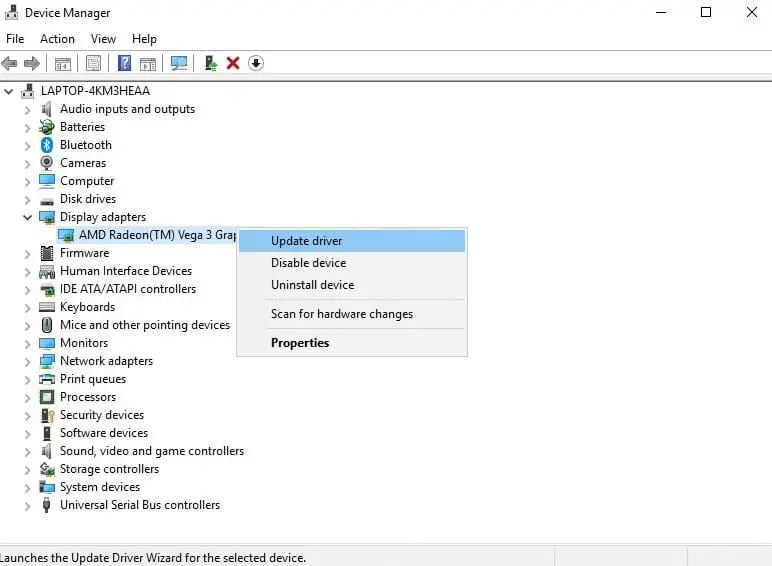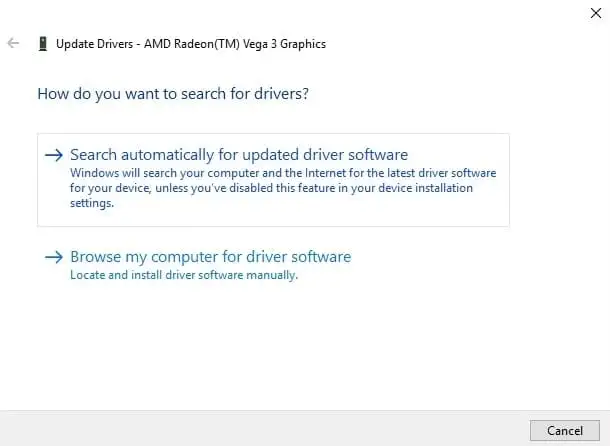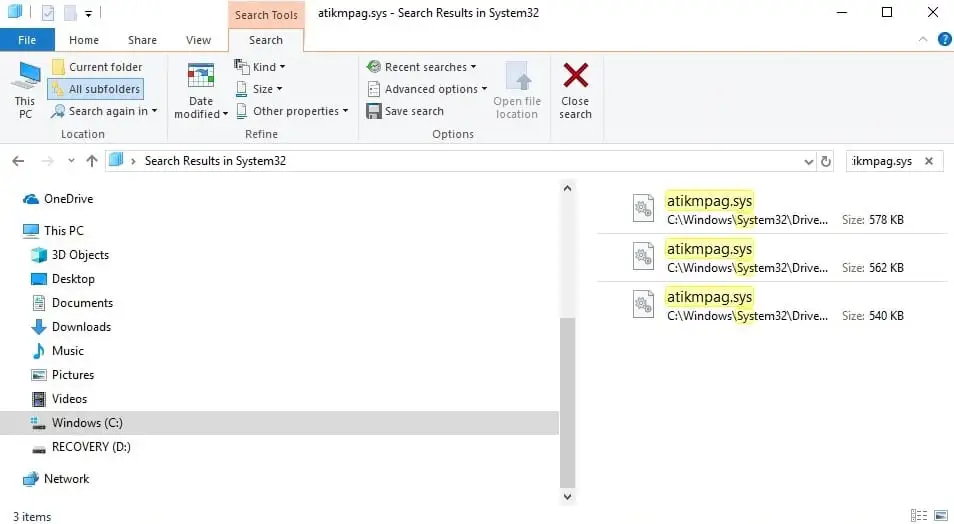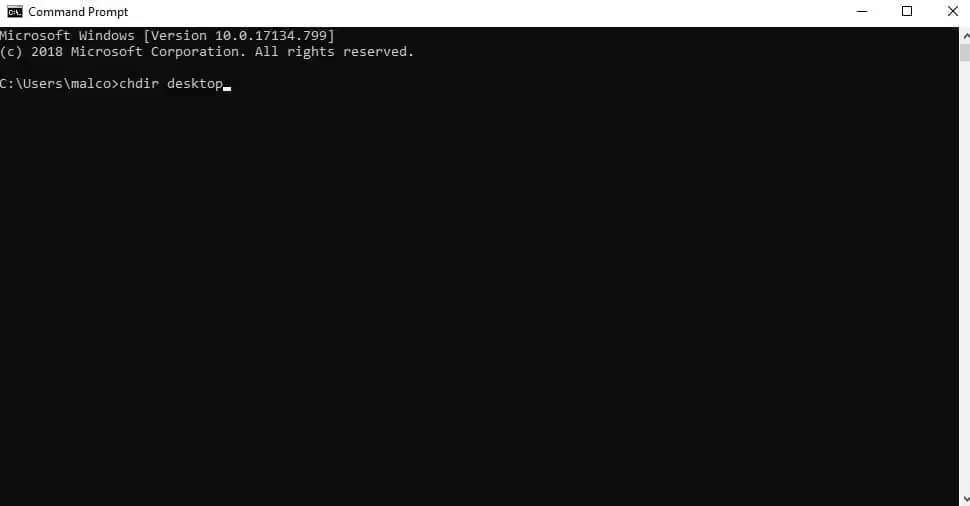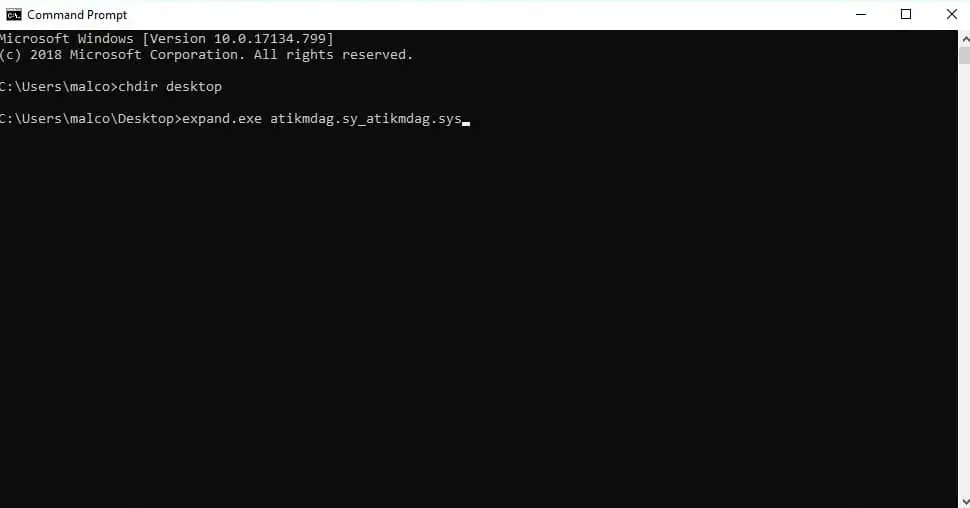Video_TDR_Failure_Error は、Intel の Nvidia および AMD の ATI グラフィックス カードで発生する可能性があるブルー スクリーン オブ デス エラーです。このエラーは、atikmpag.sys および atikmdag.sys システム ファイル (ATI グラフィック カード上)、または nvlddmkm.sys および igdkmd64.sys ファイル (NVIDIA グラフィック カード上) に関連しています。いずれかが Video_TDR_Failure エラーで表示される可能性があります。トラブルシューティングを迅速に行うには、Video_TDR_Failure_Error の背後にあるプロセスを理解するのに役立ちます。

geforce experience alt f10が機能しない
Video_TDR_Failure エラーについて

障害により、TDR で Video_TDR_Failure エラーが発生します。 TDR は、タイムアウト、検出、および回復の略です。 Video_TDR は、エラーまたはタイムアウトが発生するたびにドライバーまたはビデオ カードの GPU をリセットすることで、システムのクラッシュを防ぐように設計されています。当然のことながら、Video_TDR が失敗すると、Video_TDR_Failure エラーが表示されます (システム クラッシュとブルー スクリーンに続いて)。
Video_TDR_Failure エラーの考えられる原因
前述したように、Video_TDR_Failure エラーは、解決できないシステム エラーの結果として発生します。このようなエラーは、次のようなハードウェアまたはソフトウェアの障害に起因する可能性があります。
- 古いドライバー
- オーバークロックされたコンポーネント
- 古いシステムアップデート
- システムの電力不足
- システムの冷却不良
- コンポーネントの欠陥 (メモリ、チップなど)
- 実行中のプログラムが多すぎます (システム リソースがオーバーフローする可能性があります)
エラーをもう少しよく理解できたので、トラブルシューティングを行ってみましょう。
Video_TDR_Failure エラーのトラブルシューティング
トラブルシューティング中にコンピュータをセーフ モードで起動することを検討してください。これは必須ではありませんが、トラブルシューティング中に問題が解決しない場合に役立つ場合があります。セーフ モードでは、最小限のドライバーがシステムにロードされます。
電源設定を確認してください
「TDR_Failure_Error の原因」セクションで述べたように、電力が低いと Video_TDR_Failures が発生する可能性があります (特にグラフィックス カードの要求が高い場合)。幸いなことに、コンピューターの電力レベルは、PCI Express の電源管理設定を使用して簡単に調整できます。次の手順に従ってください。

- [スタート] メニューに移動し、[コントロール パネル] を検索します。
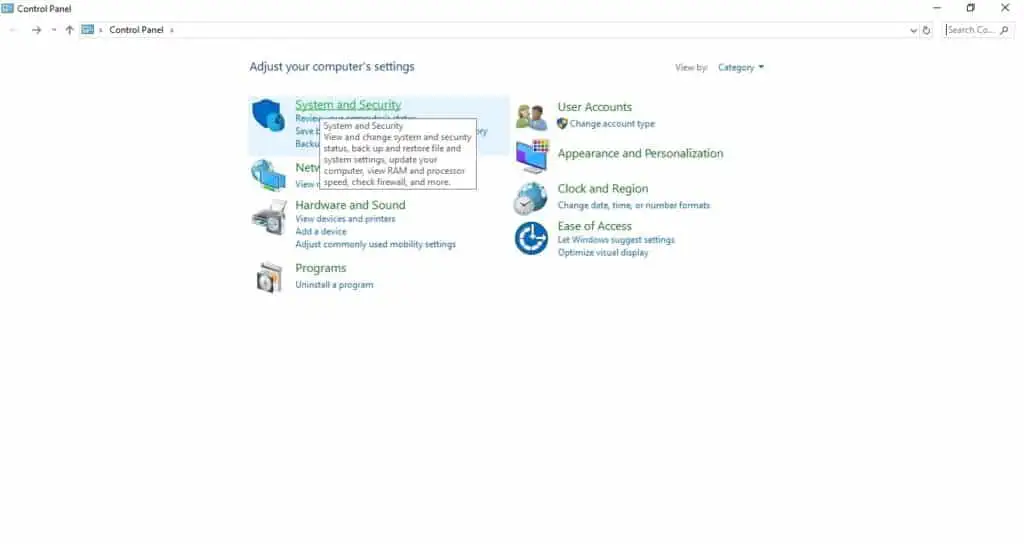
- 「システムとセキュリティ」を左クリックします。
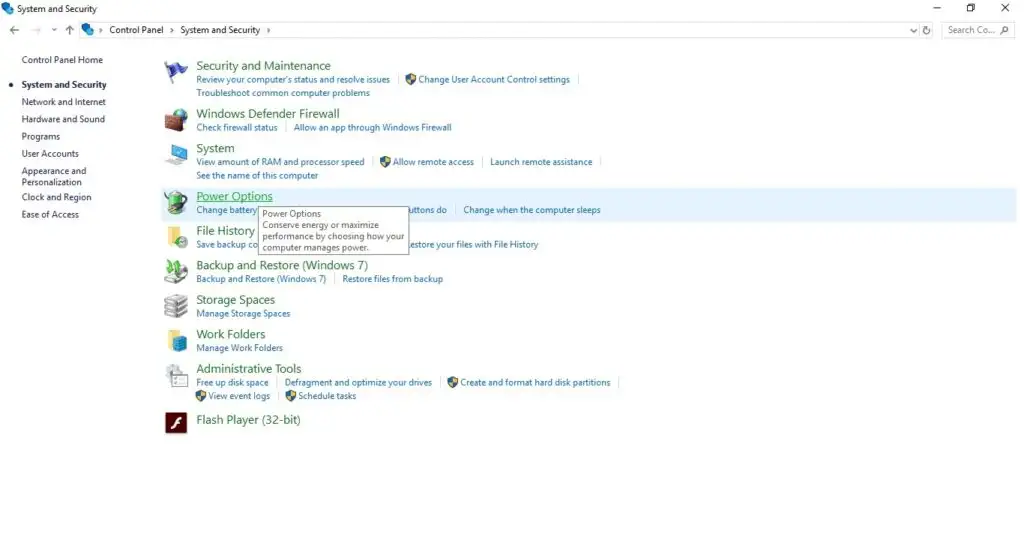
- 「電源オプション」をクリックします。
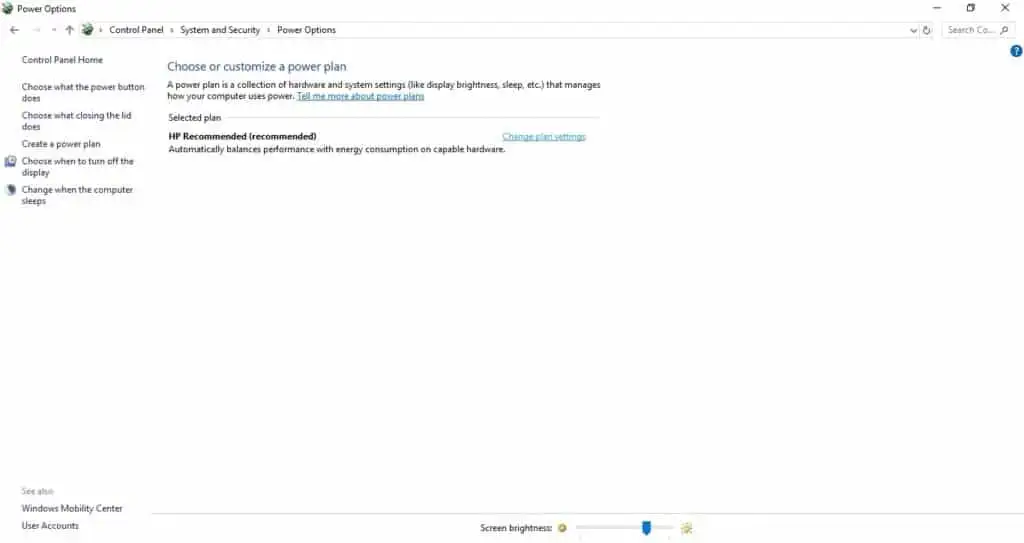
- 右上の「プラン設定の変更」をクリックします。
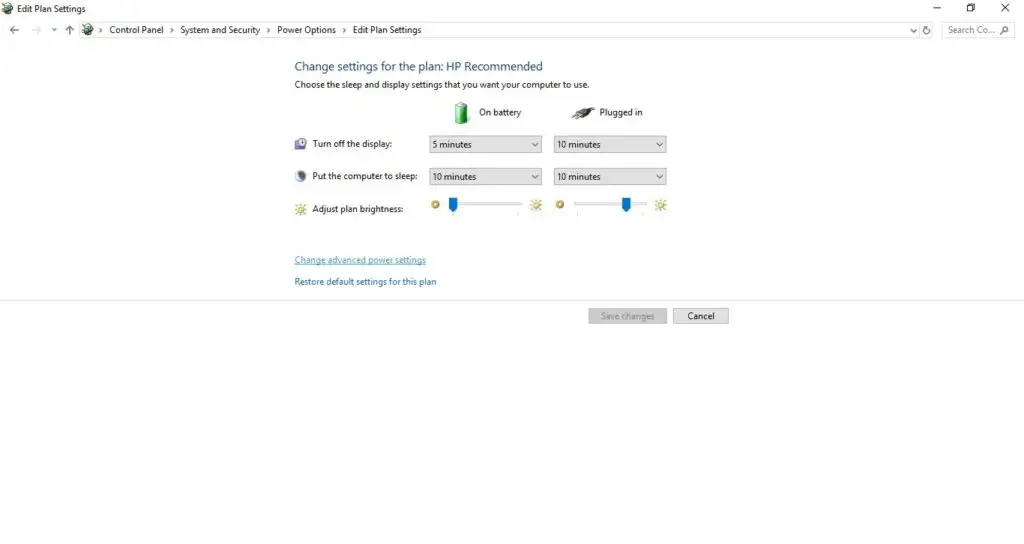
- 「詳細な電源設定の変更」をクリックします。
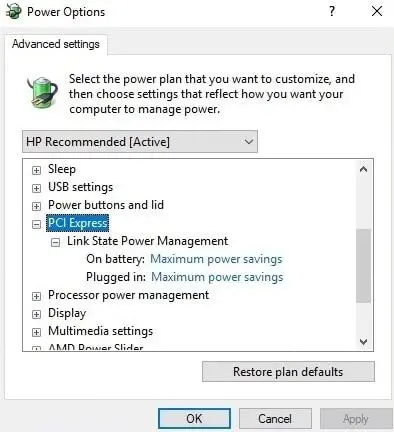
- [PCI Express] ドロップダウンをクリックし、[最大省電力] を [オフ] に変更します。
更新された電源設定により、Video_TDR_Failure エラーの原因となる可能性のある電源の問題が修正されるはずです。エラーが解決しない場合は、次のセクションに進みます。
Windows アップデートを確認する
重要な更新は迅速にインストールされることを目的としており、Video_TDR_Failure を含むハードウェアおよびソフトウェアの問題を解決するために必要です。通常、Windows アップデートは自動的に行われますが、場合によっては支援が必要な場合があります。 Windows を更新して、重要な更新が欠落していないことを確認し、グラフィックス カードに影響を与える可能性のある更新を含めます。次の手順に従って Windows アップデートを確認します。

-
- [スタート] メニューを開き、[設定] を検索します。
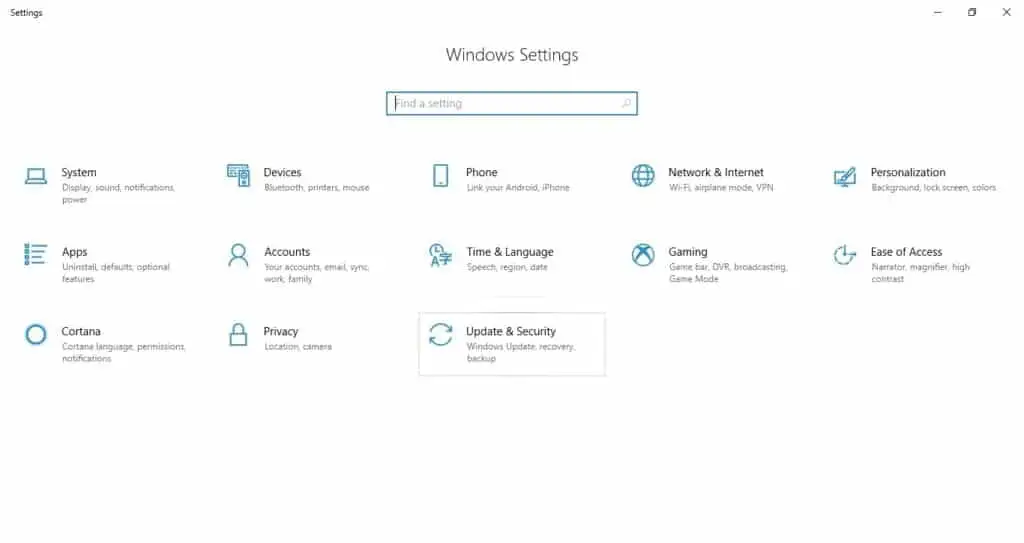
- 「更新とセキュリティ」をクリックします。
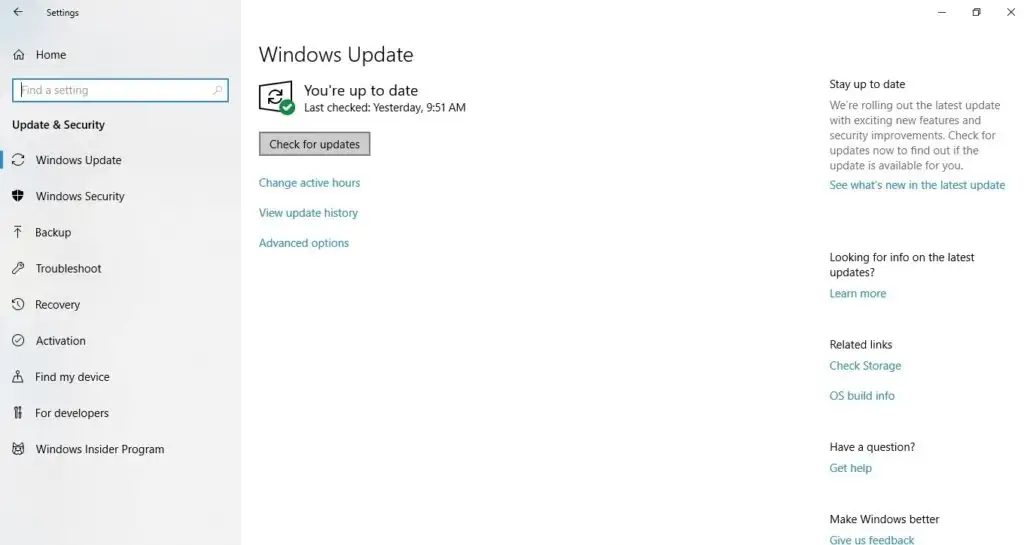
- 「アップデートを確認」をクリックし、利用可能な場合はアップデートします。
- [スタート] メニューを開き、[設定] を検索します。
注記:Windows Update は役立つ場合がありますが、常に問題を解決できるとは限りません。システムがクラッシュし続ける場合は、次のセクションに進んでください。
ディスプレイドライバーを更新する
ディスプレイ ドライバーを更新して、Video_TDR_Failure が解決されるかどうかを確認してください。ドライバーのアップデートには、Video_TDR に影響を与える可能性のある重要なパッチが含まれている場合があります。ドライバーの自動更新が推奨されますが、手動で更新することもできます。

-
- [スタート] メニューに移動し、デバイス マネージャーを検索します。
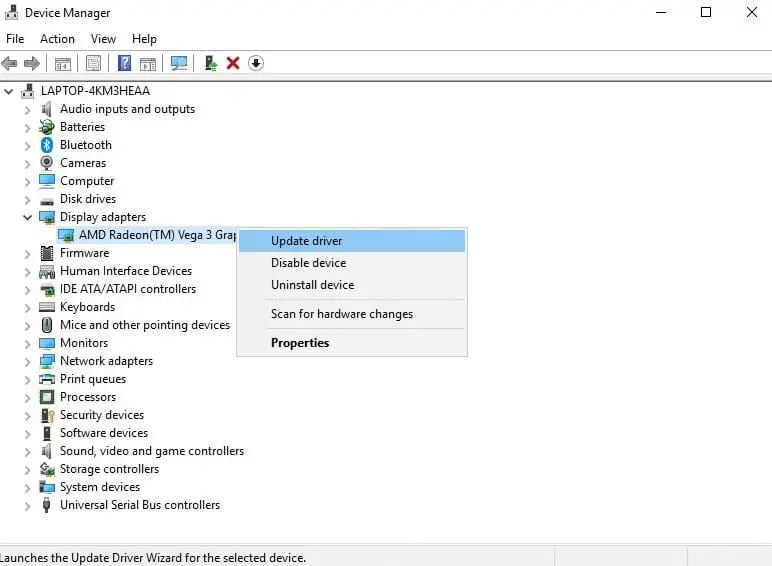
- [ディスプレイ アダプター] ドロップダウンをクリックし、[ドライバーの更新] を選択します。
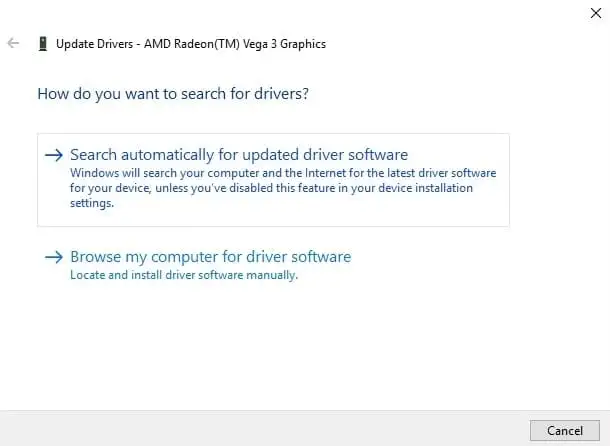
- Windows でドライバーの更新を検索するには、[更新されたドライバー ソフトウェアを自動的に検索する] をクリックします。
- [スタート] メニューに移動し、デバイス マネージャーを検索します。
注記:Windows では常に最新のハードウェア ドライバーが見つかるとは限りません。更新が見つからない場合は、自動化された Help My Tech を使用して最新のハードウェア ドライバーを見つけてインストールすることを検討してください。
追加の作業を希望する場合は、ビデオ カードの製造元に問い合わせて、最新のドライバーのアップデートを入手してください。ドライバーをダウンロードし、「コンピューターを参照してドライバー ソフトウェアを検索」をクリックして、ダウンロードしたドライバーに移動し、手動でインストールします。
.sys ファイルを置き換えます
破損した atikmpag.sys および atikmdag.sys ファイル (AMD カードの場合)、および破損した nvlddmkm.sys および igdkmd64.sys ファイル (Intel カードの場合) により、VIDEO_TDR_Error フォルトが繰り返し発生する可能性があります。障害が再発する場合は、次の手順に従ってこれらのファイルを置き換えることをお勧めします。

-
- Windows の [スタート] メニューに移動し、ファイル エクスプローラーを検索します。
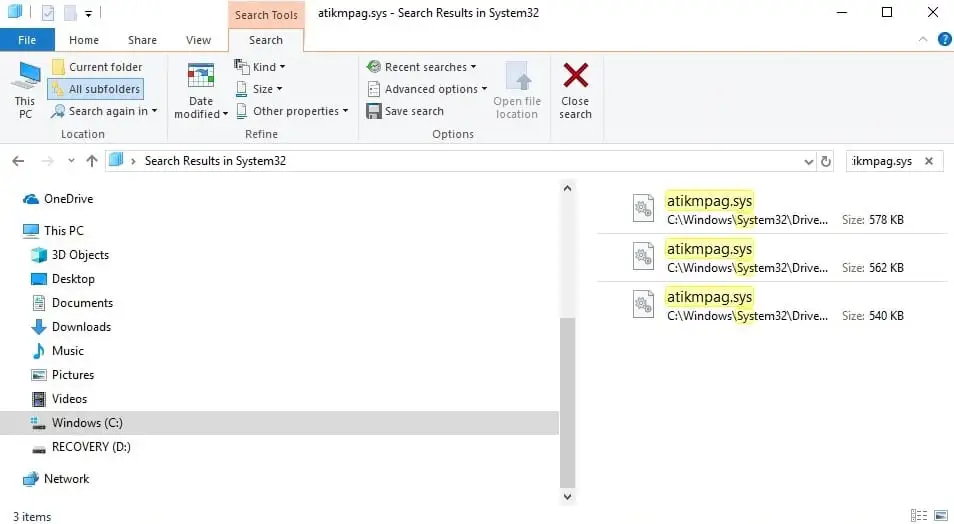
- Drivers ディレクトリ (通常は C:WindowsSystem32Drivers) に移動し、atikmpag.sys または atikmdag.sys ファイルを検索し、それぞれ atikmpag.sys.old または atikmdag.sys.old に名前を変更します。 C:ドライブには、atikmpag.sy_という追加のフォルダーが含まれている必要があります。 atikpag.sy_ ファイルをデスクトップにコピーします。
- Windows の [スタート] メニューに移動し、ファイル エクスプローラーを検索します。
注記:Nvidia カードでは、nvlddmkm.sys または igdkmd64.sys ファイルにリストされます。ファイルの名前をそれぞれ nvmlddmkm.sys.old または igdkmd64.sys.old に変更します。 nvlddmkm.sy_ ファイルをデスクトップにコピーします。問題が発生した場合は、元のブルー スクリーンにファイルの障害がリストされるはずです。

- Windows のスタートに移動し、「CMD」と入力します。
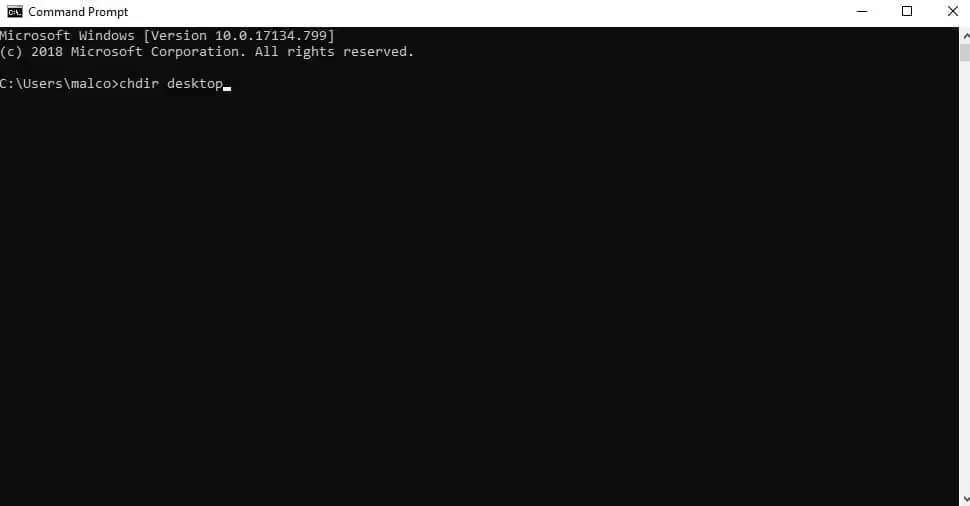
- 「chdirdesktop」と入力して、ディレクトリをデスクトップに変更します。
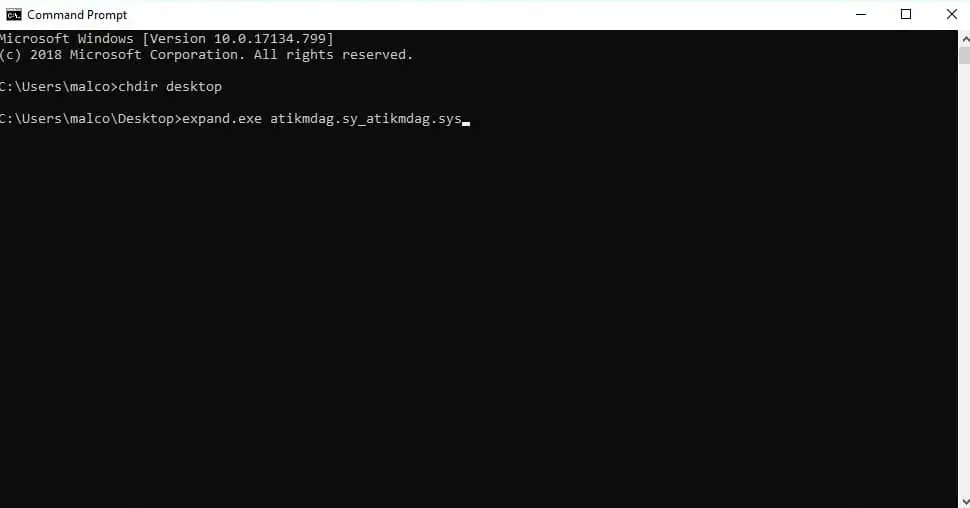
- 「expand.exe atikmdag.sy_atikmdag.sys」または「expand -r atikmdag.sy_atikmdag.sys」と入力します。 Nvidia カードの場合は、「expand.exe nvlddmkm.sy_nvlddmkm.sys」または「expand -r nvlddmkm.sy_nvlddmkm.sys」と入力します。
- プロセスが完了したら、新しい atikmdag.sys または nvlddmkm.sys ファイルを、元の場所にあったドライバー フォルダーにコピーします (手順 2 に戻ります)。
- コンピュータを再起動してください。
私の技術がビデオ TDR の障害を解決できるようサポートしてください
1996 年以来、Help My Tech は、コンピュータ ユーザーを悩ませる一般的な問題の軽減に役立つとして多くの人から信頼されてきました。時代の変化に伴い、ユーザーはすべてをスムーズに稼働させるために少し追加のサポートが必要であることに気づきます。ビデオ TDR 障害のような問題が発生した場合は、私たちがお手伝いします。
最初の実行中に、Help My Tech はすべてのアクティブなデバイス タイプについてユーザーのコンピュータのインベントリを作成し、ユーザーが当社のサービスに完全に登録された後、当社のテクノロジは不足しているドライバや古いドライバを更新します。助けてくださいMyTech |今日試してみましょう!始めるために。