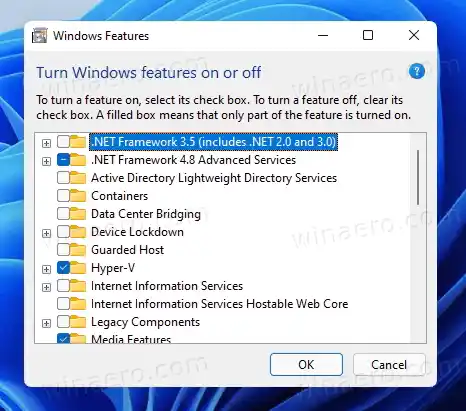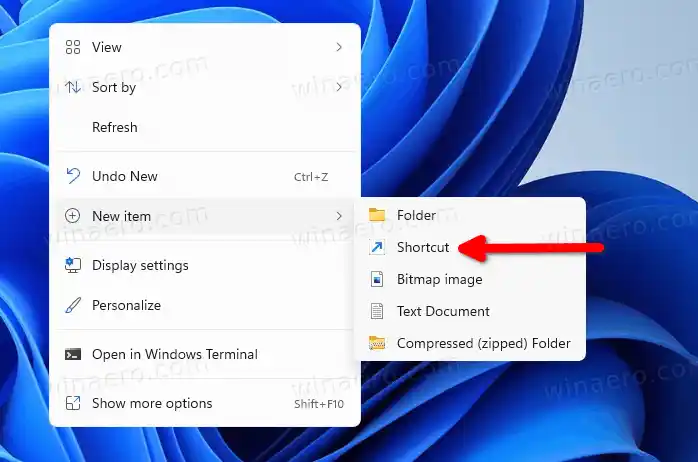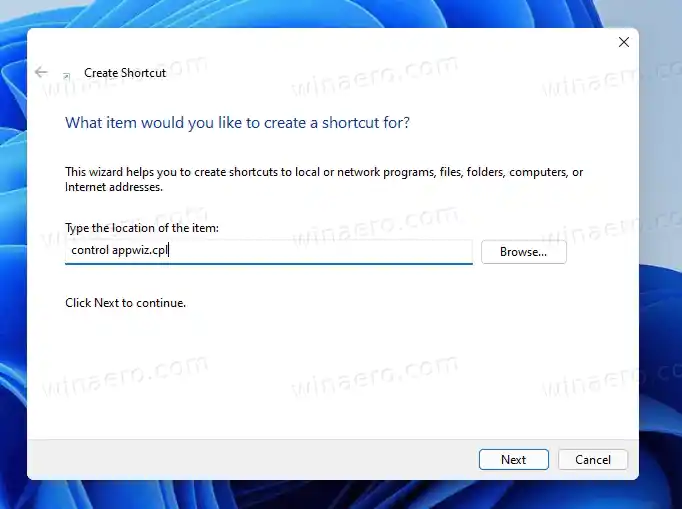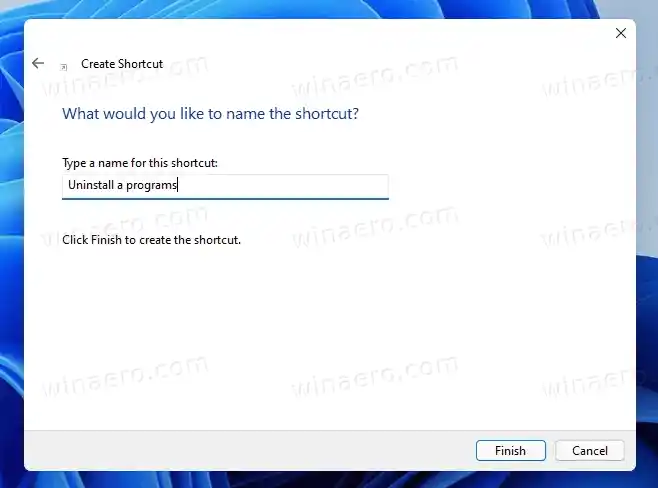ここで、Windows 11 のコントロール パネルのコマンドが活躍します。これらを使用すると、ほとんどの従来のアプレットに直接アクセスできます。たとえば、「|_+_|」と入力すると、 「実行」ダイアログには、古典的なものが表示されます。プログラムをアンインストールするダイアログ。
ここでは、Windows 11 で使用できる従来のコントロール パネル コマンドのリストを示します。
コンテンツ 隠れる Windows 11 のコントロール パネルのコマンド コントロール パネル アプレットを直接開く コントロール パネル アプレットへのショートカットを作成するWindows 11 のコントロール パネルのコマンド
| コントロール パネル アプレット | 指示 |
|---|---|
| コントロール パネル - デフォルトのビュー | コントロール |
| コントロール パネル - カテゴリ ビュー | Explorer.exe シェル:::{26EE0668-A00A-44D7-9371-BEB064C98683} |
| コントロール パネル - アイコン表示 | Explorer.exe シェル:::{21EC2020-3AEA-1069-A2DD-08002B30309D} |
| コントロール パネル - すべてのタスク (ゴッド モード) | Explorer.exe シェル:::{ED7BA470-8E54-465E-825C-99712043E01C} |
| デバイスの追加ウィザード | デバイスペアリングウィザード.exe |
| ハードウェアの追加ウィザード | hdwwiz.exe |
| プリンターの追加ウィザード | rundll32 shell32.dll、SHHelpShortcuts_RunDLL AddPrinter |
| 追加のクロック | rundll32 shell32.dll,Control_RunDLL timedate.cpl,,1 |
| 自動再生 | コントロール /name Microsoft.AutoPlay |
| バックアップと復元 (Windows 7) | コントロール /name Microsoft.BackupAndRestoreCenter |
| BitLocker ドライブ暗号化 | control /name Microsoft.BitLockerDriveEncryption |
| 色と外観 | エクスプローラー シェル:::{ED834ED6-4B5A-4bfe-8F11-A626DCB6A921} -Microsoft.PersonalizationpageColorization |
| カラーマネジメント | コントロール /name Microsoft.ColorManagement |
| 資格情報マネージャ | コントロール /name Microsoft.CredentialManager |
| 日付と時刻 (日付と時刻) | コントロール /name Microsoft.DateAndTime または コントロール timedate.cpl または 日付/時刻を制御する または rundll32 shell32.dll,Control_RunDLL timedate.cpl,,0 |
| 日付と時刻 (追加の時計) | rundll32 shell32.dll,Control_RunDLL timedate.cpl,,1 |
| 既定のプログラム | コントロール /name Microsoft.DefaultPrograms |
| デスクトップの背景 | エクスプローラー シェル:::{ED834ED6-4B5A-4bfe-8F11-A626DCB6A921} -Microsoft.PersonalizationpageWallpaper |
| デスクトップアイコンの設定 | rundll32shell32.dll,Control_RunDLLdesk.cpl,,0 |
| デバイスマネージャ | コントロール / 名前 Microsoft.DeviceManager または コントロールhdwwiz.cpl または devmgmt.msc |
| デバイスとプリンター | コントロール /name Microsoft.DevicesAndPrinters または プリンターの制御 |
| 簡単アクセスセンター | コントロール /name Microsoft.EaseOfAccessCenter または アクセス制御.cpl |
| ファイル エクスプローラーのオプション ([全般] タブ) | control /name Microsoft.FolderOptions または コントロールフォルダー または rundll32shell32.dll、Options_RunDLL 0 |
| ファイル エクスプローラーのオプション ([表示] タブ) | rundll32shell32.dll、Options_RunDLL 7 |
| ファイル エクスプローラーのオプション ([検索] タブ) | rundll32shell32.dll、Options_RunDLL 2 |
| ファイル履歴 | コントロール /name Microsoft.FileHistory |
| フォント | コントロール /name Microsoft.Fonts または コントロールフォント |
| ゲームコントローラー | コントロール /name Microsoft.GameControllers または コントロールjoy.cpl |
| プログラムを取得する | コントロール /name Microsoft.GetPrograms または rundll32 shell32.dll,Control_RunDLL appwiz.cpl,,1 |
| インデックス作成オプション | コントロール /name Microsoft.IndexingOptions または HP プリンター ソフトウェアのダウンロード rundll32 shell32.dll、Control_RunDLL srchadmin.dll |
| 赤外線 | コントロール /name Microsoft.Infrared または 制御 irprops.cpl または コントロール /name Microsoft.InfraredOptions |
| インターネットのプロパティ ([全般] タブ) | コントロール /name Microsoft.InternetOptions または 制御 inetcpl.cpl または rundll32 shell32.dll,Control_RunDLL inetcpl.cpl,,0 |
| インターネットのプロパティ ([セキュリティ] タブ) | rundll32 shell32.dll,Control_RunDLL inetcpl.cpl,,1 |
| インターネットのプロパティ ([プライバシー] タブ) | rundll32 shell32.dll,Control_RunDLL inetcpl.cpl,,2 |
| インターネットのプロパティ ([コンテンツ] タブ) | rundll32 shell32.dll,Control_RunDLL inetcpl.cpl,,3 |
| インターネットのプロパティ ([接続] タブ) | rundll32 shell32.dll,Control_RunDLL inetcpl.cpl,,4 |
| インターネットのプロパティ ([プログラム] タブ) | rundll32 shell32.dll,Control_RunDLL inetcpl.cpl,,5 |
| インターネットのプロパティ ([詳細設定] タブ) | rundll32 shell32.dll,Control_RunDLL inetcpl.cpl,,6 |
| iSCSIイニシエーター | コントロール /name Microsoft.iSCSIInitiator |
| キーボードのプロパティ | コントロール /name Microsoft.Keyboard または コントロールキーボード |
| マウスのプロパティ (「ボタン」タブ 0) | コントロール /name Microsoft.Mouse または コントロール main.cpl または コントロールマウス または rundll32 shell32.dll,Control_RunDLL main.cpl,,0 |
| マウスのプロパティ ([ポインター] タブ 1) | コントロール main.cpl,,1 または rundll32 shell32.dll,Control_RunDLL main.cpl,,1 |
| マウスのプロパティ (ポインタ オプション タブ 2) | コントロール main.cpl,,2 または rundll32 shell32.dll,Control_RunDLL main.cpl,,2 |
| マウスのプロパティ (ホイール タブ 3) | コントロール main.cpl,,3 または rundll32 shell32.dll,Control_RunDLL main.cpl,,3 |
| マウスのプロパティ ([ハードウェア] タブ 4) | コントロール main.cpl,,4 または rundll32 shell32.dll,Control_RunDLL main.cpl,,4 |
| ネットワークと共有センター | コントロール /name Microsoft.NetworkAndSharingCenter |
| ネットワーク接続 | 制御ncpa.cpl または ネットワーク接続の制御 |
| ネットワークセットアップウィザード | netsetup.cpl を制御します |
| 通知領域のアイコン | エクスプローラー シェル:::{05d7b0f4-2121-4eff-bf6b-ed3f69b894d9} |
| ODBC データ ソース管理者 | odbccp32.cpl を制御します |
| オフラインファイル | コントロール /name Microsoft.OfflineFiles |
| パフォーマンス オプション (視覚効果) | システムプロパティパフォーマンス.exe |
| パフォーマンス オプション (データ実行防止) | SystemPropertiesDataExecutionPrevention.exe |
| パーソナライゼーション | エクスプローラー シェル:::{ED834ED6-4B5A-4bfe-8F11-A626DCB6A921} |
| 電話とモデム | コントロール /name Microsoft.PhoneAndModem または 制御 telephon.cpl |
| 電源オプション | コントロール /name Microsoft.PowerOptions または 制御powercfg.cpl |
| 電源オプション - 詳細設定 | 制御powercfg.cpl,,1 |
| 電源オプション - 電源プランの作成 | control /name Microsoft.PowerOptions /page pageCreateNewPlan |
| 電源オプション - プラン設定の編集 | control /name Microsoft.PowerOptions /page pagePlanSettings |
| 電源オプション - システム設定 | control /name Microsoft.PowerOptions /page pageGlobalSettings |
| プレゼンテーション設定 | プレゼンテーション設定.exe |
| プログラムと機能 | コントロール /name Microsoft.ProgramsAndFunctions または appwiz.cpl を制御します |
| 回復 | コントロール /name Microsoft.Recovery |
| リージョン (「フォーマット」タブ) | コントロール /name Microsoft.RegionAndLanguage または コントロール intl.cpl または コントロールインターナショナル |
| RemoteApp とデスクトップの接続 | control /name Microsoft.RemoteAppAndDesktopConnections |
| スキャナーとカメラ | コントロール /name Microsoft.ScannersAndCameras または コントロール sticpl.cpl |
| スクリーンセーバーの設定 | rundll32shell32.dll,Control_RunDLLdesk.cpl,,1 |
| セキュリティとメンテナンス | コントロール /name Microsoft.ActionCenter または コントロールwscui.cpl ワイヤレスキーボードをリセットする方法 |
| サウンド (「再生」タブ) | コントロール /name Microsoft.Sound または 制御 mmsys.cpl または rundll32 shell32.dll,Control_RunDLL mmsys.cpl,,0 |
| サウンド ([録音] タブ) | rundll32 shell32.dll,Control_RunDLL mmsys.cpl,,1 |
| サウンド (「サウンド」タブ) | rundll32 shell32.dll,Control_RunDLL mmsys.cpl,,2 |
| サウンド ([通信] タブ) | rundll32 shell32.dll,Control_RunDLL mmsys.cpl,,3 |
| 音声認識 | コントロール /name Microsoft.SpeechRecognition |
| 収納スペース | コントロール /name Microsoft.StorageSpaces |
| 同期センター | コントロール /name Microsoft.SyncCenter |
| システムアイコン | エクスプローラー シェル:::{05d7b0f4-2121-4eff-bf6b-ed3f69b894d9} SystemIcons,,0 |
| システムのプロパティ (コンピュータ名) | システムプロパティコンピュータ名.exe |
| システムのプロパティ (ハードウェア) | システムプロパティハードウェア.exe |
| システムのプロパティ (詳細) | SystemPropertiesAdvanced.exe |
| システムのプロパティ (システム保護) | SystemPropertiesProtection.exe |
| システムのプロパティ (リモート) | SystemPropertiesRemote.exe |
| タブレットPCの設定 | コントロール /name Microsoft.TabletPCSettings |
| テキスト読み上げ | コントロール /name Microsoft.TextToSpeech |
| トラブルシューティング | エクスプローラー シェル:::{26EE0668-A00A-44D7-9371-BEB064C98683}�::{C58C4893-3BE0-4B45-ABB5-A63E4B8C8651} |
| ユーザーアカウント | コントロール /name Microsoft.UserAccounts または ユーザーパスワードを制御する |
| ユーザーアカウント (netplwiz) | ネットプルウィズ または ユーザーパスワードの制御2 |
| Windows Defender ファイアウォール | コントロール /name Microsoft.WindowsFirewall または 制御ファイアウォール.cpl |
| Windows Defender ファイアウォールで許可されているアプリ | エクスプローラー シェル:::{4026492F-2F69-46B8-B9BF-5654FC07E423} -Microsoft.WindowsFirewallpageConfigureApps |
| 高度なセキュリティを備えた Windows Defender ファイアウォール | WF.msc |
| Windowsの機能 | オプション機能.exe または rundll32 shell32.dll,Control_RunDLL appwiz.cpl,,2 |
| Windows モビリティ センター | コントロール /name Microsoft.MobilityCenter |
| Windows ツール | コントロール /name Microsoft.AdministrativeTools または コントロール管理ツール |
| ワークフォルダー | ワークフォルダー.exe |
コントロール パネル アプレットを直接開く
- キーボードの Win + R を押して、走るダイアログ。
- 上の表からコマンドを入力するか、コピーして貼り付けます (例: |_+_|)。

- Enter キーを押して実行します。これにより、アプレットが即座に開きます。私たちの場合、それはWindowsの機能ダイアログ。
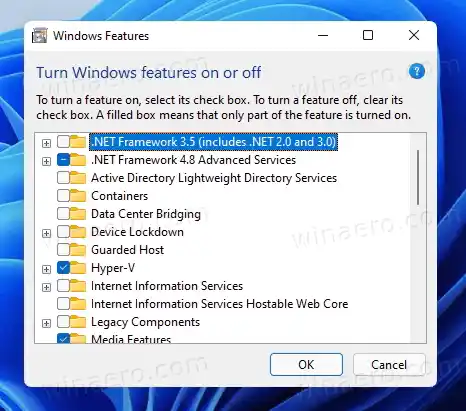
また、上記の Windows 11 コントロール パネルのコマンドを使用して、数回クリックするだけでアプレットまたはツールのショートカットを作成できます。この方法で作成したショートカットは、[スタート] メニューまたはタスク バーに簡単に固定できます。
コントロール パネル アプレットへのショートカットを作成する
- デスクトップ上の空きスペースを右クリックします。
- コンテキスト メニューから [新しい項目] > [ショートカット] を選択します。
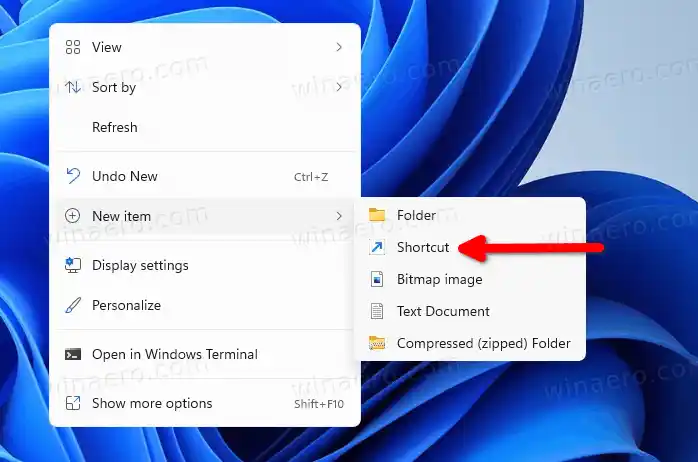
- ショートカットを作成する項目に対して、上の表からコマンドを入力するか、コピーして貼り付けます。たとえば、|_+_| などです。
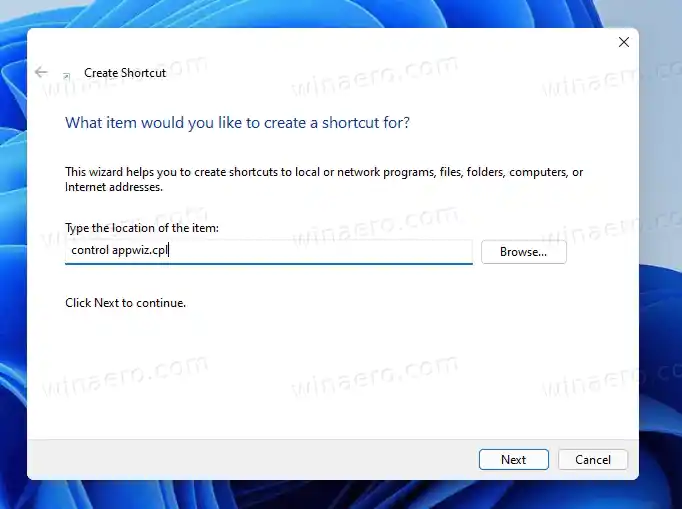
- ショートカットの機能を反映した名前を付けます (例: 「プログラムのアンインストール」)。
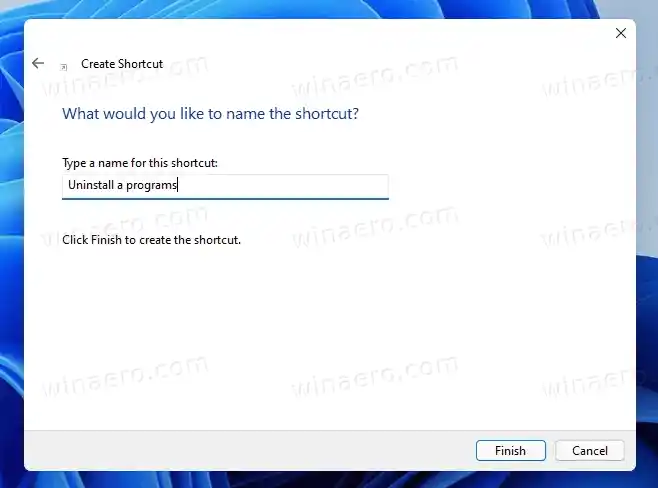
- 必要に応じて、ショートカット アイコンをカスタマイズします。
最後に、コントロール パネル アプレットのショートカットを作成する簡単な方法があることに注意することが重要です。それを開いて、そのアイコンをコントロール パネルのアドレス バーからデスクトップにドラッグ アンド ドロップするだけです。

これにより、アプレットのショートカットが即座に作成されます。ただし、タスクバーに固定しようとすると、個々のアプレットではなくコントロール パネル自体が固定されます。これがこの方法の唯一の欠点です。