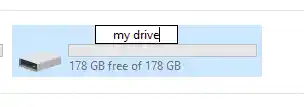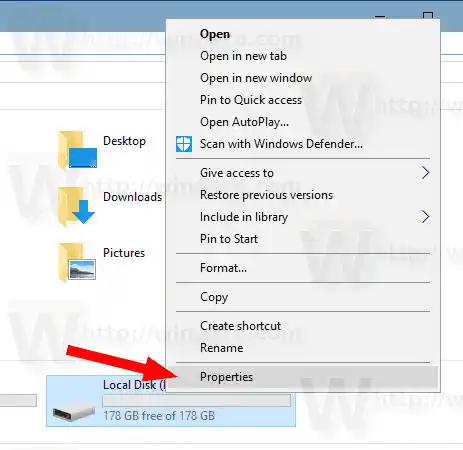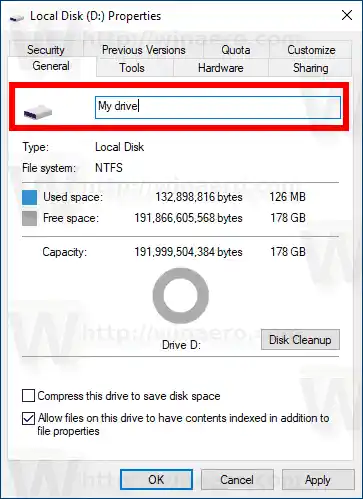ドライブ ラベルはドライブのわかりやすい名前として機能し、ユーザーがファイル エクスプローラーや他のアプリでドライブをすばやく見つけて認識できるようにします。
GPUドライバーを再インストールする
続行する前に、ユーザー アカウントに管理者権限があることを確認してください。次に、以下の指示に従ってください。
Windows 10 でドライブの名前を変更するには、 以下をせよ。
- ファイルエクスプローラーを開きます。
- 「この PC」フォルダに移動します。
- 以下のドライブを選択しますデバイスとドライブ。
- リボンの「名前の変更」をクリックします。

- または、ドライブを右クリックして選択することもできます。名前を変更するコンテキストメニューで。また、ドライブの選択時に F2 を押すと、そのラベルを変更できます。

- 新しいラベルを入力し、Enter キーを押します。
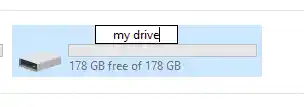
もう 1 つの方法は、「ドライブのプロパティ」ダイアログです。
コンテンツ 隠れる ドライブのプロパティでドライブラベルを変更する コマンドプロンプトでドライブラベルを変更する PowerShell でドライブ ラベルを変更するドライブのプロパティでドライブラベルを変更する
- ファイル エクスプローラーで [この PC] フォルダーを開きます。
- ドライブを右クリックして選択しますプロパティコンテキストメニューで。
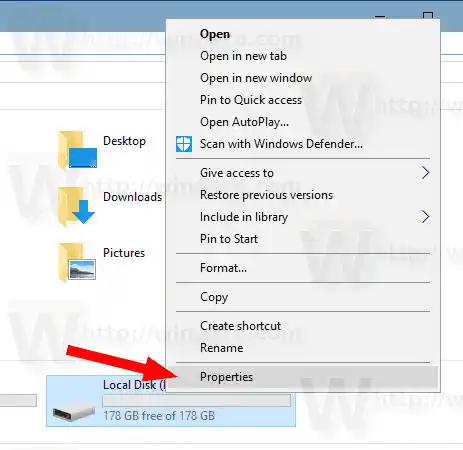
- [全般] タブで、テキスト ボックスに新しいラベルの値を入力します。
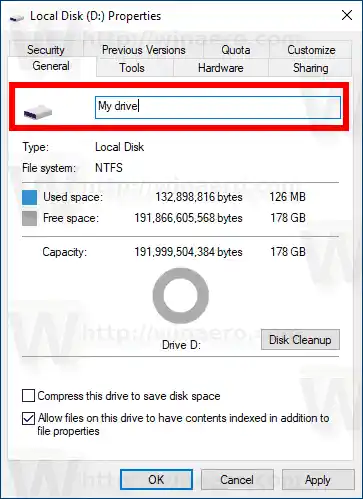
ヒント: [ドライブ プロパティ] ダイアログは、ディスク管理 MMC スナップインから開くことができます。そこにあるドライブを右クリックして選択しますプロパティコンテキストメニューから。
また、古き良きコマンド プロンプトや古典的なコマンド プロンプトも使用できます。ラベルWindows 10 でドライブの名前を変更するコマンド。その方法は次のとおりです。
コマンドプロンプトでドライブラベルを変更する
コマンド プロンプトを使用して新しいドライブ ラベルを設定するには、次の手順を実行します。
キヤノン ピクサス mg2522
- 管理者特権でコマンド プロンプトを開きます。
- コマンド |_+_| を入力します。
- この部分を、名前を変更したい実際のドライブ文字に置き換えます。
- その部分を目的のテキストに置き換えます。
次のスクリーンショットを参照してください。
ヒント: コマンド |_+_| を実行します。新しいドライブ ラベルを指定せずに、現在のラベルを削除します。
HPプリンターのWi-Fi設定
PowerShell でドライブ ラベルを変更する
最後に、PowerShell を使用してドライブのラベルを変更できます。
- PowerShell を管理者として開きます。
- コマンド |_+_| を実行します。
- たとえば、これによりドライブ D に「My Drive」ラベルが設定されます。

それでおしまい!
関連記事:
- Windows 10でパーティションを拡張する方法
- Windows 10でパーティションを縮小する方法
- Windows 10でドライブ文字を変更する方法