ウィンドウの背景色をカスタマイズする機能は、クラシック テーマが使用されていた以前の Windows バージョンで利用できました。ただし、Windows 8 と Windows 10 にはクラシック テーマは含まれず、そのオプションはすべて削除されています。色をカスタマイズする機能はクラシック テーマ用に設計されているため、この機能のユーザー インターフェイスは最近の Windows バージョンにはありません。
ユーザー インターフェイスはありませんが、レジストリの調整を使用して色を変更できます。新しい色は、システム アプリや、[ファイル名を指定して実行] ボックス、ワードパッド、メモ帳、ファイル エクスプローラー、ローカル グループ ポリシー エディターなどのダイアログを含むさまざまなウィンドウに適用されます。
デフォルトの色:
オーディオ出力デバイスがインストールされていない場合の解決方法

カスタムカラー:

変更方法は次のとおりです。
Windows 10でウィンドウの背景色を変更するには、
- レジストリ エディター アプリを開きます。
- 次のレジストリ キーに移動します。|_+_|
ワンクリックでレジストリ キーに移動する方法をご覧ください。
- 文字列値を参照してください窓。ウィンドウの背景色を担当します。
- 適切な値を見つけるには、Microsoft ペイントを開き、色の編集ボタン。
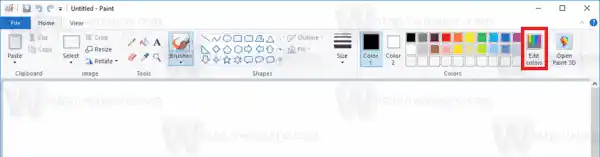
- カラーダイアログで、提供されたコントロールを使用して希望の色を選択します。ここで、次の値に注目してください。赤:、緑:、 そして青:箱。
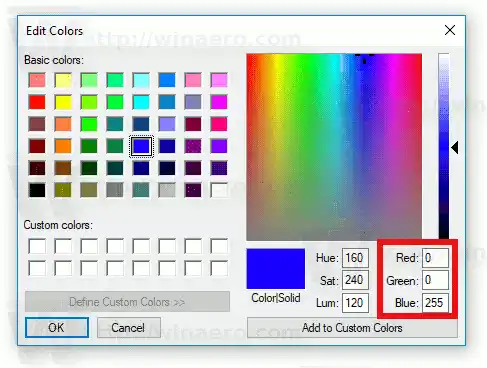 これらの数字を使用して、値データを変更します。窓。それらを次のように書きます。
これらの数字を使用して、値データを変更します。窓。それらを次のように書きます。赤[スペース]緑[スペース]青
以下のスクリーンショットを参照してください。
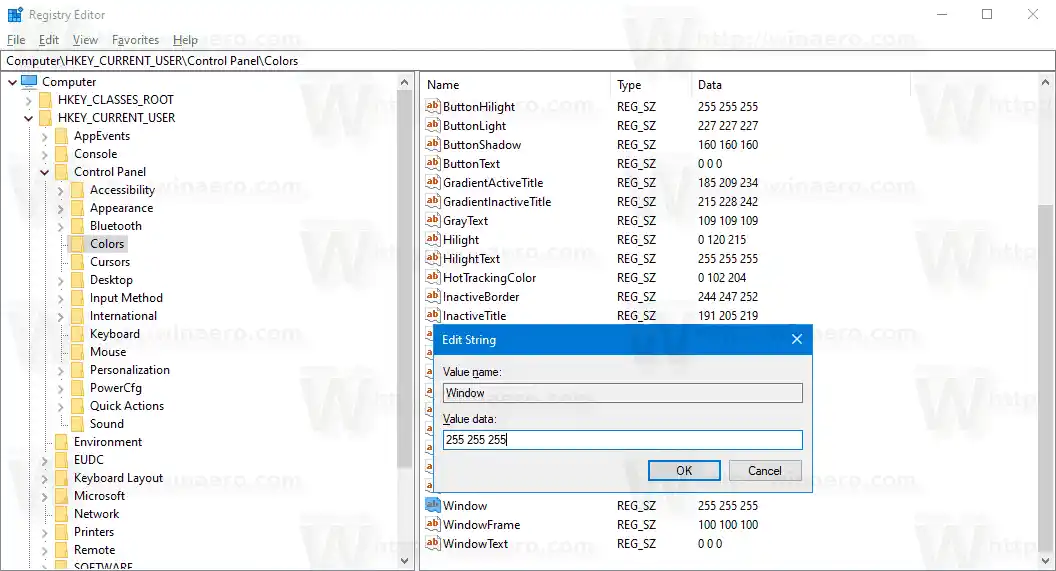
- レジストリ調整による変更を有効にするには、ユーザー アカウントからサインアウトしてサインインする必要があります。
前に:
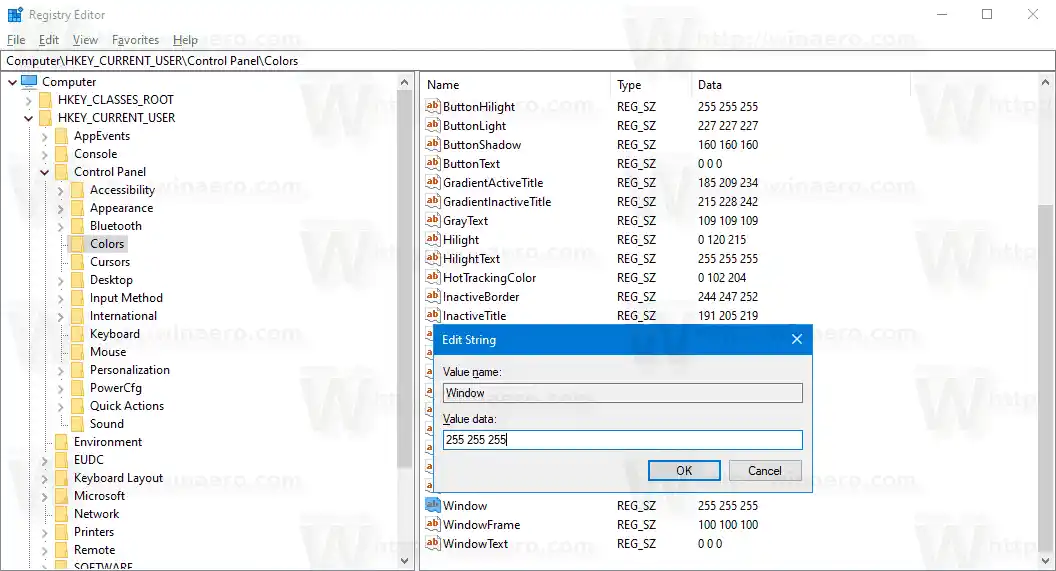
コンピューターがダウンしている

後:
ヒューレット・パッカードのサポートドライバー


注: アクセント カラーを変更すると、行ったカスタマイズは保持されます。ただし、テーマを適用すると、テーマパックをインストールするか、別の組み込みテーマを適用すると、Windows 10 はウィンドウの背景色をデフォルト値にリセットします。手順を繰り返す必要があります。
また、多くの最新アプリと、写真、設定などのすべての UWP アプリは、この色の設定を無視します。
同じトリックを使用して、他のクラシックな外観オプションをカスタマイズすることもできます。以下の記事をご覧ください。
- Windows 10で半透明の選択四角形の色を変更する
- Windows 10でタイトルバーのテキストの色を変更する
- Windows 10でウィンドウのテキストの色を変更する
- Windows 10で強調表示されたテキストの色を変更する
- Windows 10でボタンの表面の色を変更する

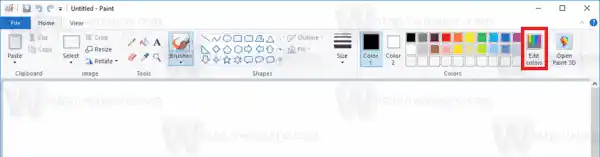
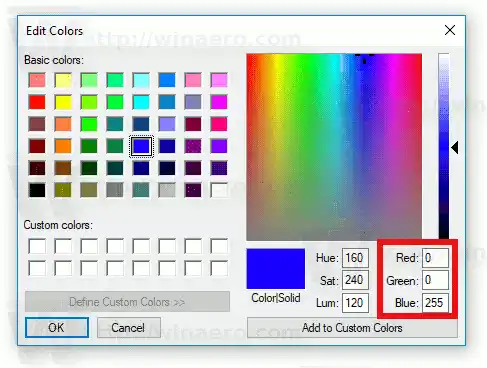 これらの数字を使用して、値データを変更します。窓。それらを次のように書きます。
これらの数字を使用して、値データを変更します。窓。それらを次のように書きます。























