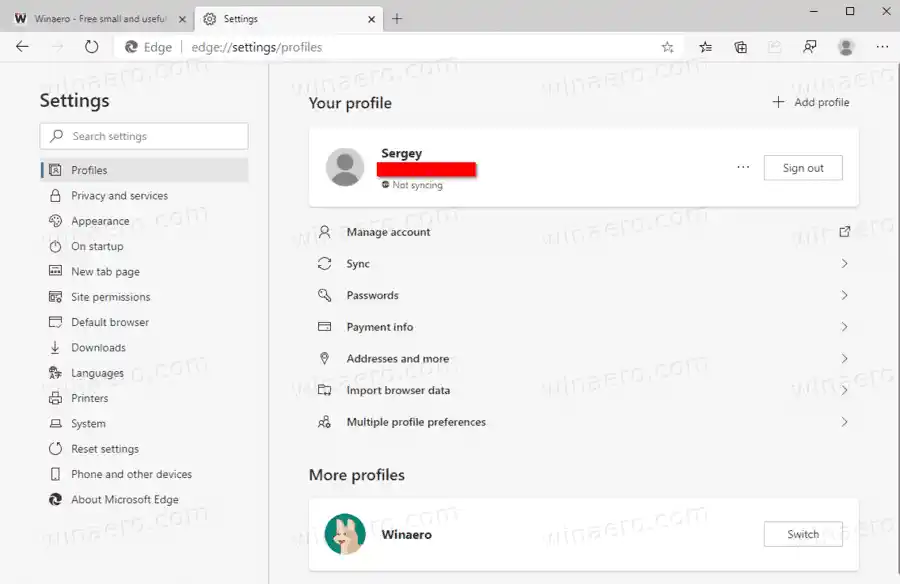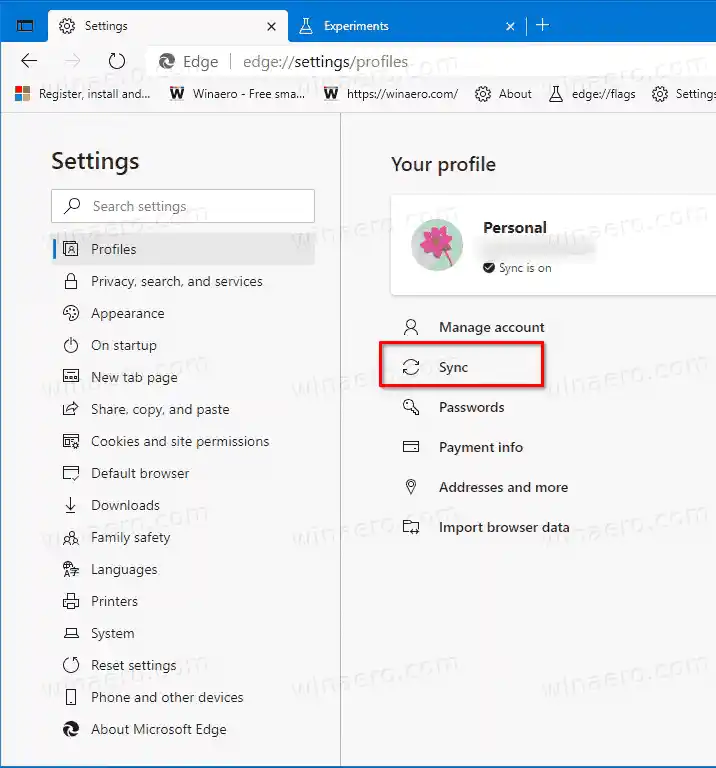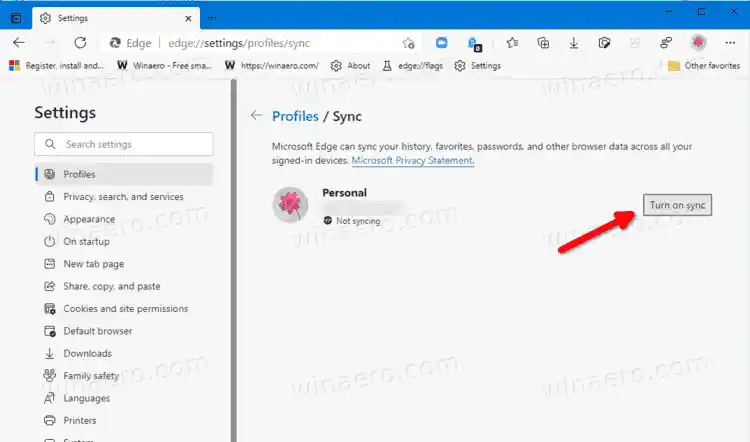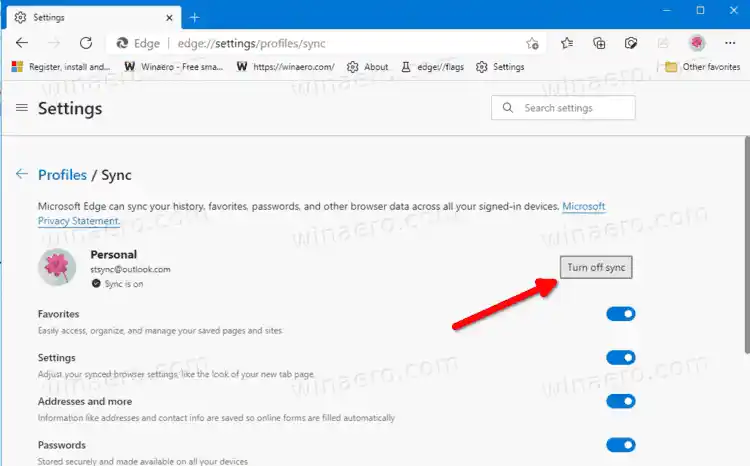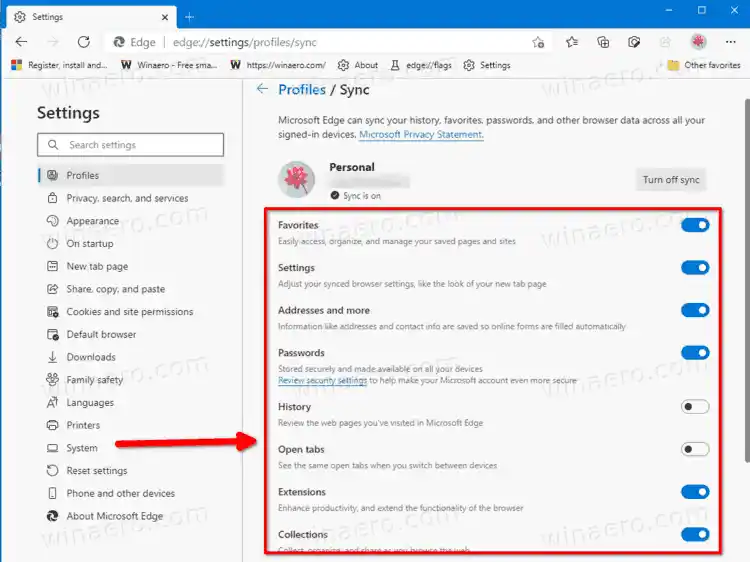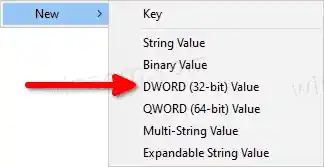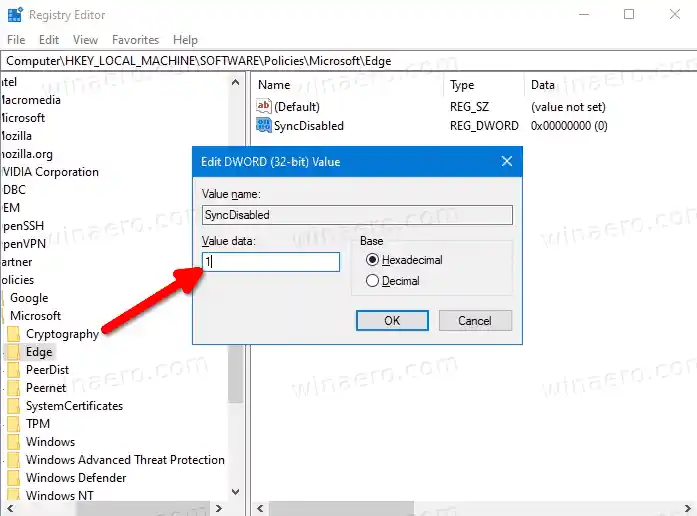Microsoft アカウントで Edge を使用すると、次のことができます。 同期する同じアカウントでサインインしている複数のデバイス間での閲覧設定とデータ。お気に入り、環境設定、保存されたパスワード、自動入力データ、拡張機能などを同期できます。
ただし、同期オプションを有効にするか無効にするかはユーザー次第です。これはデフォルトで有効になっていますが、個々のデータ カテゴリを除外したり、完全にオフにすることもできます。さらに、Microsoft は、デバイス間でデータを同期するために、デバイスを識別するためにデバイス、モデル、デバイス ベンダーの名前を収集する場合もあります。 Microsoft は、Edge はすべてのデータを暗号化し、HTTPS 経由で転送すると主張しています。ここでの除外対象となるのは、閲覧データを保存せず、Microsoft アカウントに何も送信しない InPrivate およびゲスト モードの閲覧です。
この投稿では、有効または無効にする方法を説明します。同期のプロフィールの場合マイクロソフトエッジ個々の同期オプションを変更します。
コンテンツ 隠れる Microsoft Edge でプロファイルの同期を有効または無効にするには Microsoft Edge でプロファイルの個別の同期オプションを変更する レジストリ内のすべてのユーザーに対して Edge での同期をオフにする すぐに使用できるレジストリ ファイルをダウンロードしますMicrosoft Edge でプロファイルの同期を有効または無効にするには
- エッジブラウザを開きます。
- [設定]ボタン (Alt + F) をクリックし、選択します。設定メニューから。

- 左側にある をクリックしますプロフィール。
- 右側の領域で、 をクリックしますスイッチ同期を有効または無効にするプロファイルを選択します (複数のプロファイルがある場合)。
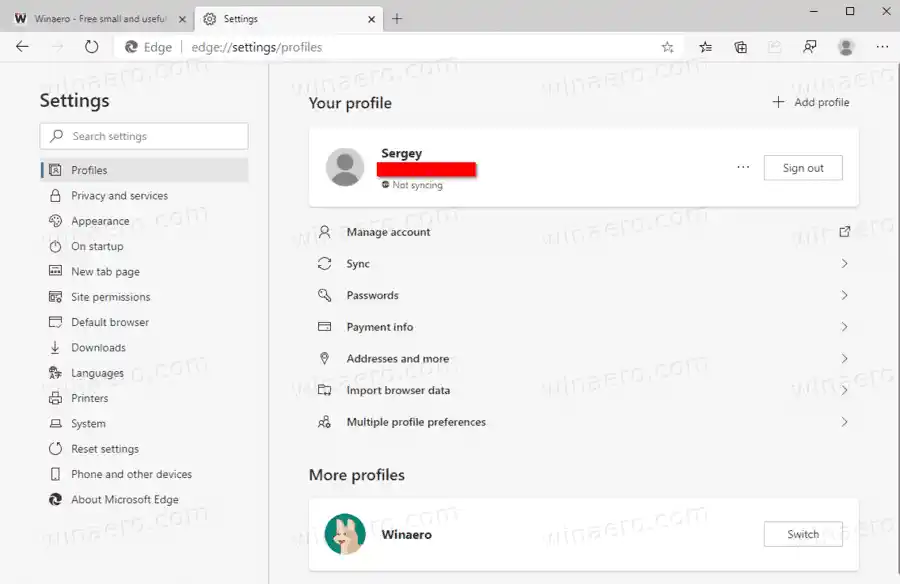
- クリックしてください同期プロフィール名の下にある項目。
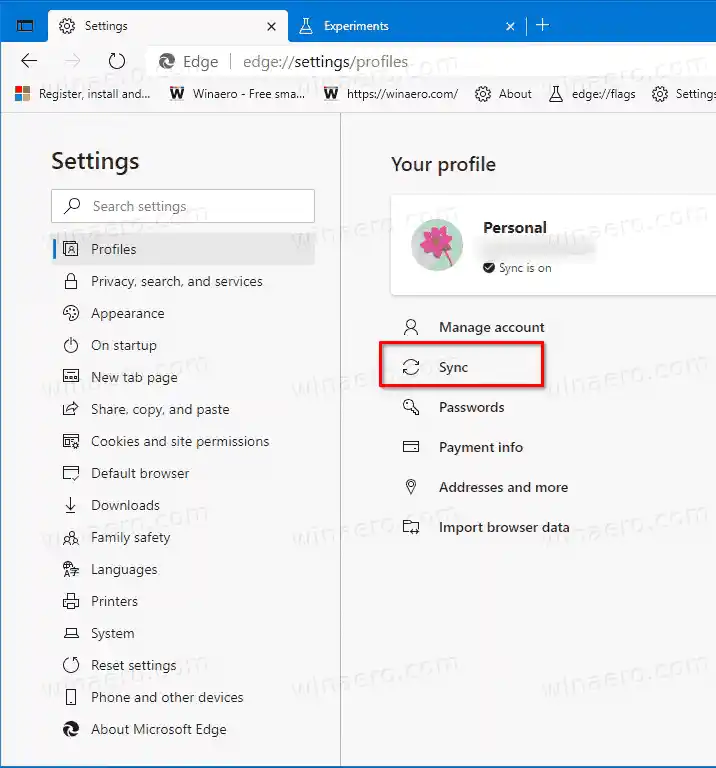
- クリックしてくださいオンにするボタンを押して同期機能を有効にします。
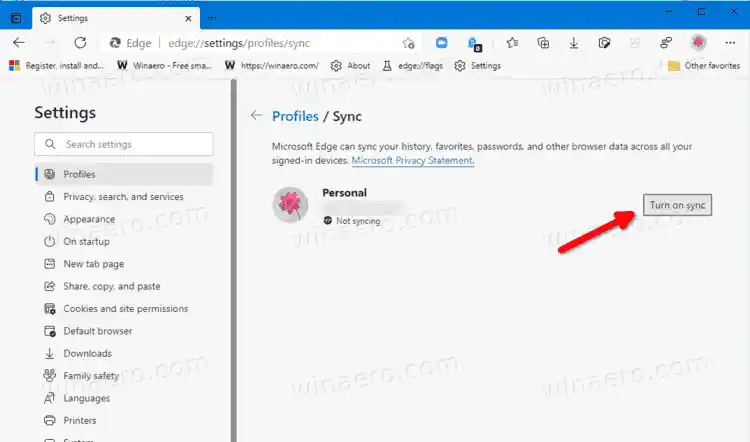
- クリックしてください同期をオフにするボタンをクリックして、有効なオプションを無効にします。
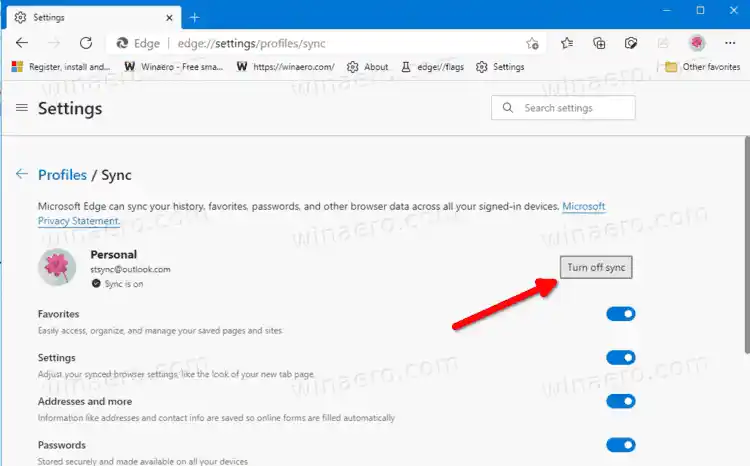
これで完了です。
また、同期から個々の項目を追加または除外するために変更できるオプションもあります。
Microsoft Edge でプロファイルの個別の同期オプションを変更する
- エッジを開きます。
- 選択する設定メインメニュー (Alt+F) から。
- 設定で、選択しますプロフィール左に。
- 複数のプロファイルがある場合は、右側で必要なプロファイルに切り替えます。
- クリックしてください同期プロファイル名の下にあるエントリ。
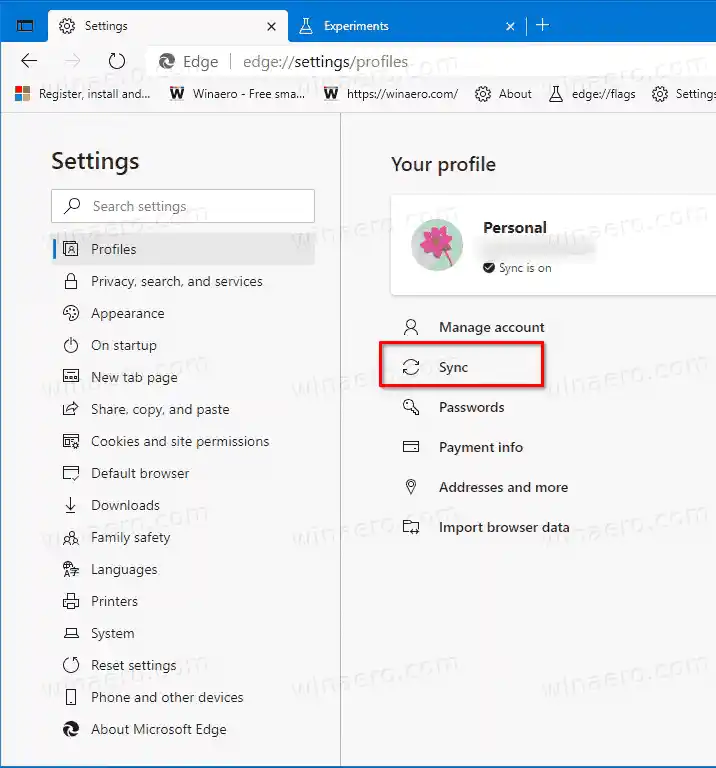
- このプロファイルで使用できる個々の同期オプションを有効または無効にします。
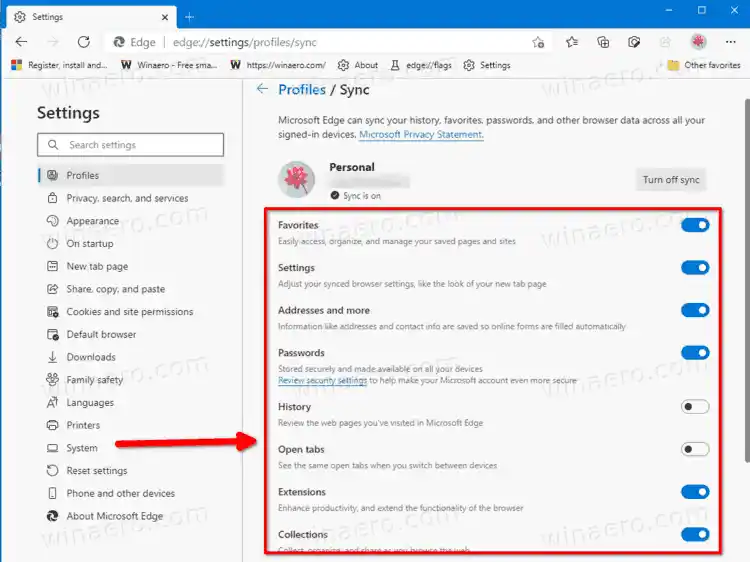
これで完了です。
個々の同期設定を有効または無効にすることで、特定のデータをクラウドへの送信から除外することができます。たとえば、設定を除外できるので、デスクトップとラップトップで Edge を個別に構成でき、オプションが混乱することはありません。
ドライバー ロジクール ヘッドセット USB
最後に、レジストリ内のすべてのユーザーのデータ同期を有効または無効にすることができます。上記の方法は現在のユーザー アカウントで機能しますが、これから確認するオプションには Edge グループ ポリシーが含まれており、Windows 10 のすべてのユーザー アカウントに影響します。これはレジストリの調整を利用して実行できます。
レジストリ内のすべてのユーザーに対して Edge での同期をオフにする
- Microsoft Edge ブラウザを閉じます。
- レジストリエディタを開きます。
- 次のキーを開きます: |_+_|。このキーがない場合は、手動で作成してください。このキーを直接開く方法を参照してください。
- 右側で、|_+_| という名前の新しい 32 ビット DWORD 値を作成します。注: 64 ビット Windows を実行している場合でも、32 ビット DWORD 値を作成する必要があります。
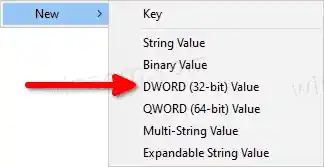
- その値データを |_+_| に設定します。すべてのユーザーに対して Edge Sync 機能を永続的に無効にします。
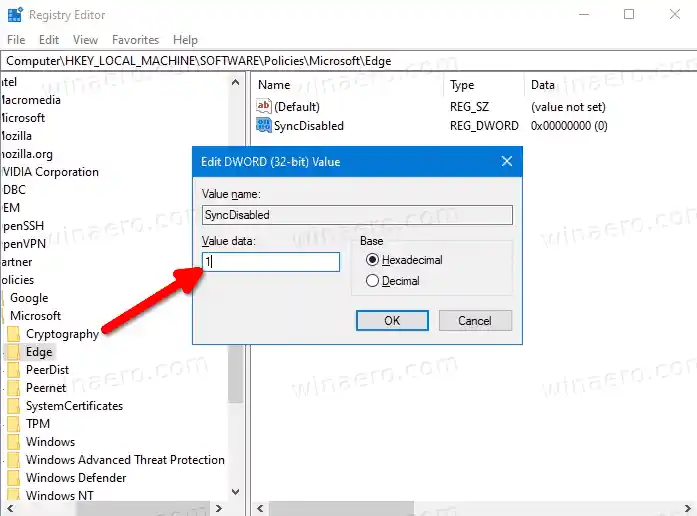
これで完了です。
注: 上記の変更を元に戻すには、|_+_| を削除するだけです。あなたが生み出した価値。
Realtek ドライバー Windows 10 オーディオ
また、時間を節約するために、次のことができます。
すぐに使用できるレジストリ ファイルをダウンロードします
手動によるレジストリ編集を避けたい場合に使用できる 2 つのレジストリ ファイルを用意しました。これらは、次の ZIP アーカイブで入手できます。
レジストリファイルのダウンロード
ZIP アーカイブには次のファイルが含まれています。
- |_+_| - このファイルを使用して、すべてのユーザーの同期機能をオフにします。
- |_+_| - このファイルは制限を解除します。
それでおしまい。