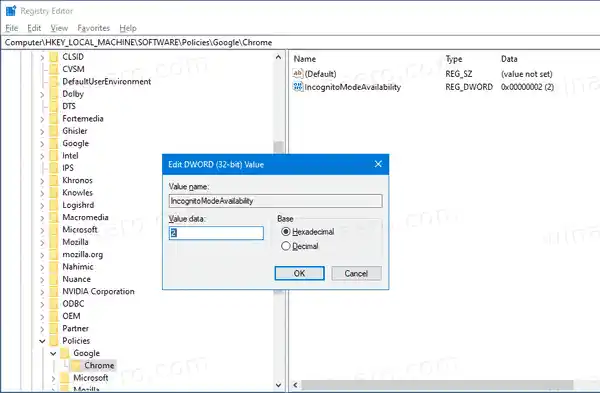Google Chrome のシークレット モードを使用すると、閲覧履歴や個人データを保存しない特別なウィンドウを開くことができます。プライベートブラウジング機能を実現するウィンドウです。閲覧履歴、Cookie、サイトおよびフォームのデータなどは保存されませんが、プロフィールやブックマークなどにはアクセスできます。実際、Cookie はシークレット セッション中に保存されたままですが、シークレット モードを終了すると削除されます。
オーディオが機能しないWindows 10
シークレット ウィンドウを開いて別のウィンドウを開いた場合、Chrome はその新しいウィンドウでプライベート ブラウジング セッションを引き続き使用することに注意することも重要です。シークレット モードを終了して終了するには (新しいシークレット ブラウジング セッションを開始する場合など)、現在開いているすべてのシークレット ウィンドウを閉じる必要があります。
通常、新しいシークレット ウィンドウはメニューから開くか、Ctrl + Shift + Nショートカット。


プレイステーションのコントローラーをプレイステーションに接続する方法
ポリシーを適用すると、コンピュータのユーザーが Google Chrome シークレット モードを使用できないようにしたり、ユーザーに Google Chrome シークレット モードの使用を強制したりできます。続行する前に、ユーザー アカウントに管理者権限があることを確認してください。次に、以下の指示に従ってください。
Google Chromeのシークレットモードを強制的に有効または無効にするには、
- レジストリ エディター アプリを開きます。
- 次のレジストリ キーに移動します: |_+_|
ワンクリックでレジストリ キーに移動する方法をご覧ください。 - 右側で、新しい 32 ビット DWORD 値 |_+_| を変更または作成します。
注: 64 ビット Windows を実行している場合でも、32 ビット DWORD 値を作成する必要があります。 - その値データを次のように設定します
0 -> 有効 (デフォルト)
1 -> 無効にします。このモードでは、ページ じゃないかもしれない シークレットモードで開きました。
2 -> 強制。このモードでは、ページ のみ開くことができます シークレットモードで。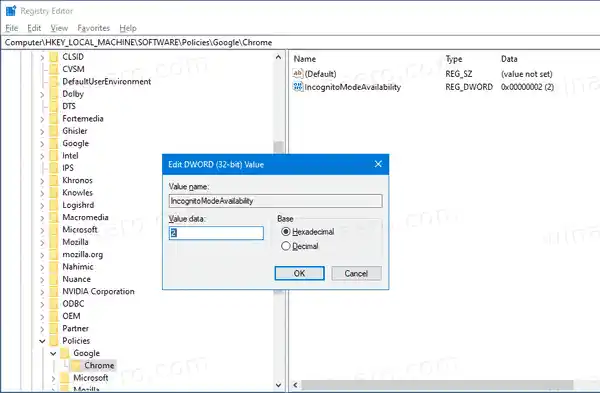
- ブラウザを再度開いてポリシーを適用します。
これで完了です。
時間を節約するために、次のすぐに使用できるレジストリ ファイルをダウンロードできます。
レジストリファイルのダウンロード
元に戻す調整が含まれています。
仮想現実対応ラップトップ
それでおしまい!
興味のある記事:
- Google Chromeのシークレットモードショートカットを作成する
- Google Chromeでゲストモードを強制的に有効にする
- Google Chrome を常にゲストモードで起動する
- Google Chrome の新しいタブ ページの色とテーマを有効にする
- Google Chrome でグローバル メディア コントロールを有効にする
- Google Chrome のすべてのサイトでダーク モードを有効にする
- Google Chrome でボリューム コントロールとメディア キーの処理を有効にする
- Google Chrome でリーダー モードを有効にする ページを抽出する
- Google Chrome で個々のオートコンプリート候補を削除する
- Google Chrome のオムニボックスでクエリをオンまたはオフにする
- Google Chromeの新しいタブボタンの位置を変更する
- Chrome 69 で新しい丸みを帯びた UI を無効にする
- Windows 10 の Google Chrome でネイティブ タイトルバーを有効にする
- Google Chrome でピクチャーインピクチャーモードを有効にする
- Google Chrome でマテリアル デザインの更新を有効にする
- Google Chrome 68以降で絵文字ピッカーを有効にする
- Google Chrome で遅延読み込みを有効にする
- Google Chrome でサイトを永久にミュートする
- Google Chromeの新しいタブページをカスタマイズする
- Google Chrome で HTTP Web サイトの安全でないバッジを無効にする
- Google Chrome に URL の HTTP 部分と WWW 部分を表示させる