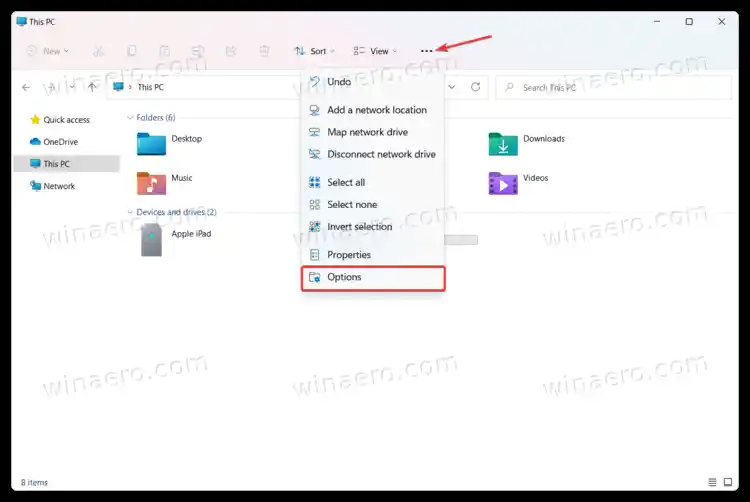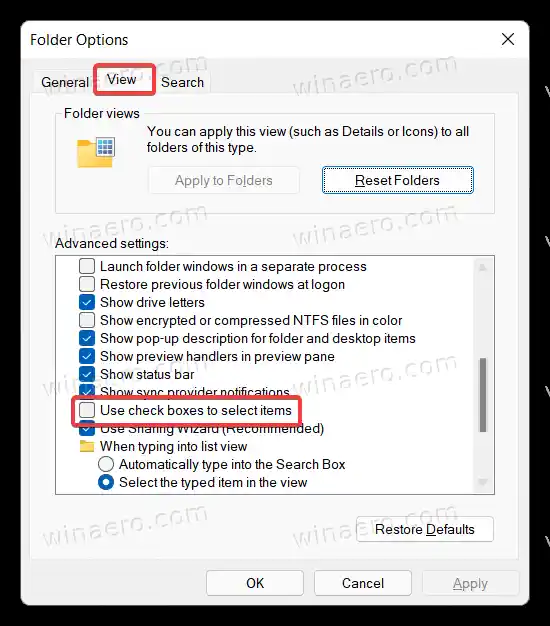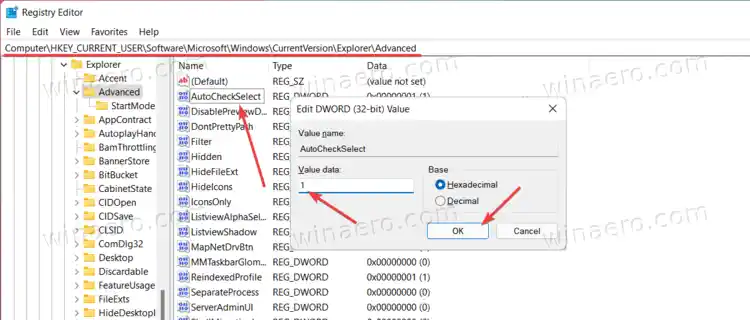Windows 11のファイルエクスプローラーでチェックボックスを有効にする
- Win + E ショートカットまたはスタート メニューのアイコンを使用して、エクスプローラーを開きます。
- 「表示」ボタンをクリックします。
- ここで、もっと見せるオプション。
- チェックしてくださいチェックボックスオプション。

Windows 11 でチェックボックスを使用してファイルとフォルダーを選択できるようになりました。
あるいは、[フォルダー オプション] ダイアログでファイル エクスプローラーのチェックボックスを直接有効または無効にすることもできます。
フォルダーオプションの使用
- ファイル エクスプローラーを開きます (Win + E を押すとどこからでも起動できます)。
- ツールバーの三点ボタンをクリックします。他の方法もあります フォルダーオプションを開くWindows 11で。
- 選択するオプションドロップダウン メニューから。
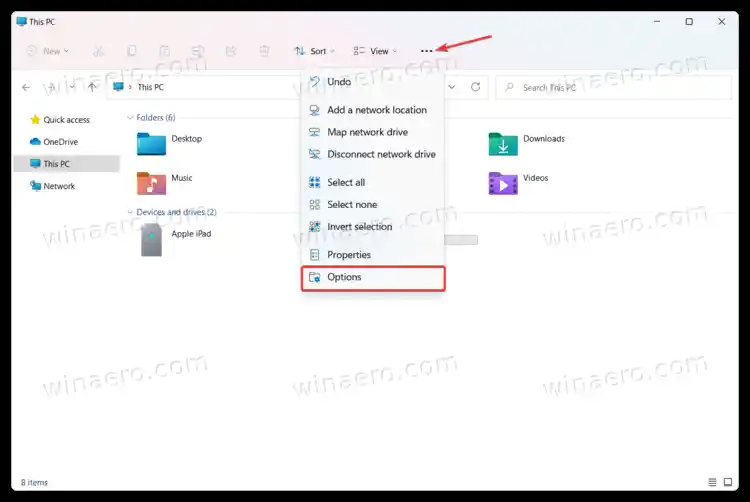
- 新しいウィンドウで、ビュータブをクリックして、利用可能な設定のリストを下にスクロールします。
- を見つけるチェックボックスを使用して項目を選択しますオプションを選択してチェックを入れます。
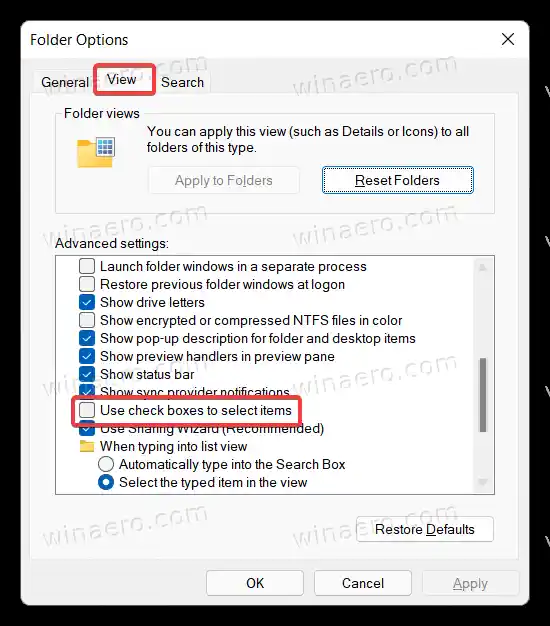
- クリックわかりましたをクリックして変更を保存します。
最後に、Windows 11 ファイル エクスプローラーのチェックボックス機能をオンまたはオフにするレジストリの調整があります。ほとんどすべての Windows 設定と同様、チェックボックスにはレジストリに対応するオプションがあります。そのため、レジストリを簡単に調整することができます。
ヒューレット・パッカードのレーザージェット
レジストリでファイル エクスプローラーのチェックボックスを有効にする
- Win + R を押して、|_+_| を入力します。指示。
- 次のパスに移動します: |_+_|。すぐに直接開くことができます。
- |_+_| を見つけます。値を入力して開きます。
- 変更または新規作成自動チェック選択32 ビット DWORD 値。
- チェックボックスを有効にするには、値のデータを 0 (デフォルト、チェックボックスはオフ) から 1 に変更します。
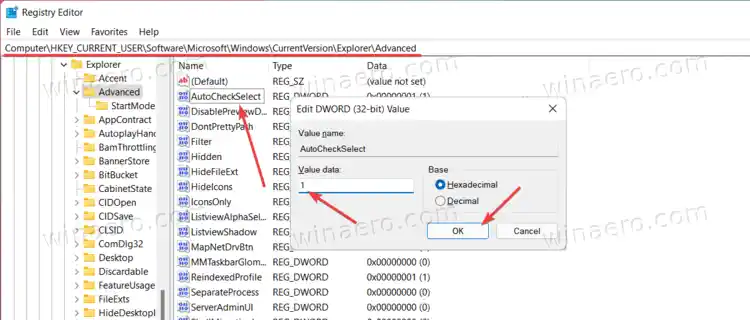
- クリックわかりましたをクリックして変更を保存します。
- ファイル エクスプローラーを閉じて再度開くか、F5 ボタンを押してフォルダー ビューを更新します。
これで完了です。
すぐに使用できるレジストリ ファイル
すぐに使用できるレジストリ ファイルを使用すると、時間を節約し、上記の手順を省略できます。以下のリンクを使用して ZIP アーカイブ内のファイルをダウンロードし、任意のフォルダーに解凍します。
REGファイルをダウンロードする
|_+_| を開きます。ファイルを使用してチェックボックスを有効にします。後で |_+_| を使用できます。ファイルを使用して無効にします。
それでおしまい。