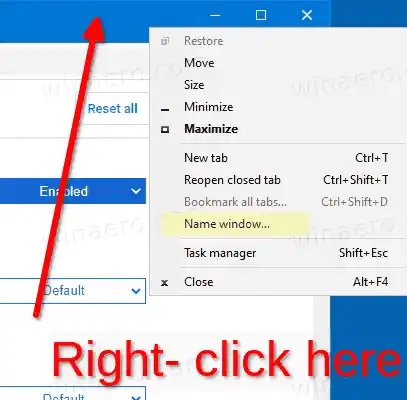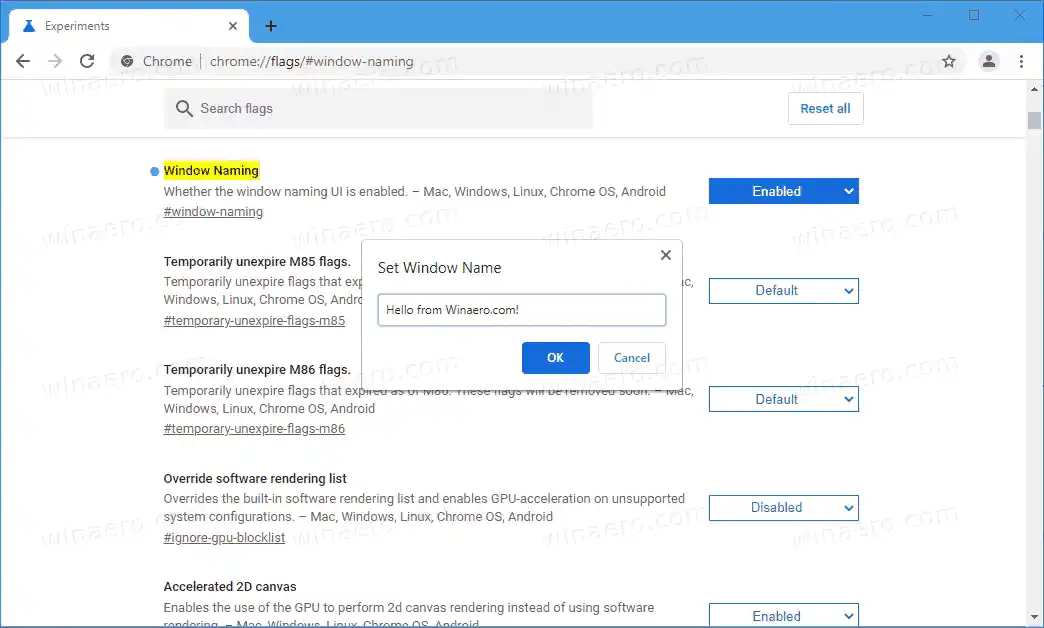Google Chrome は、ウィンドウに名前を付けるオプションを受け取ります。現在、この機能はフラグによって制御されています。 |_+_| と入力して有効にしてみてください。 Chrome Canary のアドレスバーに入力します。フラグを有効にした後、ブラウザを再起動する必要があります。これにより、タイトルバーのコンテキスト メニューに新しいオプションが追加されます。プロセスを詳しく見てみましょう。
まず、ブラウザでウィンドウの名前付け機能が有効になっていない場合は、これをオンにする必要があります。以下の手順では最新のものを使用しています カナリアビルドブラウザの。利用可能なオプションがある場合は、以下の手順を省略して、この投稿の 2 番目の部分に進むことができます。
更新: Chrome 90 安定版以降、ウィンドウの名前付けオプションは実験的ではなくなり、一般に利用できるようになりました。以下の手順を省略して、この投稿の次の章に進むことができます。
コンテンツ 隠れる Google Chrome でウィンドウの名前付けを有効にするには、 Google Chrome でウィンドウに名前を付けるには、Google Chrome でウィンドウの名前付けを有効にするには、
- Google Chromeを開きます。
- |_+_| と入力します。アドレスバーに入力してEnterキーを押します。
- の横にあるドロップダウン メニューから [有効] を選択します。ウィンドウの名前付けオプション。

- [再起動] ボタンをクリックして Google Chrome を再起動します。
Google Chrome でウィンドウに名前を付けることができるようになりました。
フレームサーバーモードを有効にする
Google Chrome でウィンドウに名前を付けるには、
- ウィンドウのタイトルバー領域 (タブ上ではありません!) を右クリックし、名前ウィンドウ...コンテキストメニューから。
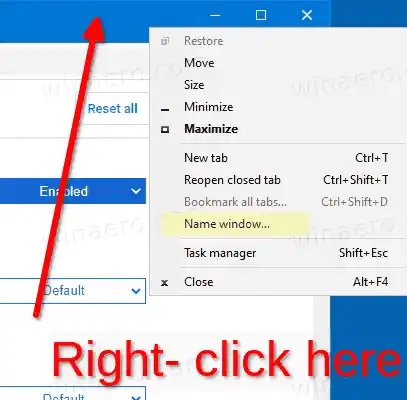
- の中にウィンドウ名の設定ダイアログで、現在の Chrome ウィンドウの名前を指定します。
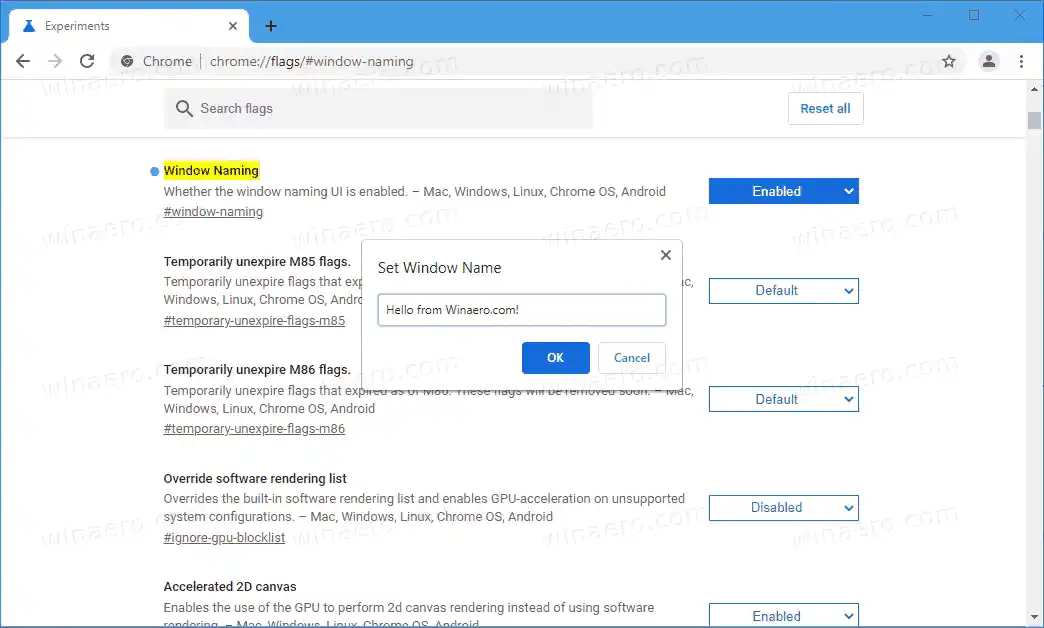
- 名前を付けたいすべての Chrome ウィンドウに対して上記の手順を繰り返します。
- これで完了です。
変更は次のように表示されます。 Alt+Tab ダイアログWindows および タスクバーのサムネイルプレビュー。


Xbox 360 コントローラーを PC に接続する
この機能は、さまざまなブラウザ ウィンドウでタブを開くユーザーにとっては便利な追加機能です。オンライン活動を分離するため。プロファイル中 (人Google Chrome の用語では) がそのタスクに適しており、タブを配置するには Windows を使用する方がはるかに迅速な方法です。
現在、Chrome のブラウザ ウィンドウには、タイトルに現在開いているタブの名前が表示され、その後に開いている他のタブの数が表示されます。新しい機能により、一般的な情報の代わりに意味のある名前を割り当てることができます。
従来、Canary 機能では、ウィンドウ命名オプションが Google Chrome の安定版ブランチに表示されるまでに時間がかかります。