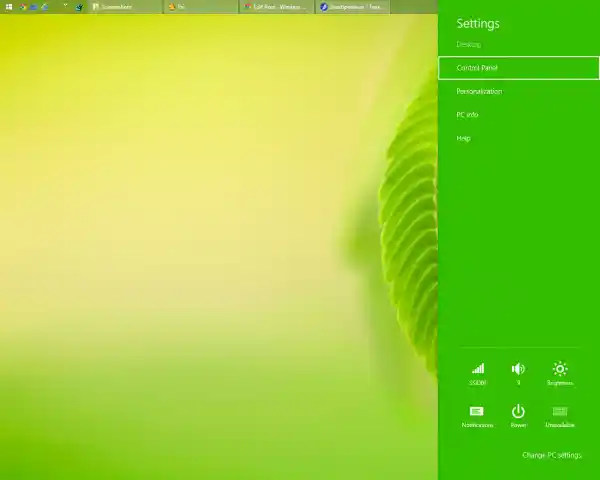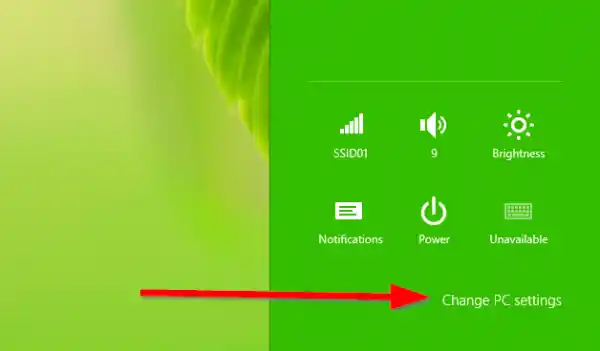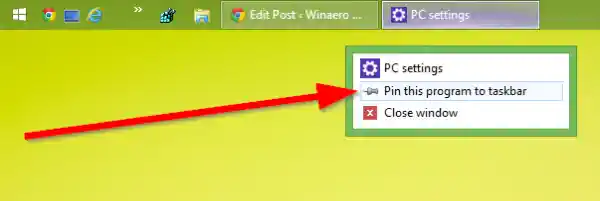PC 設定アプリケーションを開くには、次のいずれかの方法を使用できます。
ジェスチャーの使用
この方法は、デスクトップ モードとモダン アプリ/スタート画面内の両方で機能します。
- 画面の右端から中央に向かってスワイプします。チャームが画面に表示されます。または、マウスを画面の右上隅に移動し、右端に沿ってそれぞれ下または上にスワイプすることもできます。

- 「設定」の歯車アイコンをクリックします。設定チャームが表示されます。
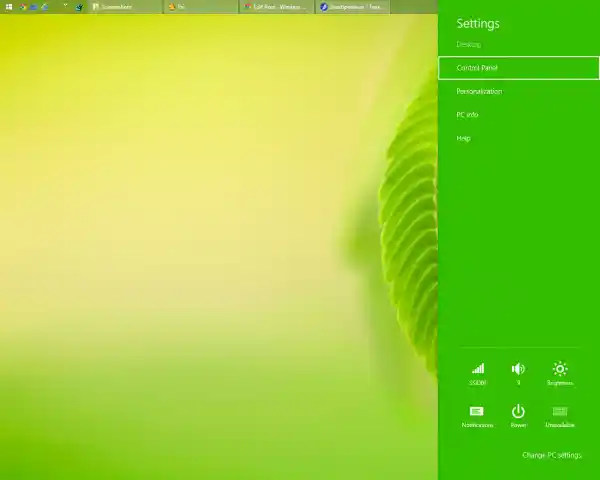
- [PC 設定の変更] リンクをクリックします。
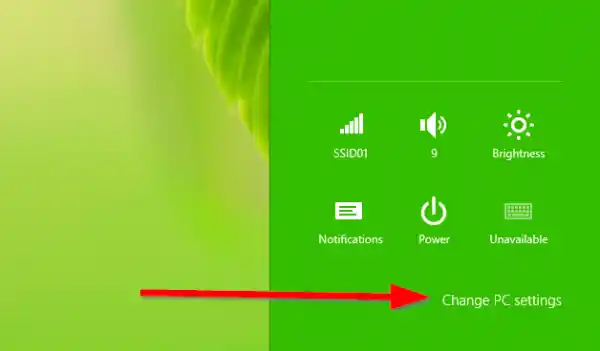
それでおしまい。
キーボードのホットキーの使用
この方法は、物理キーボードを備えたデバイスで Windows 8 を使用している場合に非常に便利です。
- を押します。勝利+私ショートカットキーも一緒に。設定チャームが画面に直接表示されます。
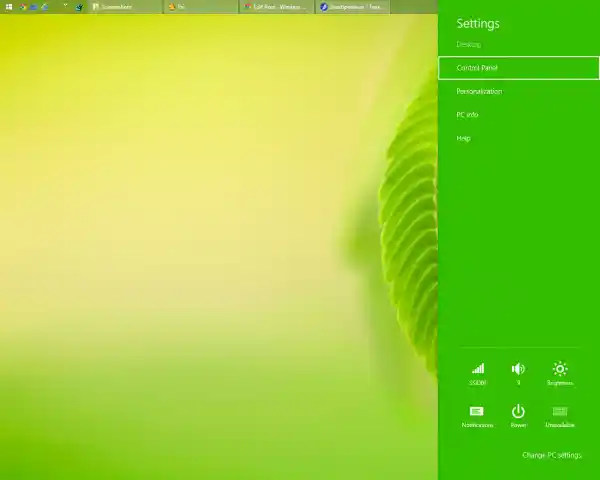
- [PC 設定の変更] リンクをクリックします。
コマンドラインの使用
このトリックは、 AppsFolder に関する独自の調査に基づいています。
プレス勝利+Rショートカットキー。 [ファイル名を指定して実行] ダイアログが画面に表示されたら、テキスト ボックスに次の内容を入力するか、コピーして貼り付けます。

PC設定を直接開きます。これは、Windows 8 で PC 設定にアクセスする最も速い方法です。このコマンドへのショートカットを作成し、そのプロパティからグローバル ホットキーを割り当てると、PC 設定アプリケーションをすばやく起動できます。 Windows 8.1 でお気に入りのアプリケーションを起動するためのグローバル ホットキーを追加する方法をご覧ください。
タスクバーに固定されたショートカット経由
- 上記のいずれかの方法を使用して、PC 設定アプリを 1 回開きます。
- デスクトップ モードに切り替えるか、ホットキーでタスクバーを表示します。
- 「PC設定」のタスクバーボタンを右クリックし、このプログラムをタスクバーに固定する。
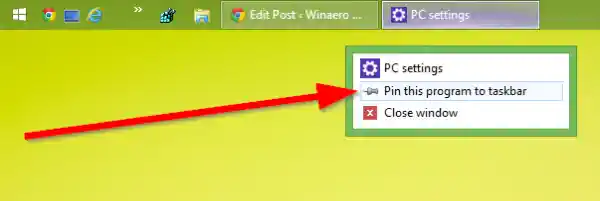
スタート画面またはアプリビューの使用
スタート画面またはアプリビューに切り替えて、次のように入力します。PCSEnter キーを押して起動します。ヒント: h を参照してください。Windows 8.1 のスタート画面での検索を高速化する方法

PC設定内の任意のページを直接開く
PC 設定内の任意のページへの直接ショートカットを作成することもできます。 PC 設定のさまざまなページを直接開く方法を説明した記事をすべてご覧ください。