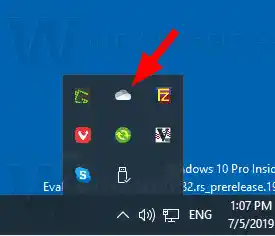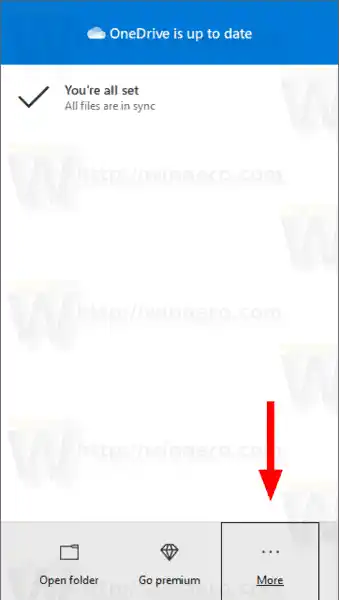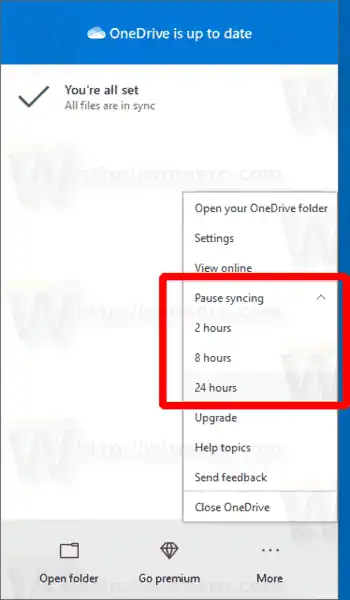また、すべてのデバイス間で保存されたデータの同期も提供します。 「ファイル オンデマンド」は、同期およびダウンロードされていない場合でも、ローカル OneDrive ディレクトリ内のオンライン ファイルのプレースホルダー バージョンを表示できる OneDrive の機能です。 OneDrive の同期機能は Microsoft アカウントに依存しています。 OneDrive を使用するには、まず OneDrive を作成する必要があります。 OneDrive 以外にも、Microsoft アカウントを使用して Windows 10、Office 365、およびほとんどのオンライン Microsoft サービスにログインできます。
Windows 10 に OneDrive をインストールして実行すると、OneDrive に移動するデスクトップ、ドキュメント、ダウンロードなど、ユーザー プロファイルに含まれる特定の場所にあるファイルに対して使用できるコンテキスト メニュー コマンド。
このメニューにご満足いただけない場合は、削除することができます。 「 Windows 10 で OneDrive コンテキスト メニューを削除する 」を参照してください。
Windows 10 Anniversary Update 以降、必要に応じて OneDrive 上のファイルとフォルダーの同期を一時停止できるようになりました。その方法は次のとおりです。
Windows 10 で OneDrive の同期を一時停止するには、
- クリックOneDrive アイコンシステムトレイの をクリックして設定を開きます。
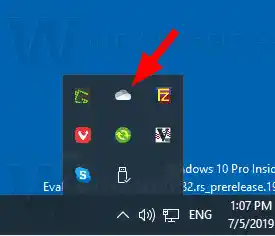
- クリックもっと (...)。
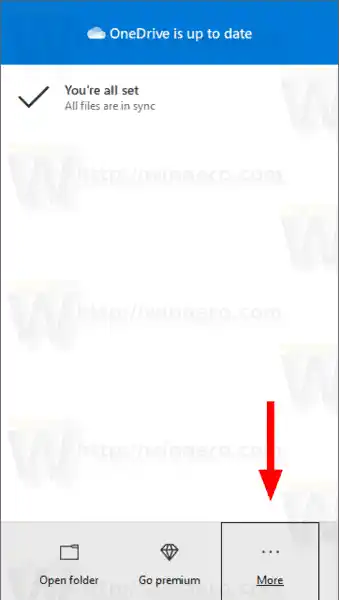
- 同期を一時停止する期間 (2 時間、8 時間、または 24 時間) を選択します。
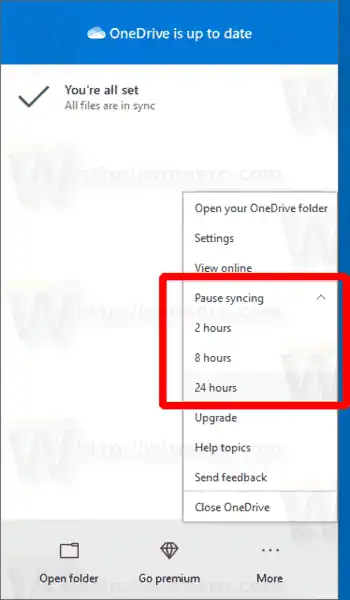
- 同期は一時停止されています。
システム トレイの OneDirve アイコンをクリックし、詳細(...) > 同期を再開するまたは、スクリーンショットに示されているように、ポップアップから直接。
モニターの解像度を向上させる


おまけのヒント: OneDrive アプリを終了してスタートアップから削除すると、|_+_| を実行して手動で起動するまで、OneDrive はファイルを同期できなくなります。
興味のある記事:
- Windows 10 で OneDrive を無効にする方法
- Windows 10でOneDriveをアンインストールする公式の方法
- Windows 10でOneDrive同期をリセットする方法
- Windows 10 の OneDrive でフォルダー保護を有効にする
- Windows 10 で OneDrive コンテキスト メニューを削除する
- Windows 10 で OneDrive 統合を無効にする
- Windows 10 で OneDrive からサインアウトする (PC のリンクを解除する)
- Windows 10 のナビゲーション ウィンドウで OneDrive クラウド アイコンを無効にする
- ローカルで利用可能な OneDrive ファイルからスペースを解放する
- Windows 10 で OneDrive ファイルをオンデマンドでオンライン専用に自動的に作成する
- Windows 10 でドキュメント、写真、デスクトップを OneDrive に自動保存する
- Windows 10 で OneDrive フォルダーの場所を変更する
- もっと !