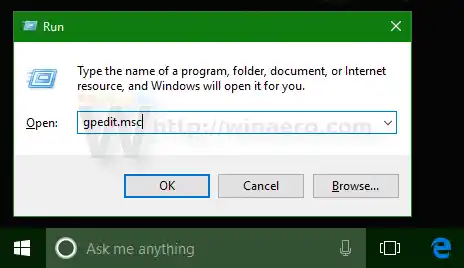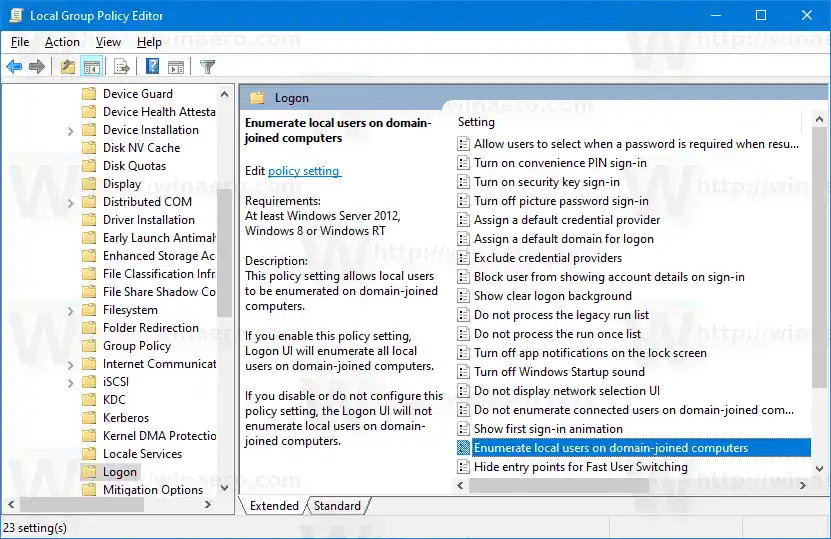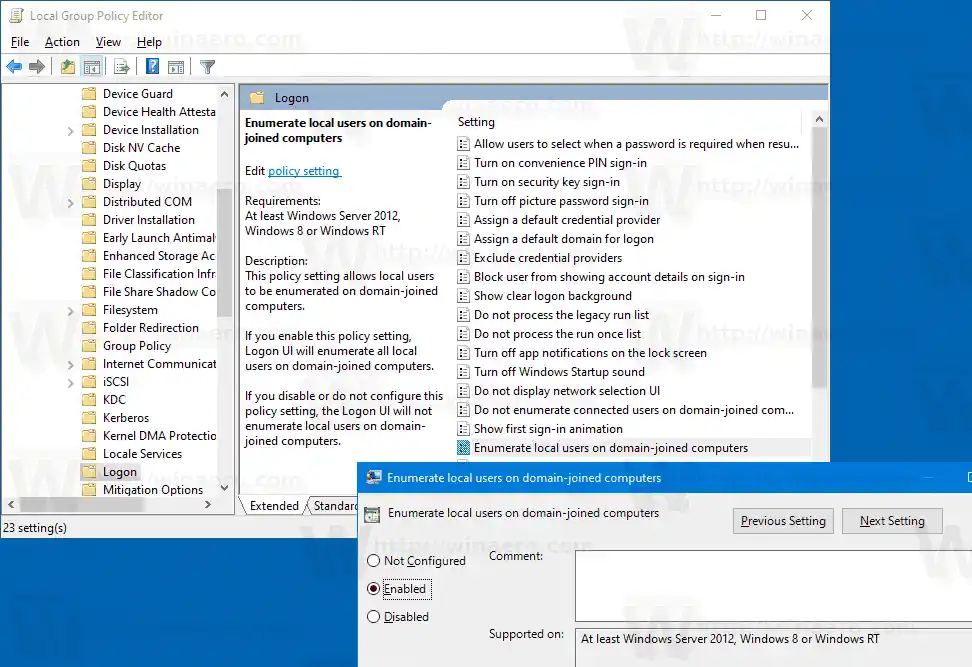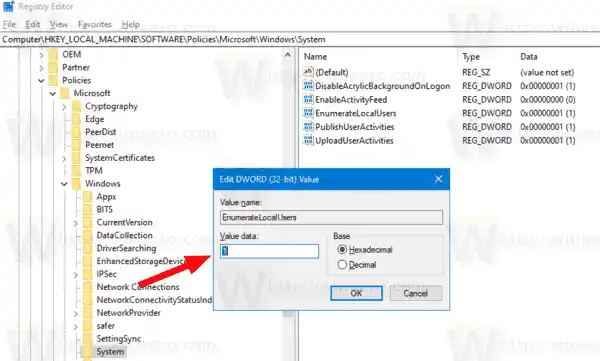Windows ドメインは、「ドメイン コントローラー」と呼ばれる特別なサーバーがすべてのユーザー アカウント、コンピューター名、共有プリンター、アクセス許可、メタデータを含むデータベースを管理するコンピューター ネットワーク タイプとして説明できます。ドメイン コントローラーは、ドメインに参加しているコンピューターのユーザー認証を実行します。ドメインに参加しているコンピュータは、「ワークステーション」または「ドメイン クライアント」と呼ばれます。 「Active Directory」は、システム管理者がドメインを維持するのを支援するために作成された特別なコンポーネントです。これは、Windows ドメイン ネットワークのあらゆる側面を制御できるさまざまなツールのスイートです。
HPサポートドライバーのダウンロード

デフォルトでは、現在の PC がドメインに参加しているコンピューターの場合、Windows 10 のローカル ユーザー アカウントはログイン画面に表示されません。サインイン画面にはドメイン アカウントのみが表示されます。これは不便だと感じるかもしれません。ありがたいことに、この動作は変更できます。
ローカル グループ ポリシー エディターまたはレジストリの調整を使用できます。ローカル グループ ポリシー エディター アプリは、Windows 10 Pro、Enterprise、または Education エディションでのみ使用できます。レジストリの調整は、Windows 10 のどのエディションでも機能します。
注: 続行するには、管理者アカウントでサインインする必要があります。
コンテンツ 隠れる ドメインに参加している Windows 10 のサインイン画面にローカル ユーザーを表示するを有効にするには、 レジストリでドメインに参加している PC のサインイン画面にローカル ユーザーを表示するを有効にするドメインに参加している Windows 10 のサインイン画面にローカル ユーザーを表示するを有効にするには、
- キーボードで Win + R キーを同時に押し、「|_+_|」と入力し、Enter キーを押します。
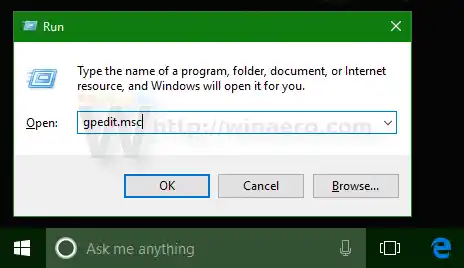
- グループ ポリシー エディターが開きます。に行くコンピュータの構成管理用テンプレートシステムログオン。
- ポリシー オプションをダブルクリックします。ドメインに参加しているコンピューター上のローカル ユーザーを列挙する右側に。
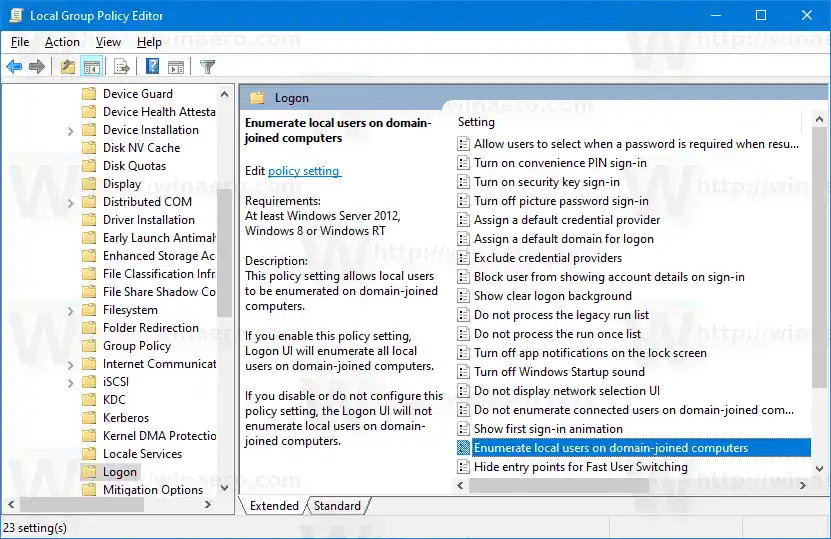
- に設定します有効。
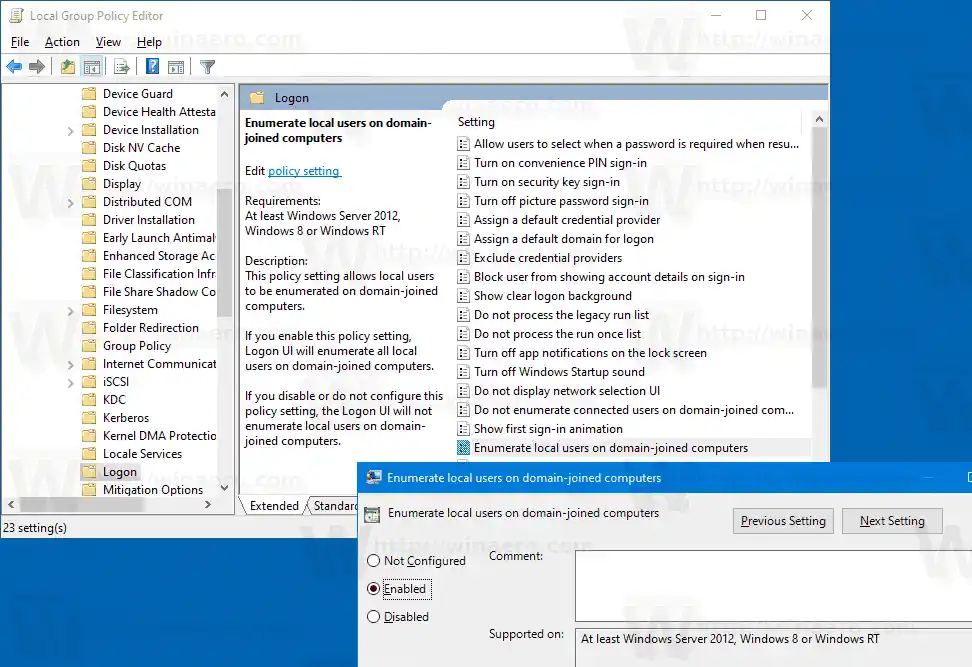
これで完了です。
変更を有効にするには、コンピューターの再起動が必要になる場合があります。アクティブなグループ ポリシーを強制的に更新することもできます。
この機能を構成する別の方法は、レジストリの調整を適用することです。見直してみましょう。
レジストリでドメインに参加している PC のサインイン画面にローカル ユーザーを表示するを有効にする
- レジストリ エディター アプリを開きます。
- 次のレジストリ キーに移動します。
|_+_|
ワンクリックでレジストリ キーに移動する方法をご覧ください。 - 右側で、新しい 32 ビット DWORD 値 |_+_| を変更または作成します。
注: 64 ビット Windows を実行している場合でも、32 ビット DWORD 値を作成する必要があります。 - ポリシーを有効にするには、その値のデータを 1 に設定します。
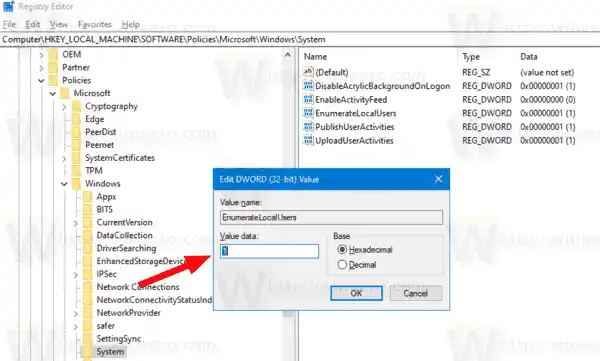
- Windows 10 を再起動します。レジストリ調整による変更を有効にします。
これで完了です。 *を削除します。|_+_|DWORD を使用して変更を元に戻します。
すぐに使用できるレジストリ ファイルは以下から入手できます。
レジストリファイルのダウンロード
それでおしまい。