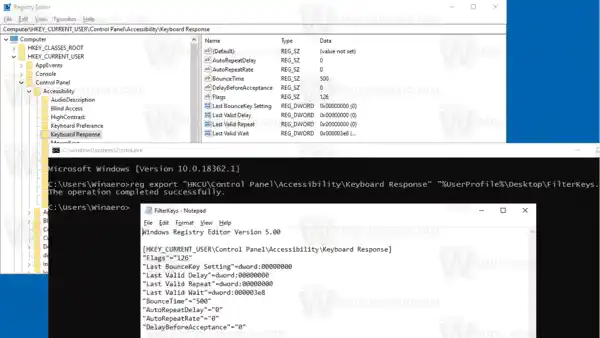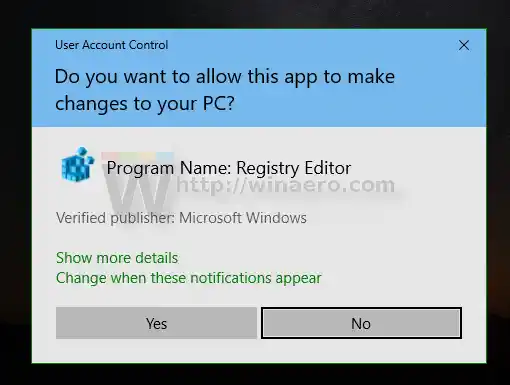フィルター キーを有効にすると、次のパラメーターを調整できるようになります。
- スローキー- キーボードの感度は、特に誤ってキーを打った場合に問題になる可能性があります。スロー キーは、一定時間押し続けられなかったキーを無視するように Windows に指示します。
- リピートキー- ほとんどのキーボードでは、キーを押し続けるだけでキーを繰り返すことができます。キーボードから指を素早く離すことができない場合、意図せずに文字が繰り返される可能性があります。リピート キーを使用すると、リピート レートを調整したり、完全に無効にしたりできます。
- バウンスキー- キーを「バウンス」すると、同じキーの 2 回のストロークやその他の同様のエラーが発生する可能性があります。バウンス キーは、意図しないキーストロークを無視するように Windows に指示します。

Windows 10でフィルターキー設定をバックアップするには、
- 新しいコマンド プロンプトを開きます。
- コマンド |_+_| を入力するか、コピーして貼り付けて実行します。
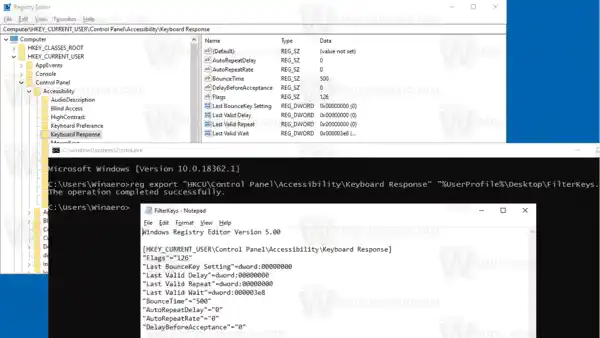
- これにより、FilterKeys.reg設定を含むデスクトップフォルダー内のファイル。後で復元できるように、安全な場所にコピーします。
Windows 10でフィルターキー設定を復元する
- ファイルエクスプローラーを開きます。
- のバックアップ コピーを保存するフォルダーに移動します。フィルターキー設定。
- をダブルクリックします。FilterKeys.regファイル。
- 動作を確認します。
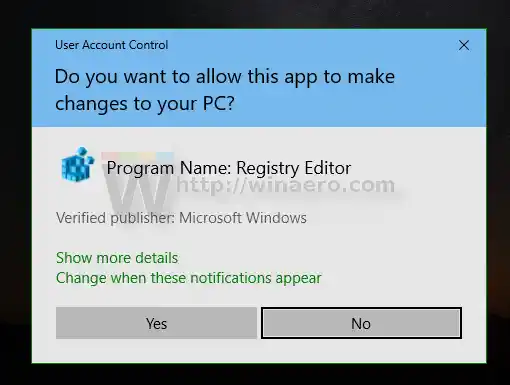
- レジストリ調整による変更を有効にするには、ユーザー アカウントからサインアウトしてサインインする必要があります。
それでおしまい。
どのようなオーディオドライバーが必要ですか
興味のある記事:
- Windows 10 で固定キー設定をバックアップおよび復元する
- Windows 10 でフィルター キーを有効または無効にする
- Windows 10 で固定キーをオンまたはオフにする
- Windows 10 で Caps Lock と Num Lock のサウンドを再生する
- Windows 10 で通知のビジュアル アラートを有効にする (サウンド セントリー)
- Windows 10 のメニューの下線アクセス キーを有効にする
- Windows 10でハイコントラストのキーボードショートカットを無効にする
- Windows 10でハイコントラストモードを有効にする方法
- Windows 10でカーソルの太さを変更する
- Windows 10でXmouseウィンドウトラッキングを有効にする方法
- Windows 10でナレーターを有効にするすべての方法