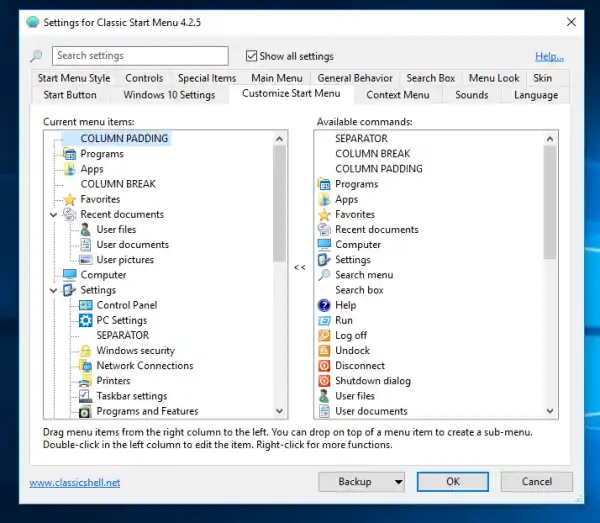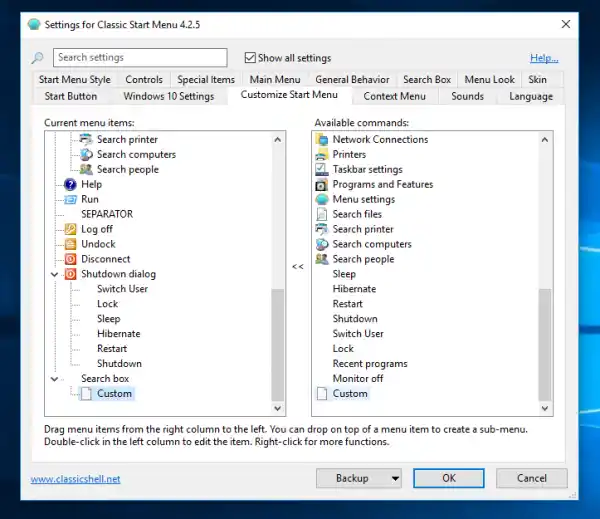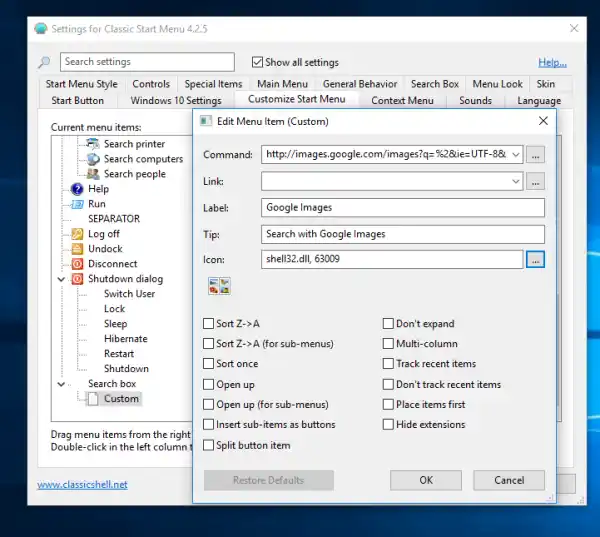スタートメニュー
フォルダー結合
新しいバージョンでは、スタート メニューのカスケード メニューがフォルダーの結合をサポートするようになりました。項目の Link プロパティに 2 つのフォルダーをセミコロンで区切って入力できます。結合された同じ名前のサブフォルダーを含む、結合されたコンテンツが 1 つのサブメニューに表示されます。
アンドロイドUSBドライバー

![クラシック シェルの [スタート] メニューの結合フォルダー](http://helpmytech.org/img/classic-shell/91/classic-shell-4-2-5-is-out-2.webp)
![Classic Shell の [スタート] メニューにフォルダーが結合された動作中](http://helpmytech.org/img/classic-shell/91/classic-shell-4-2-5-is-out-3.webp)
検索プロバイダー
Windows 7 メニュー スタイルに検索プロバイダーを追加できるようになりました。検索プロバイダーは、検索ボックスに入力したテキストを他のプログラムやインターネット Web サイトに渡します。これらはすでにクラシック スタイルでサポートされていました。現在は Windows 7 スタイルで追加されています。検索プロバイダーを追加する方法を見てみましょう。
- クラシックスタートメニュー設定を開きます。
- 「すべての設定を表示」オプションにチェックを入れます。
- [スタート メニューのカスタマイズ] タブに移動します。
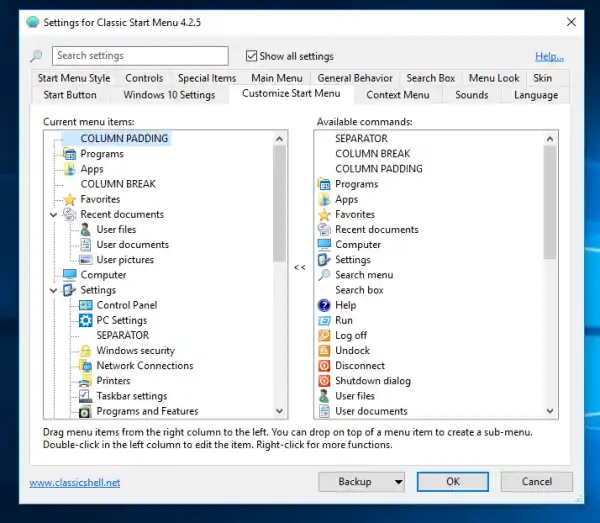
- 以下に示すように、検索ボックスの下にカスタム項目を挿入します。
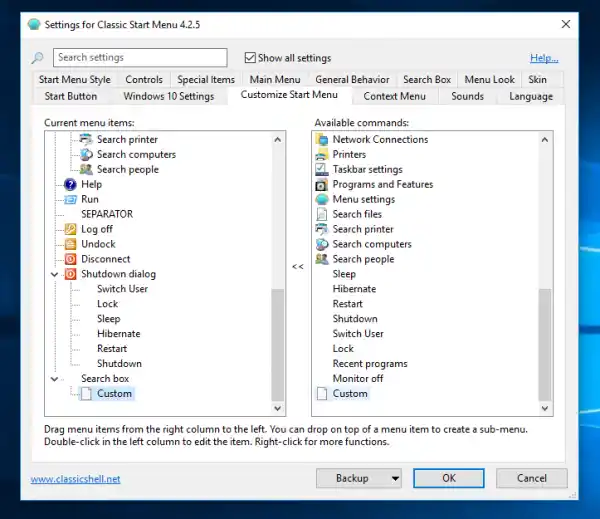
- Windows 7 スタイルの場合、カスタム項目のコマンドを編集して適切なコマンド ライン (デスクトップ プログラムの場合) または URL (Web サイトの場合) を含め、コマンドに '%1' または '%2' (引用符なし)。 「%1」は、スタート メニューの検索ボックスのテキストに置き換えられます。 URL エンコード (パーセント エンコードされたテキスト) が必要な場合は、%2 を使用します。クラシック スタート メニューまたは 2 列スタイルのクラシック スタート メニューの場合、検索ボックスにカスタム サブ項目を追加する必要があります (カスタムは右列の最後のコマンドです)。カスタム項目を左側の列の検索ボックスにドラッグし、使用するコマンドまたは URL に %1 または %2 を指定します。たとえば、[スタート] メニューから直接 Google 画像を検索するとします。カスタム項目をダブルクリックして編集し、[コマンド] フィールドに次のように入力するか、コピーして貼り付けます。|_+_|
- 名前(ラベル)を付けます。 「Google 画像」、および必要に応じてアイコン。どこでも「OK」をクリックしてすべての設定を保存します。
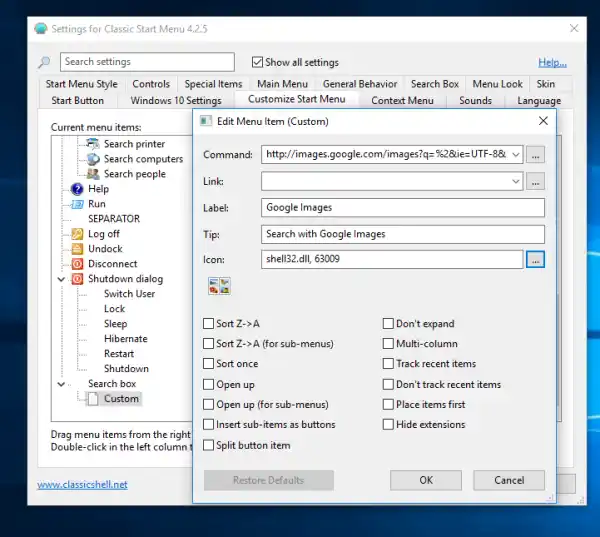
結果は次のようになります。


以下に、コピーして貼り付けることができる、すぐに使用できる検索プロバイダー コマンドの例をいくつか示します。
- Everything という有名なデスクトップ検索アプリで検索します:|_+_|
- Google で検索:|_+_|
- Bing で検索:|_+_|
- Google で検索し、最初の検索結果を直接開きます (「I'm Feeling Lucky」ボタンを押したかのように)|_+_|
- [スタート] メニューから YouTube を直接検索します:|_+_|
- [スタート] メニューから直接 Wikipedia を検索します:|_+_|
- [スタート] メニューから Google ニュースを直接検索します:|_+_|
- Google で英語のページのみを検索:|_+_|
- Google 翻訳で検索し、外国語を自動検出して英語に翻訳します:|_+_|
それでおしまい。コメントで独自のスニペットを自由に共有してください。
検索結果のキャッシュ
プログラムと設定の検索では、同じクエリを入力した場合、以前の検索の結果がキャッシュされ、再利用されます。したがって、新しい結果が計算されるまで、前のクエリの検索結果が即座に表示され、非常に高速な検索が可能になります。
Windows 10 および Windows 8 でユニバーサル/モダン アプリを直接アンインストールする
Classic Shell のこのリリースには、右クリックして Windows 8/8.1 および Windows 10 用の Metro アプリをアンインストールする機能が備えられています。 Windows メニューでアンインストールできないアプリを削除するために PowerShell を使用する必要はなくなりました。
Windows 10 のタブレット モードのスマートな処理
Windows 10 にはタブレット モード オプションがあります。クラシック シェル設定アプリでは、タブレット モードで Win キーまたはマウスの左クリックでデフォルトの Windows メニューを開く機能が提供されるようになりましたが、それ以外の場合はクラシック スタート メニューを開くこともできます。
これは、ハイブリッド デバイス (Microsoft Surface など) の所有者にとって非常に便利です。
肌の改善
Metro スキンと Midnight スキンは、Windows 7 スタイルの両方の列で透明度をサポートしており、Windows 10 メニューと同等になります。

細かい変更がたくさん
- モニターごとの DPI が新たにサポートされました。テキストおよびメニュー要素は、モニターごとに個別に拡大縮小されます。アイコンのサイズは、グローバル システム DPI 設定に従って拡大縮小されます。
- 最近使用したアプリや頻繁に使用するアプリの制限が 40 に引き上げられたため、高解像度のディスプレイを使用している場合、または小さなアイコンを使用している場合は、さらに多くのプログラムを表示してジャンプリストを使用できるようになりました。
- メイン メニューのプログラムの上にファイルをドロップして、そのプログラムでファイルを開くと、そのプログラムが強調表示されます。
- Metro スキンでは異なるアクセント カラーが使用されているため、壁紙が変更されたときにメニューの背景も正しく変更されます。
- 透明な Metro スキンの選択範囲には、透明度を使用するときに見やすくするための境界線が付いています。
- タッチ キーボード使用時に [すべてのプログラム] が [Tab] キーで動作しないバグを修正しました。
- 最近のリストがクリアされたときにクラシック スタイルに表示されるギャップを修正しました。
- メニューのホバー時間が 0 に設定されている場合、すべてのプログラムの遅延の乗数には代わりに 100 の値が使用されます。
- 検索中に Enter キーを押すと、最初に見つかった結果が利用可能な場合にはそれが実行されます。
- インターネット検索は Microsoft Edge で機能します。
- Edge がデフォルトのブラウザである場合、[スタート] メニューの [お気に入り] フォルダーにそのブックマークが表示されます。
- TH2 RTM ビルドを含む、Windows 10 の新しいビルドでジャンプリストが表示されない問題を修正しました。
- Metro アプリ名が解決できない場合、または部分的にアンインストールまたは破損している場合は、そのアプリの処理中にメニューが応答しなくなることがないよう、ブラックリストに追加されます。後でアプリが動作し、アプリ フォルダーに正しくインストールされていることが判明した場合、そのアプリはブラックリストから削除されます。
- Windows 8/8.1 および Windows 10 用の Metro アプリ アイコンを取得する新しい方法。
このリリースでは、Classic Shell がさらに便利になりました。これは、必要最小限のストック メニューと比較して、すべての Windows 10 および Windows 8.x ユーザーにとって本当に必須のアプリです。これらの機能がすべて無料であるのは素晴らしいことです。 Classic Shell は次のサイトからダウンロードできます。 公式ウェブサイト。