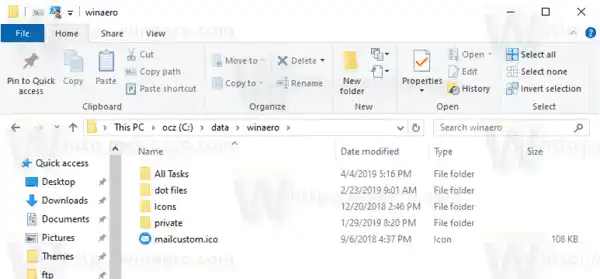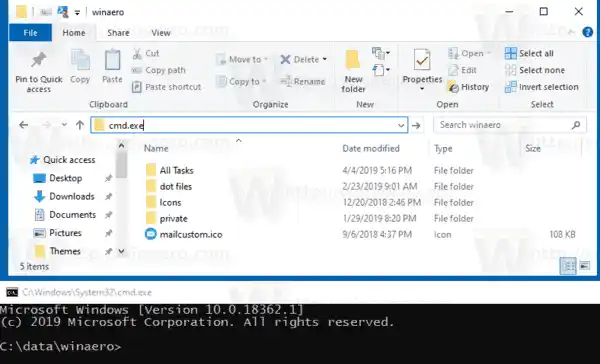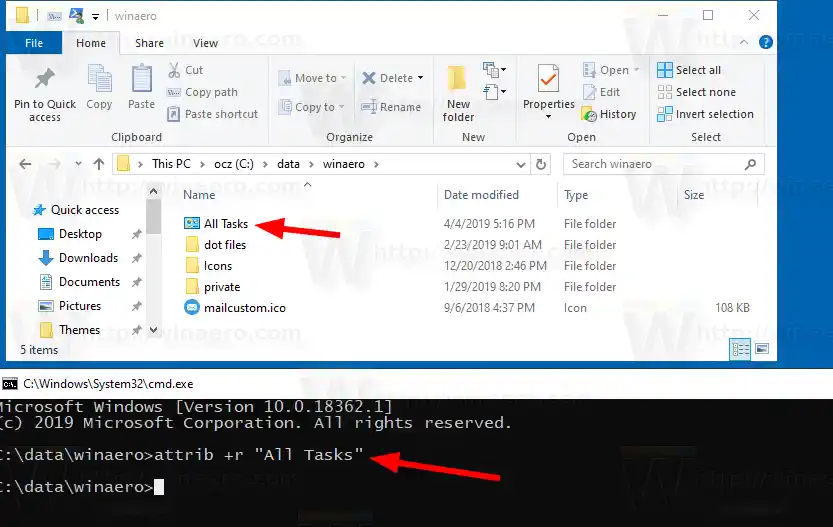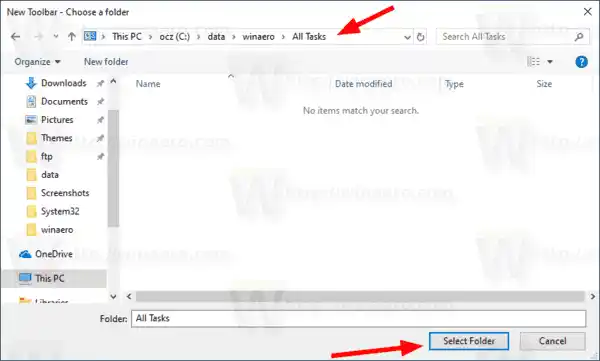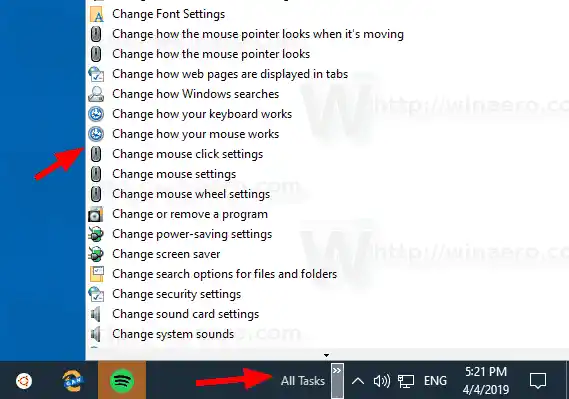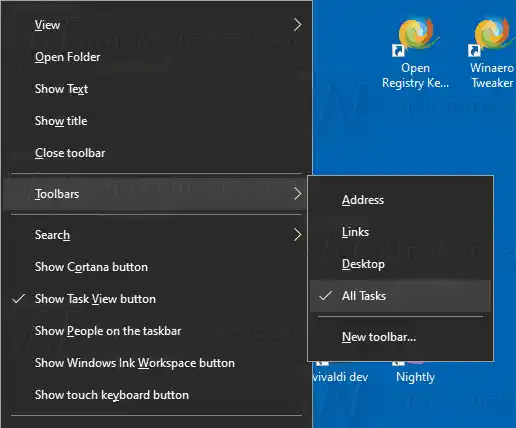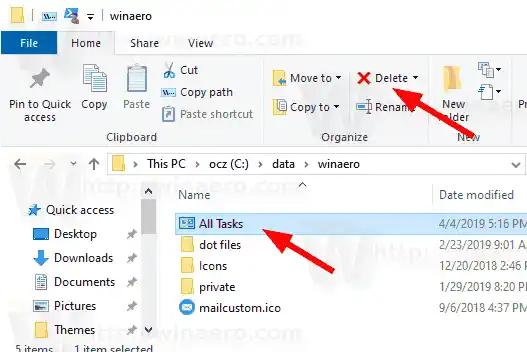これにより、「ゴッド モード」として広く知られている [すべてのタスク] フォルダーが開きます。そこから、Windows 10 のすべての設定にアクセスできます。
Xbox 360 を PC に接続するにはどうすればよいですか

Windows 10 のタスクバーでは、ツールバーを追加できます。次のデフォルトのツールバーは、すぐに使用できるようになります。
- 住所
- リンク
- デスクトップ
さらに、選択したドライブ、フォルダー、またはネットワークの場所の内容を使用して新しいツールバーを作成できます。
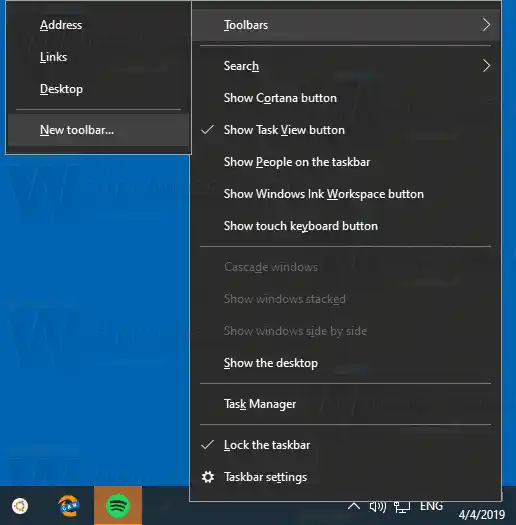
pubgのコスト
後者のオプションを使用すると、すべてのタスク アプレットの内容を表示する「ゴッド モード」ツールバーを作成できます。
まず、ツールバーのソースとして使用されるすべてのショートカットが含まれるフォルダーをダウンロードする必要があります。
コンテンツ 隠れる Windows 10 ですべてのタスクのゴッド モード ツールバーを作成するには、 [すべてのタスク] ツールバーをカスタマイズするWindows 10 ですべてのタスクのゴッド モード ツールバーを作成するには、
- 次の ZIP アーカイブをダウンロードします。すべてのタスクの ZIP アーカイブをダウンロードする。
- 選択した便利な場所に開梱します。たとえば、c:datawinaeroall タスクなどです。
- ファイル エクスプローラーを使用して、親フォルダー (例: c:datawinaero) に移動します。
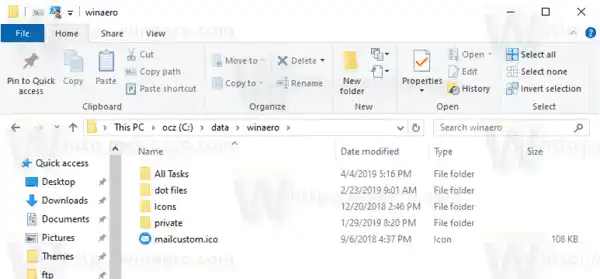
- |_+_| と入力します。アドレス バーの をクリックすると、この場所で新しいコマンド プロンプトが開きます。
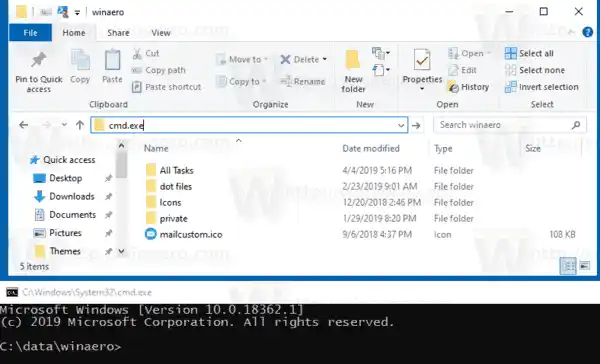
- コマンド |_+_| を入力します。その後、コントロール パネル アイコンが表示されます。すべてのタスクファイルエクスプローラーのフォルダー。
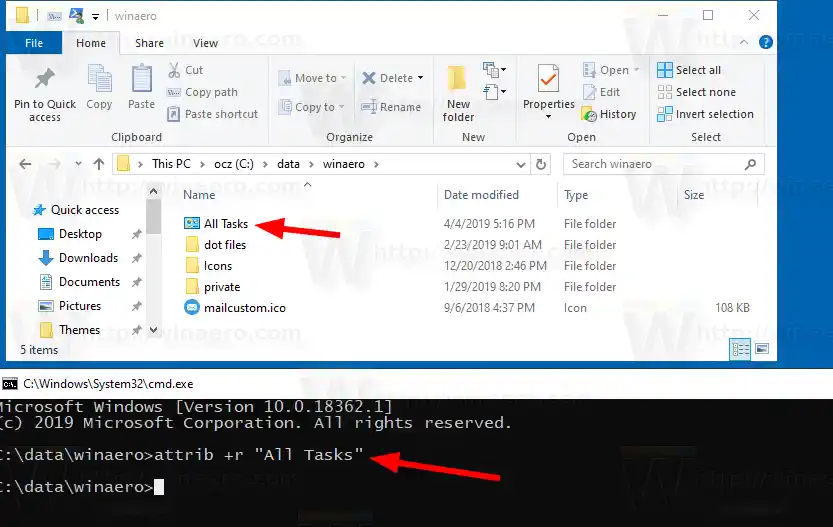
- コマンドプロンプトを閉じます。
- 次に、タスクバーを右クリックして選択しますツールバー > 新しいツールバー...コンテキストメニューから。
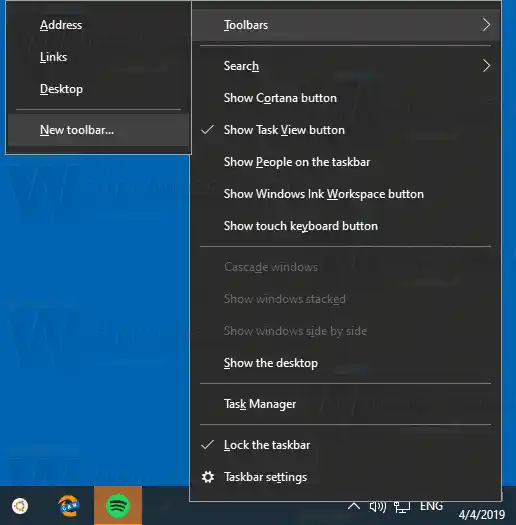
- を参照してくださいすべてのタスクフォルダをクリックして、フォルダーを選択フォルダブラウザダイアログのボタンをクリックします。
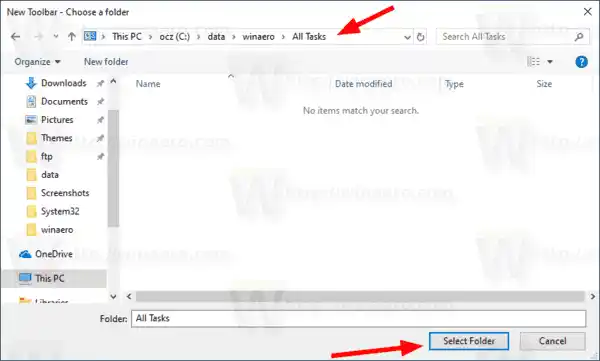
- 新しいツールバーが作成され、Windows 10 のすべての管理タスクにすばやくアクセスできるようになります。
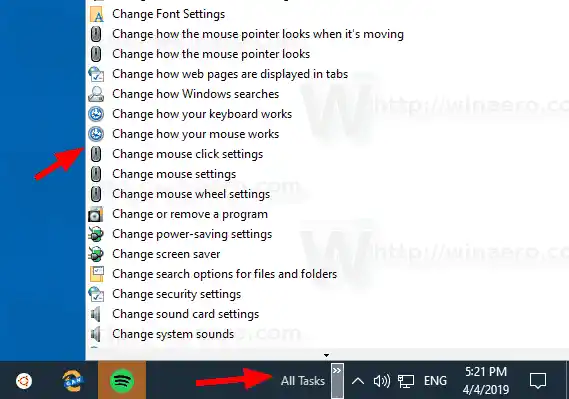
ツールバーを右クリックしてオプションを変更すると、ツールバーをさらにカスタマイズできます。
[すべてのタスク] ツールバーをカスタマイズする
まず、タスクバーを右クリックしてチェックを外しますタスクバーをロックします。
次に、すべてのタスクツールバータスクバーのロックを解除した後に表示される 2 本線のバーを使用して、目的の場所に移動します。
その後、右クリックして、すべてのタスクツールバー好みに応じて次のオプションを変更します。
- 番組タイトル
- テキストを表示
- 表示 > 大きなアイコン
- 表示 > 小さなアイコン

これで完了です。
IP設定が無効です
最後に、ツールバーを削除する場合は、次の手順を実行します。
[すべてのタスク] ツールバーを削除するには、
コンピューターのマウス ロジクール
- タスクバーを右クリックし、[ツールバー] > [すべてのタスク] のチェックを外します。
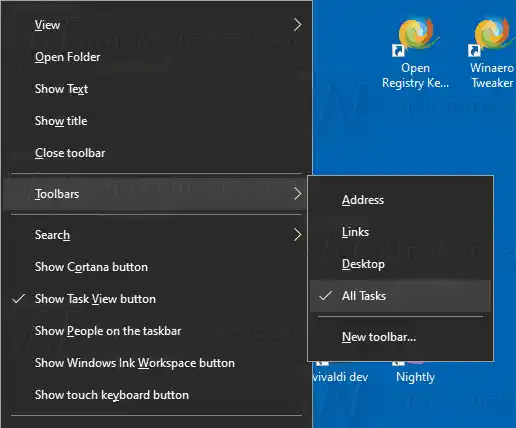
- ショートカットを保存しているフォルダーを削除します。 c:datawinaeroすべてのタスク。
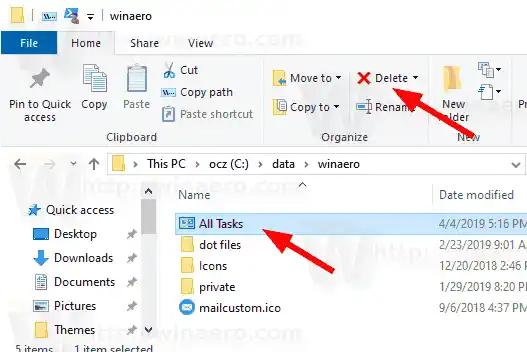
それでおしまい。
興味のある記事:
- Windows 10 でクイック起動を有効にする方法
- Windows 10 でクイック起動アイコンを大きくする方法
- Windows 10で設定アプリをゴッドモードフォルダーに変える