ヒント: 以前の Windows バージョンでは、デスクトップには、この PC、ネットワーク、コントロール パネル、ユーザー ファイル フォルダーなどの重要なアイコンがデフォルトで有効になっていました。デフォルトではすべて表示されていました。ただし、最新の Windows バージョンでは、Microsoft はこれらのアイコンのほとんどを非表示にしました。 Windows 10 では、デフォルトではデスクトップにごみ箱のみが存在します。また、Windows 10 のスタート メニューにもこれらのアイコンへのリンクがありません。次のようにして、クラシック デスクトップ アイコンを有効にできます。
Windows 10 でデスクトップ アイコンを有効にする
デフォルトでは自動配置は無効になっているので、デスクトップ上の任意の位置にデスクトップアイコンを配置することが可能です。これを有効にすると、すべてのデスクトップ アイコンが自動的に列に配置され、名前順に並べ替えられます。この機能を有効にする方法は次のとおりです。
Windows 10 でデスクトップ上のアイコンの自動配置を有効にするには、 以下をせよ。
- 開いているすべてのウィンドウとアプリを最小化します。 Win + D または Win + M ショートカット キーを使用できます。あるいは、タスクバーを右クリックしてコンテキストメニューから「デスクトップの表示」を選択するか、タスクバーの端を左クリックします。
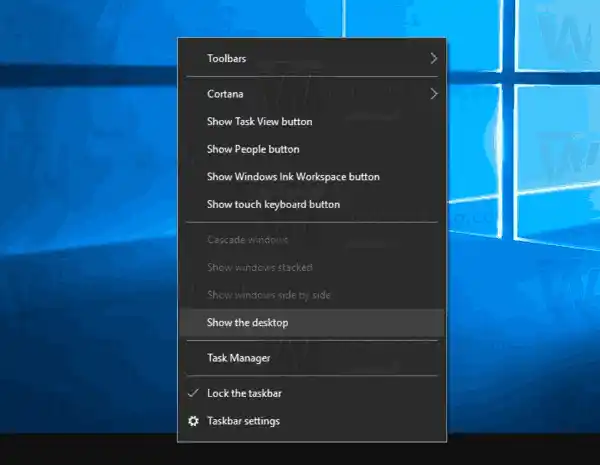 ヒント: Windows の Win + D (デスクトップの表示) と Win + M (すべて最小化) キーボード ショートカットの違いは何ですかを参照してください。
ヒント: Windows の Win + D (デスクトップの表示) と Win + M (すべて最小化) キーボード ショートカットの違いは何ですかを参照してください。 - デスクトップ上の空きスペースを右クリックし、選択しますビュー-アイコンの自動配置。このコマンドは、アイコンの自動配置特徴。
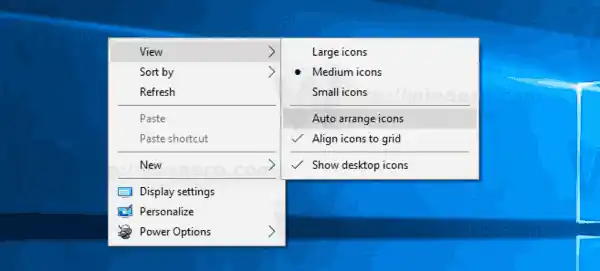 自動配置が有効になっている場合、コンテキスト メニュー コマンド名の横にチェック マークが表示されます。
自動配置が有効になっている場合、コンテキスト メニュー コマンド名の横にチェック マークが表示されます。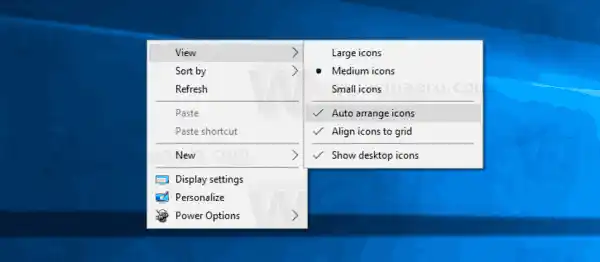
これは非常に簡単です。
この機能は、特別なレジストリ調整を使用して構成できます。その方法は次のとおりです。
レジストリを調整してデスクトップ上のアイコンの自動配置を有効にする
- レジストリ エディター アプリを開きます。
- 次のレジストリ キーに移動します。|_+_|
ワンクリックでレジストリ キーに移動する方法をご覧ください。
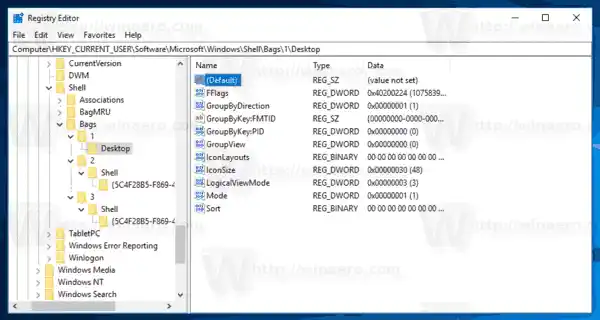
- 右側で、新しい 32 ビット DWORD 値「FFlags」を変更または作成します。以下のいずれかの値を 10 進数で設定します。
1075839520 - アイコンの自動配置を無効にし、アイコンをグリッドに揃えます
1075839525 - アイコンの自動配置を有効にし、アイコンをグリッドに揃えます
1075839521 - アイコンの自動配置を有効にし、アイコンをグリッドに配置を無効にします
1075839524 - アイコンの自動配置を無効にし、アイコンをグリッドに揃えるを有効にする注: 64 ビット Windows を実行している場合でも、32 ビット DWORD 値を作成する必要があります。
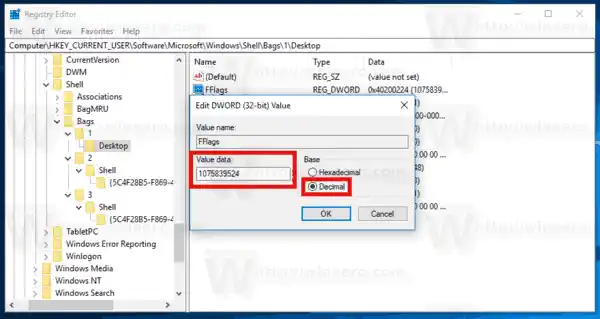
- レジストリ調整による変更を有効にするには、Explorer シェルを再起動する必要があります。
それでおしまい。

























