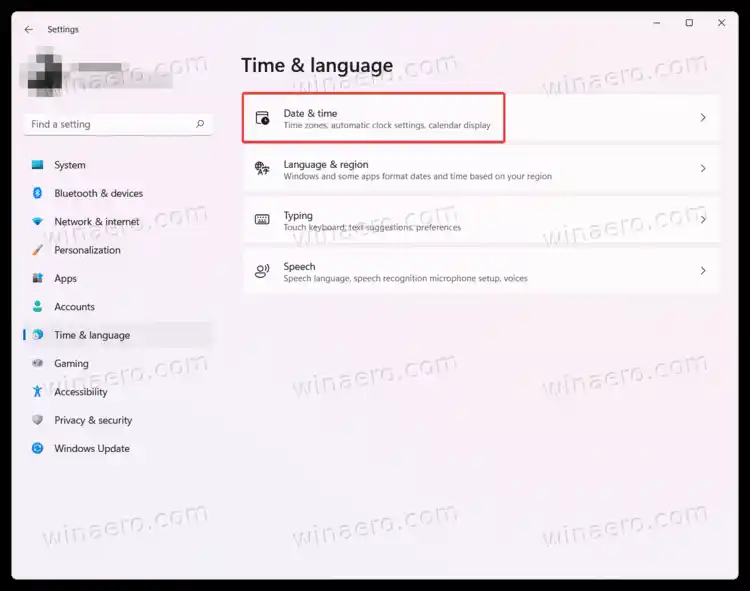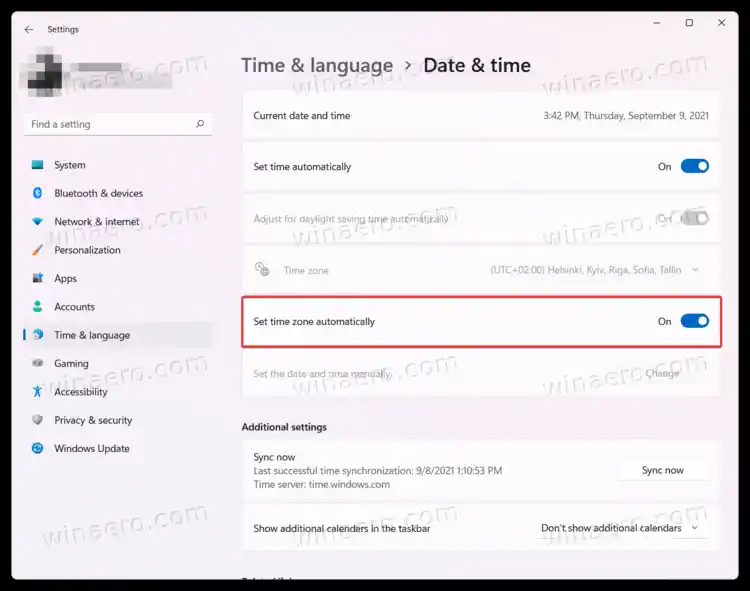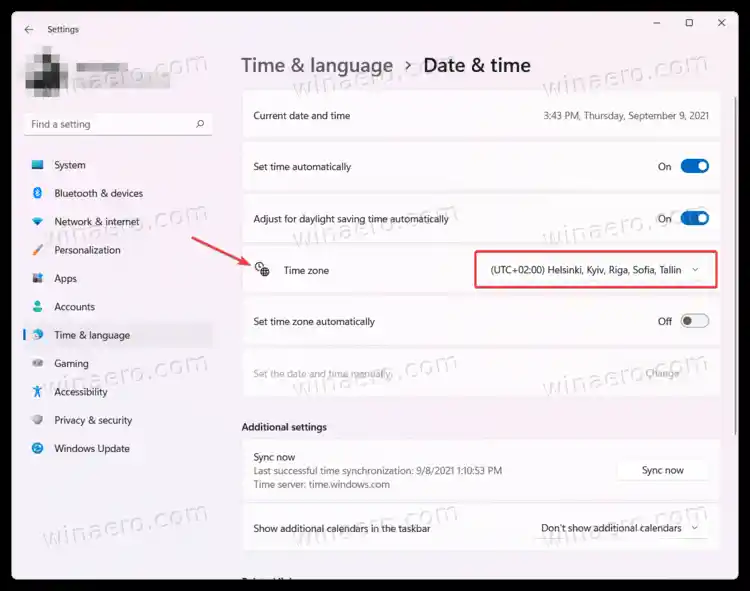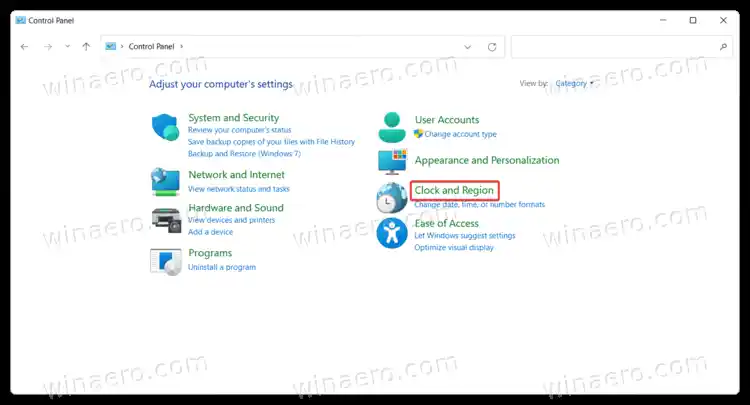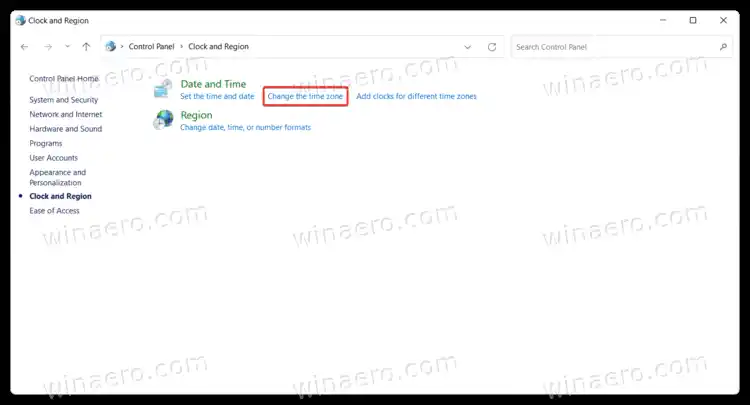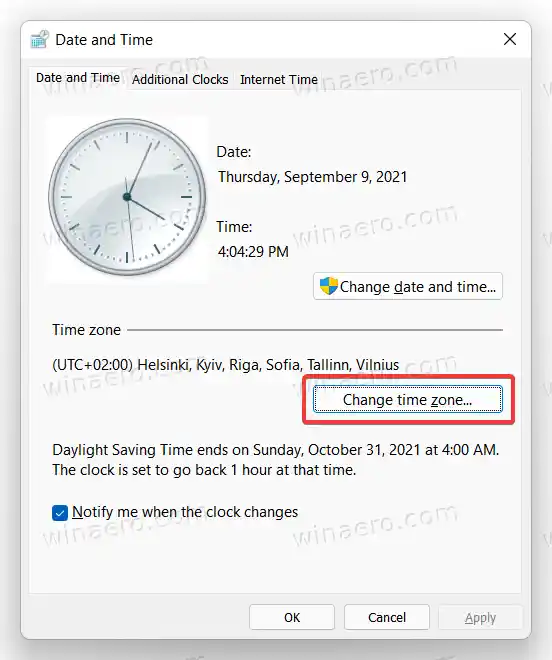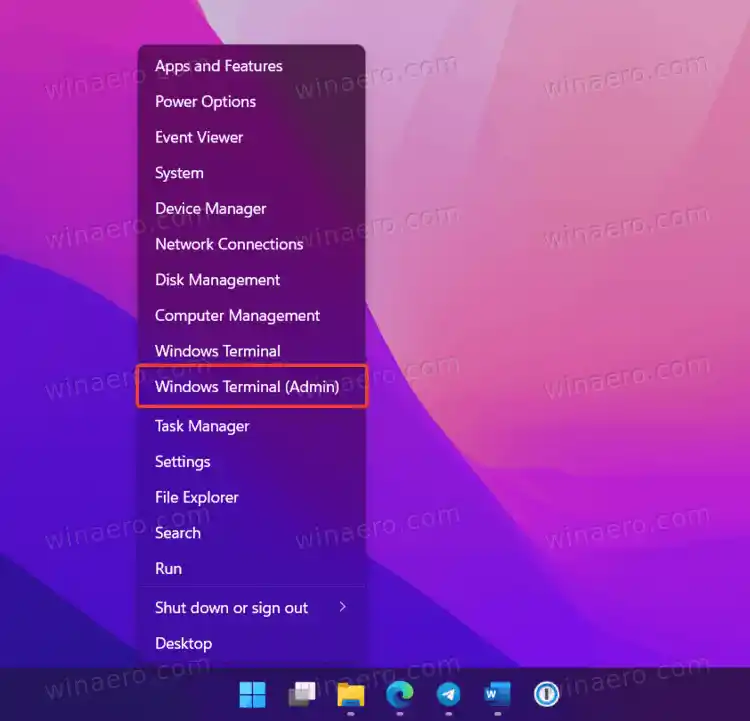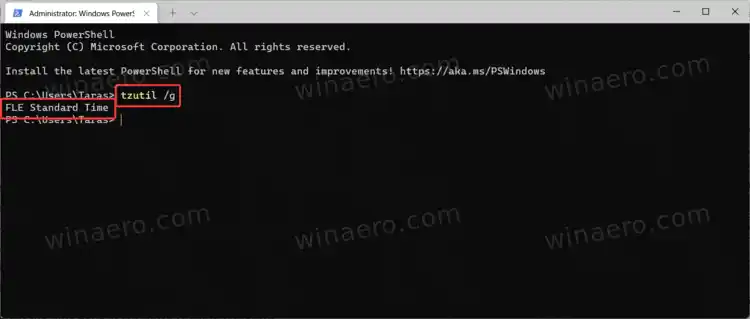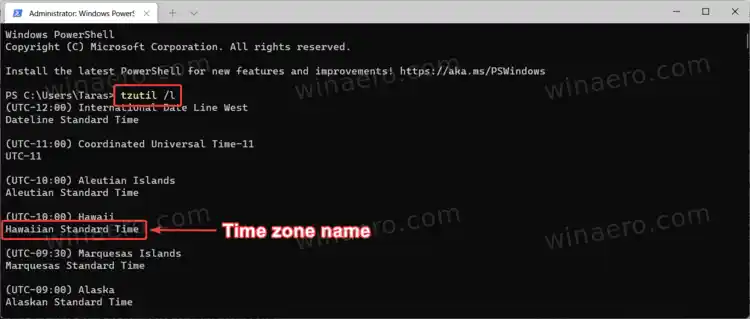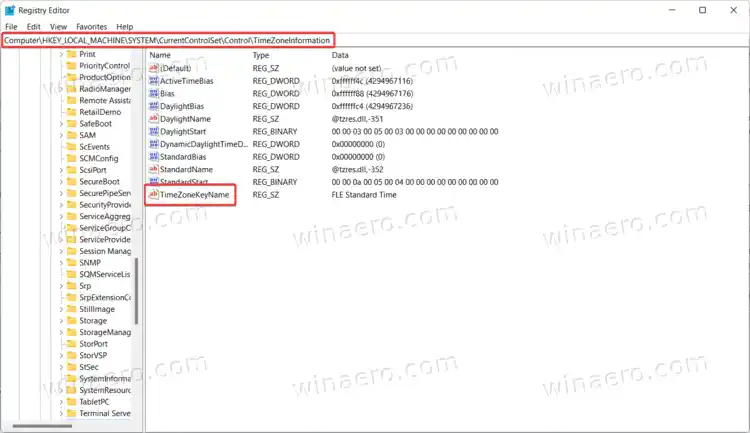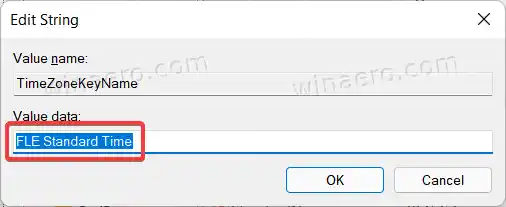このような場合は、Windows 11のタイムゾーンを手動で変更する必要があります。この記事では、Windows 11 でタイムゾーンを調整する方法を説明します。
コンテンツ 隠れる Windows 11 でタイムゾーンを変更する 設定を使用して Windows 11 のタイムゾーンを変更する コントロールパネルの使用 Windows ターミナルでの tzutil ツールの使用 レジストリで Windows 11 のタイムゾーンを調整する Windows 11 のタイムゾーンのリストWindows 11 でタイムゾーンを変更する
タイムゾーンは、設定アプリとコントロール パネルを使用して変更できます。これらは伝統的な手法です。これらに加えて、コンソール コマンドやレジストリを使用する珍しい方法がいくつかあります。それらをすべて確認してみましょう。
設定を使用して Windows 11 のタイムゾーンを変更する
- Win + I を押して、Windows 設定アプリを開きます。
- に行きます時間と言語セクションを選択し、クリックします日時。

- または、画面の右下隅にある時計を右クリックして、日付と時刻を調整する。
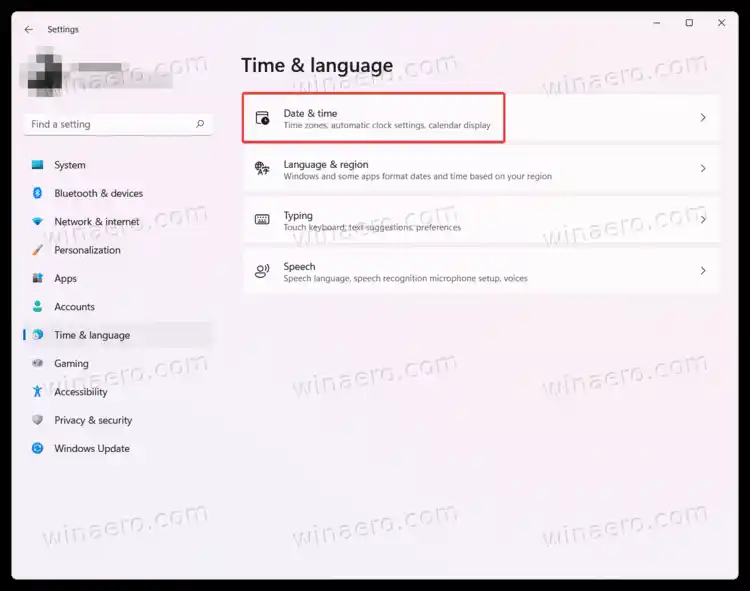
- を見つけるタイムゾーンを自動的に設定するオプションを選択してオフにします。
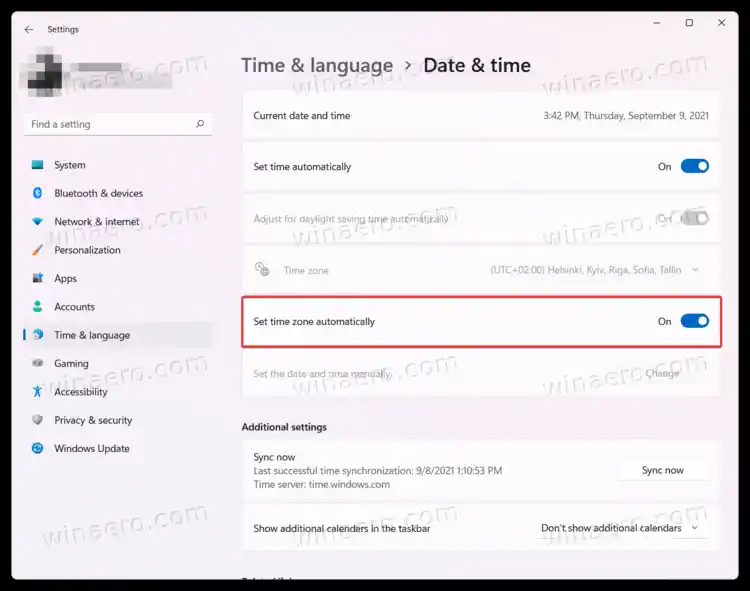
- 次にタイムゾーンを選択します。タイムゾーンドロップダウンリスト。優先タイム ゾーンを選択すると、Windows は追加の確認を行わずに変更を自動的に適用します。
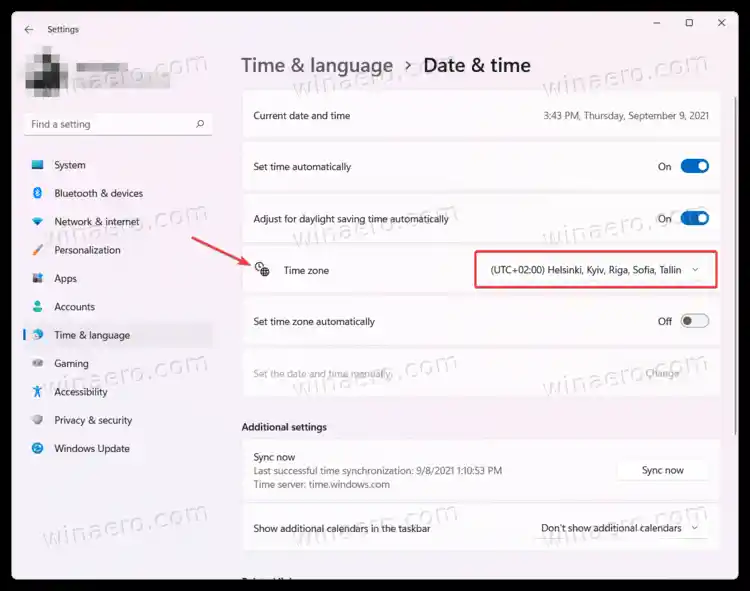
もう 1 つの方法は、従来のコントロール パネルを使用することです。他の多くの設定と同様に、Windows 11 のタイム ゾーンは、Windows 設定アプリだけでなく、従来のコントロール パネルを使用して変更できます。
コントロールパネルの使用
- 開ける コントロールパネルWindows 11 では、任意の方法を使用してください。たとえば、Win + R を押して |_+_| と入力します。
- を使用する場合は、カテゴリビュー、 クリック時計と地域>タイムゾーンを変更する。
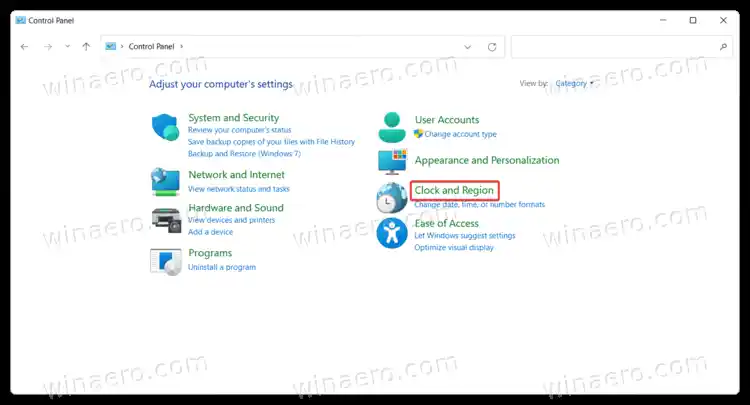
- を使用する場合は、大きなアイコンまたは小さなアイコン表示、クリック日時。
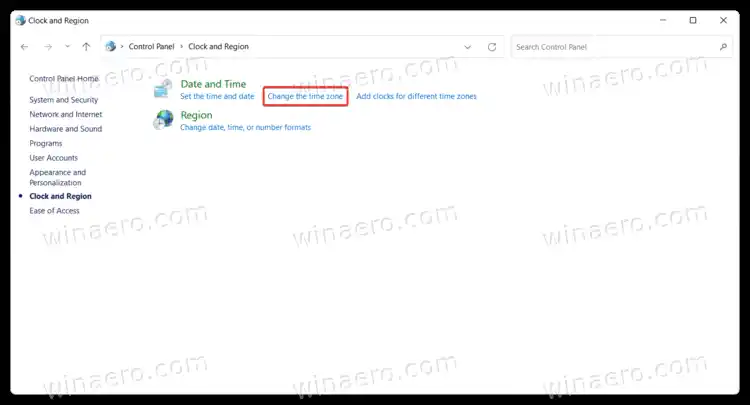
- 次に、タイムゾーンを変更するボタン。
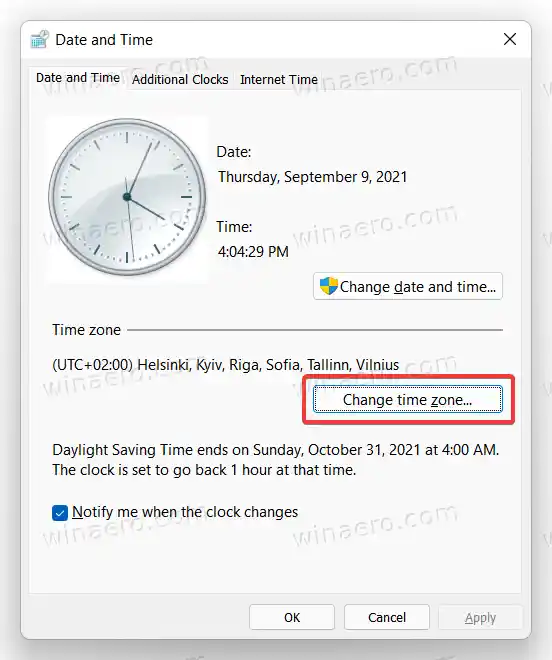
- リストから新しいタイムゾーンを選択し、わかりました変更を適用します。
Windows ターミナルでの tzutil ツールの使用
- Win + Xを押すか、[スタート]メニューボタンを右クリックして選択しますWindows ターミナル (管理者)。
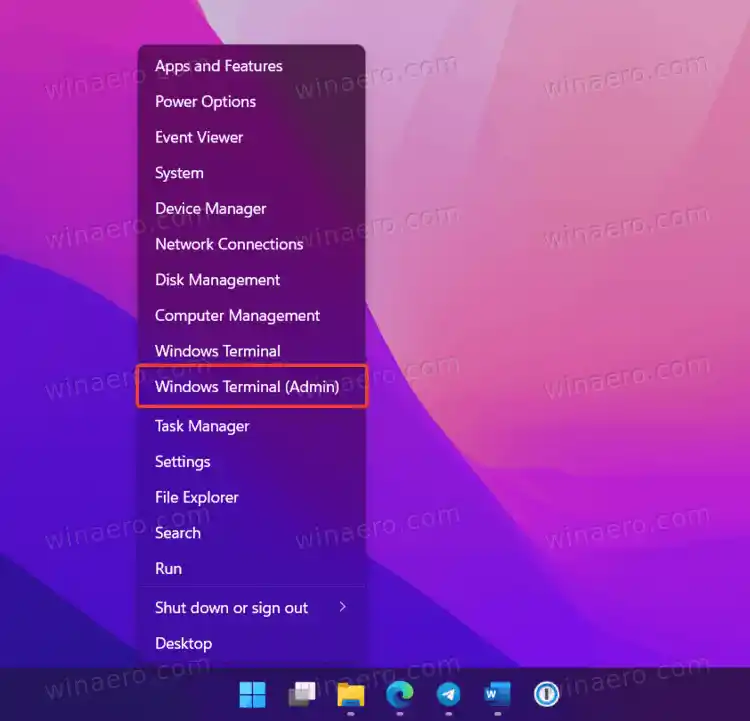
- 次のコマンドを入力します: |_+_|。 Enter キーを押すと、Windows ターミナルに現在のタイム ゾーンが表示されます。
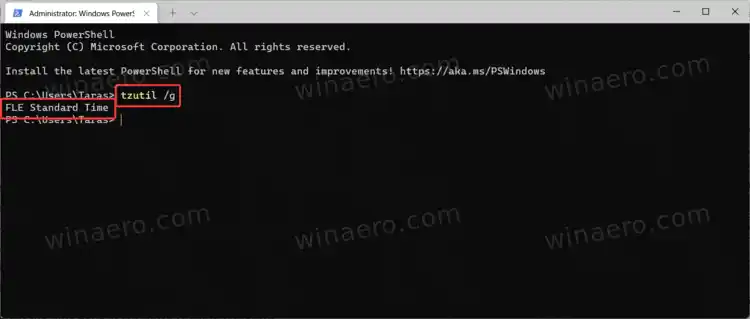
- 次に、コマンド |_+_| を入力します。利用可能なすべてのタイムゾーンのリストが表示されます。 Windows 11 で設定する必要があるタイム ゾーンがわかっている場合は、この手順をスキップしてください。
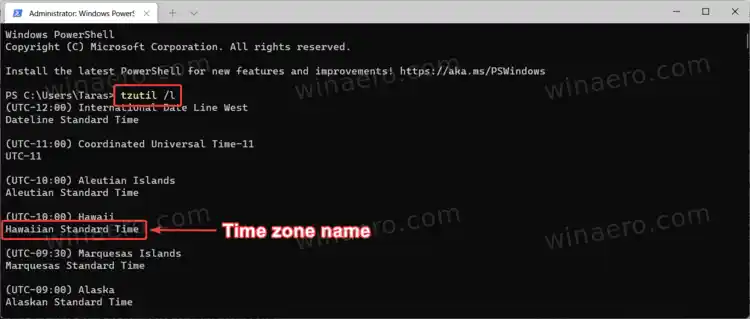
- |_+_| と入力します。 |_+_| を置き換えます。前の手順で見つけたリストから適切な名前を付けます。たとえば、|_+_| などです。
- オプション: |_+_| を追加します。夏時間を無効にするには、タイム ゾーン名を変更します: |_+_|。
レジストリで Windows 11 のタイムゾーンを調整する
最後に、このパートでは、Windows レジストリを使用して Windows 11 のタイム ゾーンを変更する方法について説明します。以下をせよ。
- Win + R を押して、|_+_| を入力します。を「実行」ボックスに入力します。
- Windows レジストリ エディタ ウィンドウで、次のパスをアドレス バーに貼り付けます: |_+_|。
- |_+_| を見つけます。値を選択してダブルクリックします。
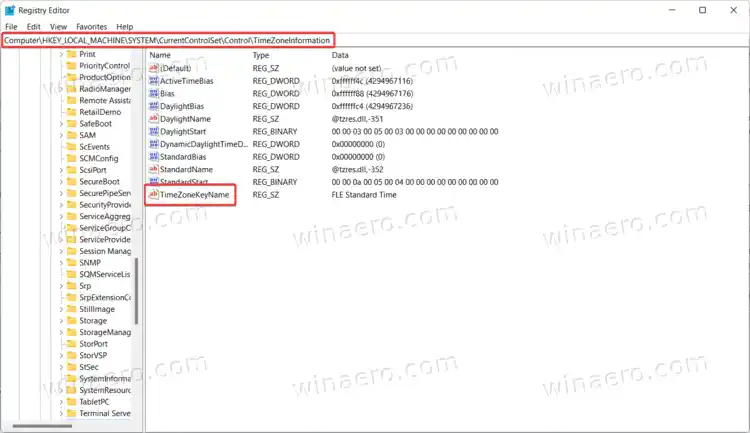
- 値のデータを優先タイムゾーン名 (|_+_| など) に変更します。
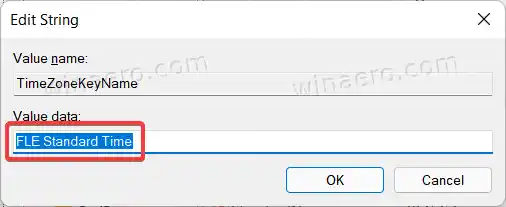
- 「OK」をクリックして変更を保存します。
Windows 11 で選択できるタイムゾーンの完全なリストは次のとおりです。
Windows 11 のタイムゾーンのリスト
- アフガニスタン標準時
- アラスカ標準時
- アリューシャン標準時
- アルタイ標準時
- アラブ標準時
- アラビア標準時
- アラビア標準時
- アルゼンチン標準時
- アストラハン標準時
- 大西洋標準時
- オフ 中部標準時
- 中部西標準時から
- オフ 東部標準時
- アゼルバイジャン標準時
- アゾレス諸島標準時
- バイーア標準時
- バングラデシュ標準時
- ベラルーシ標準時
- ブーゲンビル標準時
- カナダ中部標準時
- カーボベルデ標準時
- コーカサス標準時
- セン。オーストラリア標準時
- 中央アメリカ標準時
- 中央アジア標準時
- ブラジル中部標準時
- 中央ヨーロッパ標準時
- 中央ヨーロッパ標準時
- 中部太平洋標準時
- 中部標準時
- 中部標準時 (メキシコ)
- 中国標準時
- キューバ標準時
- 日付変更線標準時
- 東アフリカ標準時
- E. オーストラリア標準時
- E. ヨーロッパ標準時
- 東南米標準時
- イースター島標準時
- 東部標準時 (メキシコ)
- 東部標準時
- エジプト標準時
- エカテリンブルグ標準時
- フィジー標準時
- FLE標準時
- グルジア標準時
- GMT標準時
- グリーンランド標準時
- グリニッジ標準時
- GTB標準時
- ハイチ標準時
- ハワイ標準時
- インド標準時
- イラン標準時
- イスラエル標準時
- ヨルダン標準時
- カリーニングラード標準時
- カムチャツカ標準時
- 韓国標準時
- リビア標準時
- ライン諸島標準時
- ロードハウ標準時
- マガダン標準時
- マガジャネス標準時
- マルケサス標準時
- モーリシャス標準時
- 中部大西洋標準時
- 中東標準時
- モンテビデオ標準時
- モロッコ標準時
- 山岳部標準時
- 山岳部標準時 (メキシコ)
- ミャンマー標準時
- 北中央アジア標準時
- ナミビア標準時
- ネパール標準時
- ニュージーランド標準時
- ニューファンドランド標準時
- ノーフォーク標準時
- 北アジア東部標準時
- 北アジア標準時
- 北朝鮮標準時
- オムスク標準時
- 太平洋南東部標準時
- 太平洋標準時
- 太平洋標準時 (メキシコ)
- パキスタン標準時
- パラグアイ標準時
- 赤の標準時
- ロマンス標準時
- ロシアのタイムゾーン 3
- ロシアのタイムゾーン 10
- ロシアのタイムゾーン 11
- ロシア標準時
- SA東部標準時
- 南太平洋標準時
- SA西部標準時
- サンピエール標準時
- サハリン標準時
- サモア標準時
- サントメ標準時
- 東南アジア標準時
- シンガポール標準時
- 南アフリカ標準時
- 南スーダン標準時
- スリランカ標準時
- スーダン標準時
- シリア標準時
- 台北標準時
- タスマニア標準時
- トカンティンス標準時
- 東京標準時
- トムスク標準時
- トンガ標準時
- ザバイカル標準時
- トルコ標準時
- タークス・カイコス諸島標準時
- ウランバートル標準時
- 米国東部標準時
- 米国山岳標準時
- UTC
- UTC+12
- UTC+13
- UTC-02
- UTC-08
- UTC-09
- UTC-11
- ベネズエラ標準時
- ウラジオストク標準時
- ヴォルゴグラード標準時
- 西オーストラリア標準時
- 西中央アフリカ標準時
- 西ヨーロッパ標準時
- 西モンゴル標準時
- 西アジア標準時
- ヨルダン川西岸標準時
- 西太平洋標準時
- ヤクーツク標準時
- ユーコン標準時
それだ。これで、Windows 11 でタイムゾーンを変更する方法がわかりました。