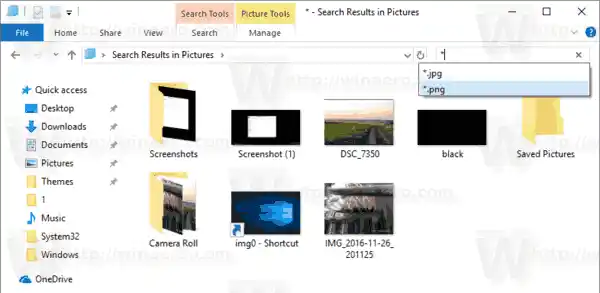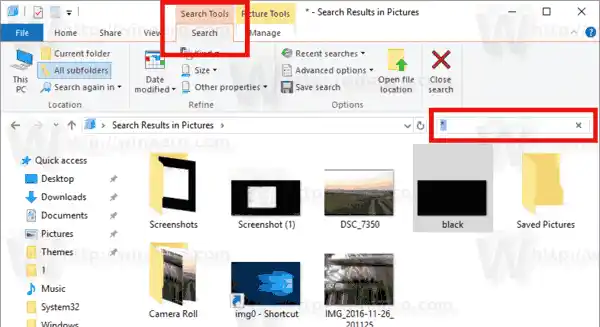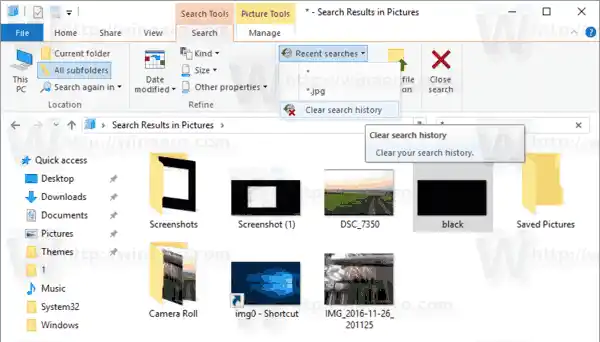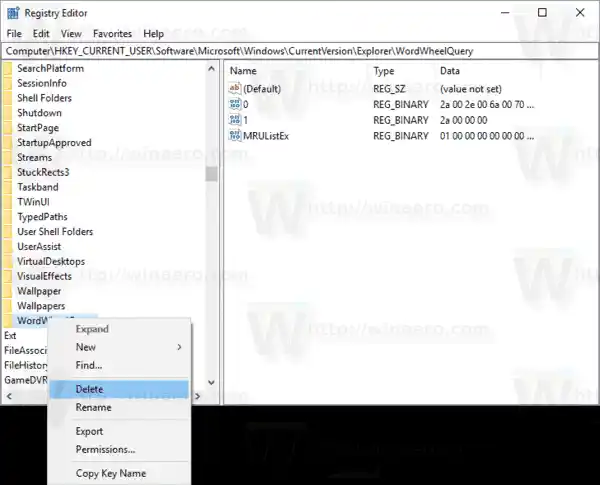ファイル エクスプローラーは、Windows 95 以降の Windows にバンドルされている既定のファイル管理アプリです。 ファイル管理操作に加えて、Explorer.exe はシェルも実装します。デスクトップ、タスクバー、デスクトップ アイコン、および [スタート] メニューもエクスプローラー アプリの一部です。注: Windows 10 では、[スタート] メニューは特別な UWP アプリであり、シェルに統合されています。 Windows 8 以降、ファイル エクスプローラーにはリボン ユーザー インターフェイスとクイック アクセス ツールバーが追加されました。
特定のファイルを検索すると、ファイル エクスプローラーは頻繁に使用する検索クエリを保存します。次のスクリーンショットを参照してください。

ファイル エクスプローラーの検索履歴をクリアするには 3 つの方法があります。それらを見直してみましょう。
ロジクールマウスのペアリング
ファイル エクスプローラーで個々の検索クエリを削除するには、 以下をせよ。
新しいGPUが表示されない
- ファイル エクスプローラーでこの PC を開きます。
- 右上隅の検索ボックス内をクリックすると、検索候補が表示されます。検索候補を数文字入力すると、より早く検索候補を見つけることができます。

- 目的の候補を選択し (マウス ポインタでホバーするか、矢印キーで強調表示し)、Del キーを押して削除します。
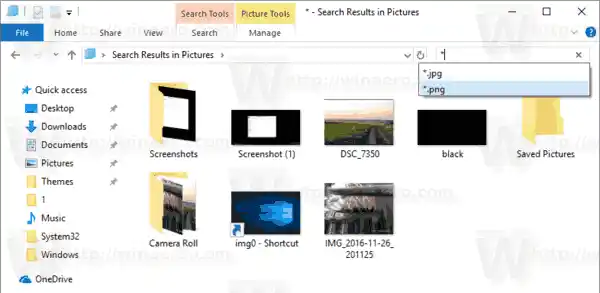
- 選択内容はドロップダウン リストから削除されます。

Windows 10 でエクスプローラーの検索履歴をクリアするには、 以下をせよ。
注: 検索履歴全体が削除されます。
- ファイル エクスプローラーでこの PC を開きます。
- 右上隅の検索ボックス内をクリックして、[検索ツール] リボン タブを表示します。
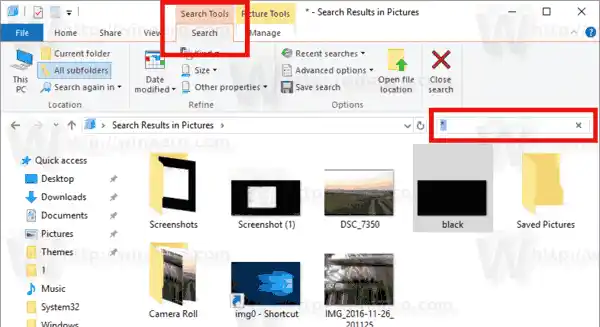
- エクスプローラーのリボン ユーザー インターフェイスで、最近の検索を選択し、検索履歴をクリアボタンのドロップダウン メニューにあります。
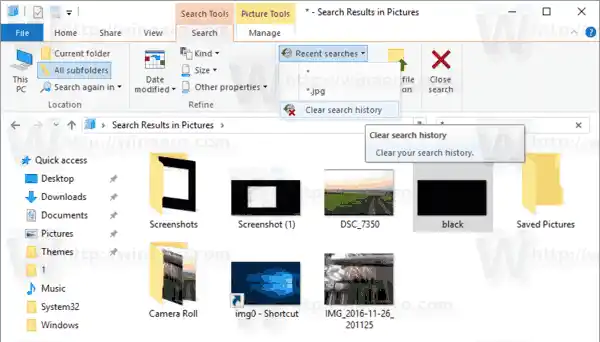
これで完了です。
PC用のIDMブラウザのダウンロード
同じことを行う別の方法もあります。
Windows 10でファイルエクスプローラーの履歴を手動でクリアする
- レジストリ エディター アプリを開きます。
- 次のレジストリ キーに移動します。|_+_|
ワンクリックでレジストリ キーに移動する方法をご覧ください。
- ここで、という名前のサブキーを削除します。WordWheelQuery。
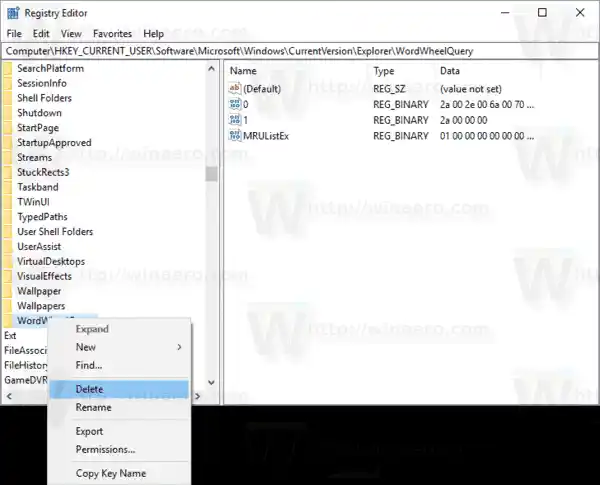
それでおしまい。