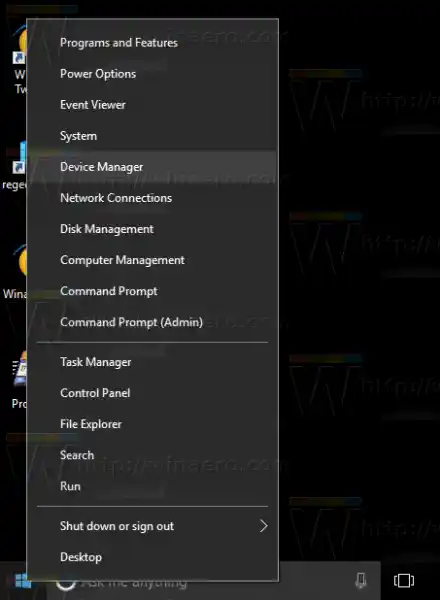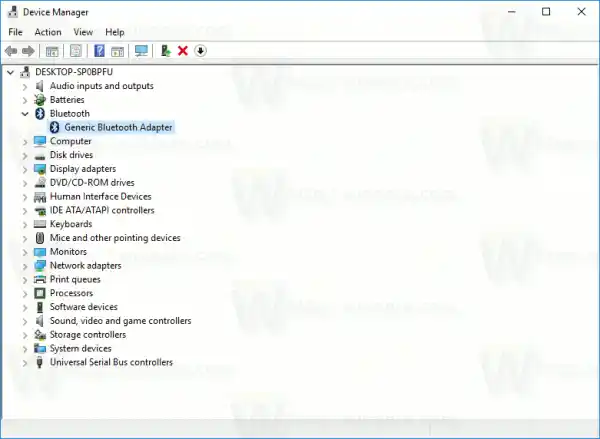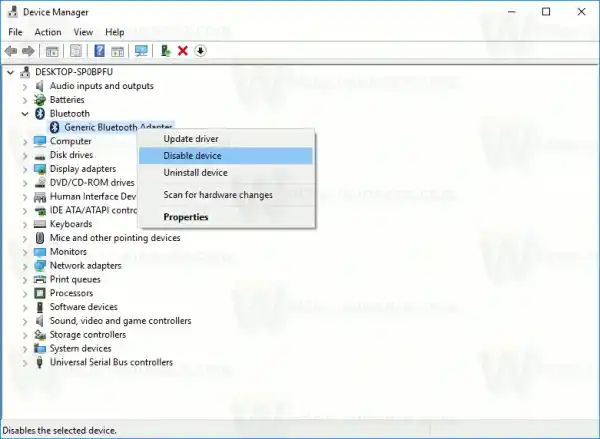Bluetooth ハードウェアは、デバイスのマザーボードに組み込むことも、デバイス内の内部モジュールとしてインストールすることもできます。 Bluetooth トランスミッターは、USB ポートに接続できる外部デバイスとして存在します。有効にすると、Bluetooth を常にオンにすると、バッテリー寿命に影響を与える可能性があります。 Bluetooth 4.0 または Bluetooth Smart/Low Energy (BLE) は消費電力を大幅に削減しますが、使用しないときは Bluetooth をオフにすることをお勧めします。 Windows デバイスが接続されている場合は Bluetooth をオンにしても問題ありませんが、バッテリー駆動時には無効にすることをお勧めします。その方法は次のとおりです。
Windows 10 では、設定アプリを使用して Bluetooth をネイティブに無効にすることができます。設定アプリには、これまで従来のコントロール パネルでしか利用できなかったオプションがますます増えています。 Bluetooth 接続を管理する機能は、Windows 10 の「Creators Update」ではほぼ完全に設定に移動されました。
Windows 10 で Bluetooth を無効にするには、次のことができます。
「設定」を開いて「デバイス」に移動し、「Bluetooth とその他のデバイス」を開きます。 Bluetooth を無効または有効にするには、「Bluetooth」オプションを使用します。
動画が YouTube で再生されない

あるいは、アクション センターにクイック アクション ボタンがあります。これを使用して、ワンクリックまたはタップで Bluetooth 機能を切り替えることができます。
ロジクール m340 マウスが動作しない
タスクバーの端にあるアクション センター アイコンをクリックします。

Bluetooth ボタンが表示されていない場合は、ボタンを展開します。

Windows 10のシステム要件
Bluetooth 機能を無効または有効にします。

ヒント: Windows 10 でアクション センター ボタンをカスタマイズする方法をご覧ください。
Windows 10 の機内モード設定は Bluetooth の状態をオーバーライドできることに注意してください。
ロジクールキーボードを再ペアリングする
[設定] - [ネットワークとインターネット] - [機内モード] にアクセスして、機内モードが Bluetooth をオンまたはオフにするように構成されているかどうかを確認します。 Bluetooth オプションを参照してください。

最後に、Windows 10 で Bluetooth ハードウェアを無効にする別の方法があります。デバイス マネージャーを開き、「Bluetooth」グループで Bluetooth アダプターを見つけます。
- キーボードで Win + X キーを同時に押して、[デバイス マネージャー] をクリックします。
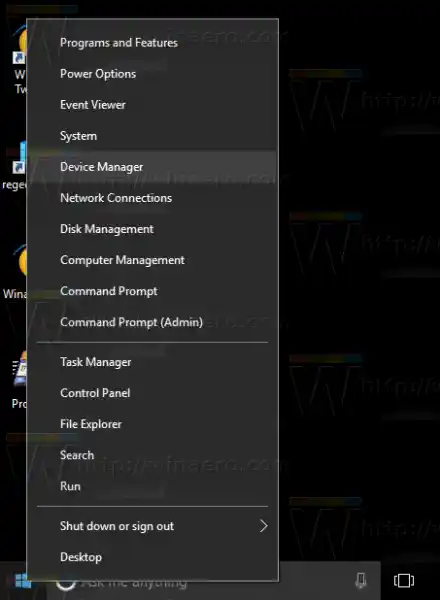
ヒント: Windows 10 の Win + X メニューをカスタマイズできます。 - 「Bluetooth」ノードを展開し、アダプターを見つけます。
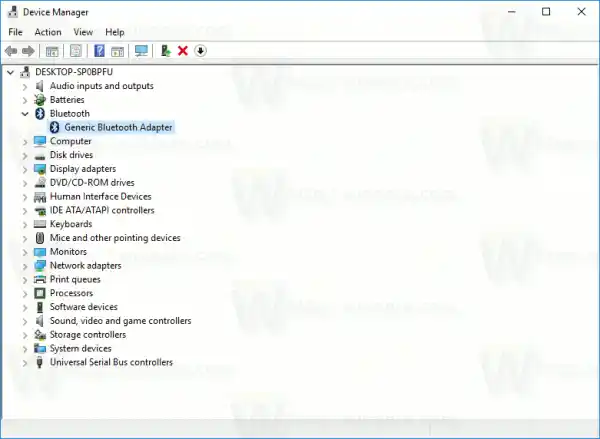
- リスト内のアダプターを右クリックし、コンテキスト メニューで [無効にする] を選択します。
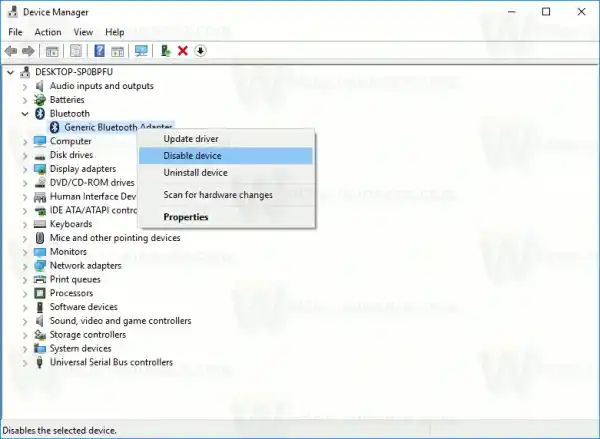
後で、必要に応じてデバイス マネージャーを再度開き、アダプターを再度有効にすることができます。
これで、Windows 10 が提供するオプションを使用して Bluetooth ハードウェアを無効にする方法がすべてわかりました。次に、Windows 10 のコンテキスト メニューに Bluetooth を追加する方法を見てみましょう。