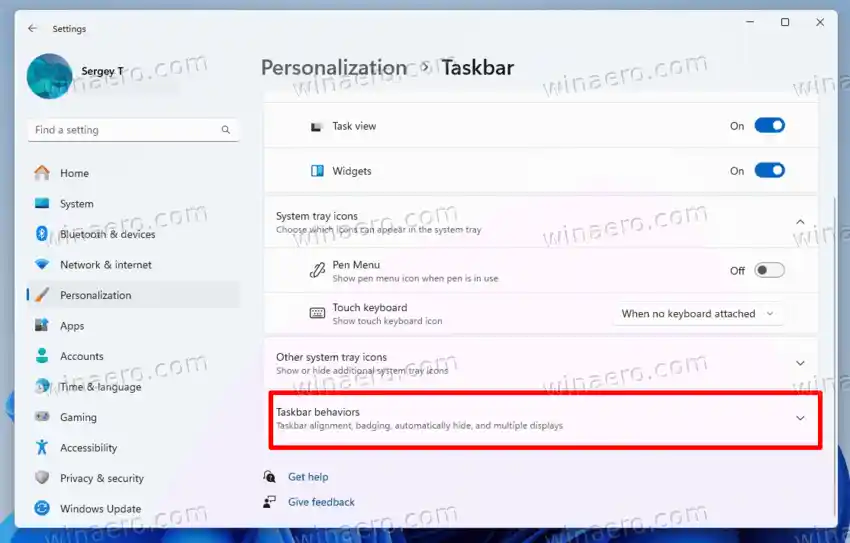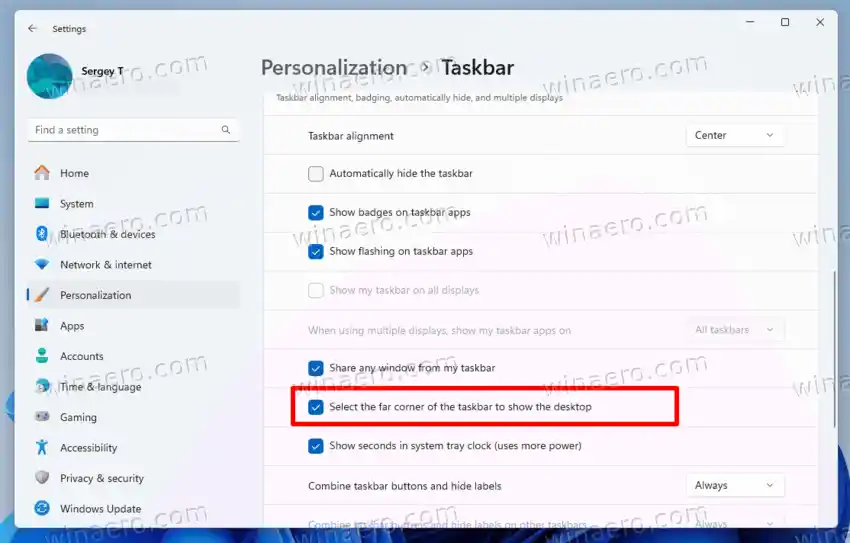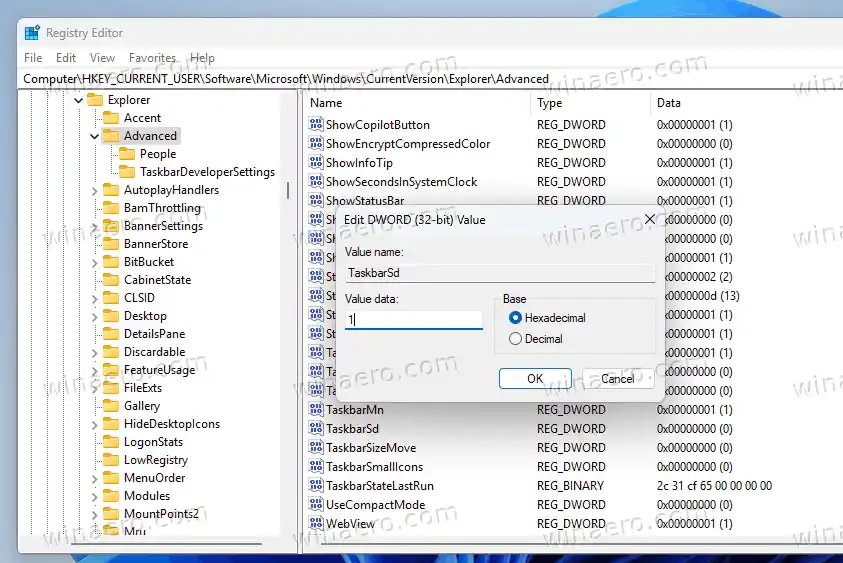Microsoft は、タスクバーに Copilot の AI アシスタント用のスペースを作成するために、[デスクトップの表示] ボタンを削除することを決定しました。この変更は、必須の Windows 11 2024 年 2 月更新プログラムの一部として展開されました。
KB5034765 のインストール後、Windows Copilot アイコンの位置が検索バーの隣からタスクバーの右側に変更されます。これは、開いているウィンドウを最小化する右端のボタンの代わりとなるだけです。
Windows 11 のデフォルトのアクションは、メイン ディスプレイのタスクバーの右端をクリックしてデスクトップを表示し、開いているすべてのウィンドウを最小化することでした。隅をもう一度クリックすると、最小化されたウィンドウをすべて簡単に元に戻すこともできます。
Airpodをコンピュータに接続する
Windows 11 の [デスクトップの表示] ボタンからデスクトップのピーク機能は削除されましたが、Win キーとコンマ キーを同時に押し続ける (Win + ,) ことでこの機能にアクセスできます。デスクトップの覗き見をやめるには、キーを放すだけです。
Microsoft はデスクトップの表示機能を無効にしていませんが、そのボタンはデフォルトではすぐに使用できません。元に戻す方法は次のとおりです。
コンテンツ 隠れる Windows 11 のタスクバー右隅にデスクトップ ボタンを表示するを有効にする レジストリで右端の「デスクトップを表示」タスクバーボタンを有効にします。 REG ファイルをダウンロードしてタスクバー ボタンを表示または非表示にするWindows 11 のタスクバー右隅にデスクトップ ボタンを表示するを有効にする
「デスクトップの表示」をタスクバーの右隅に追加するには、次の手順を実行します。
- Win + Iを押して、設定アプリ。
- クリックパーソナライゼーション左に。
- 右側のペインで、タスクバー。

- 右側で、クリックして展開します。タスクバーの動作セクション。
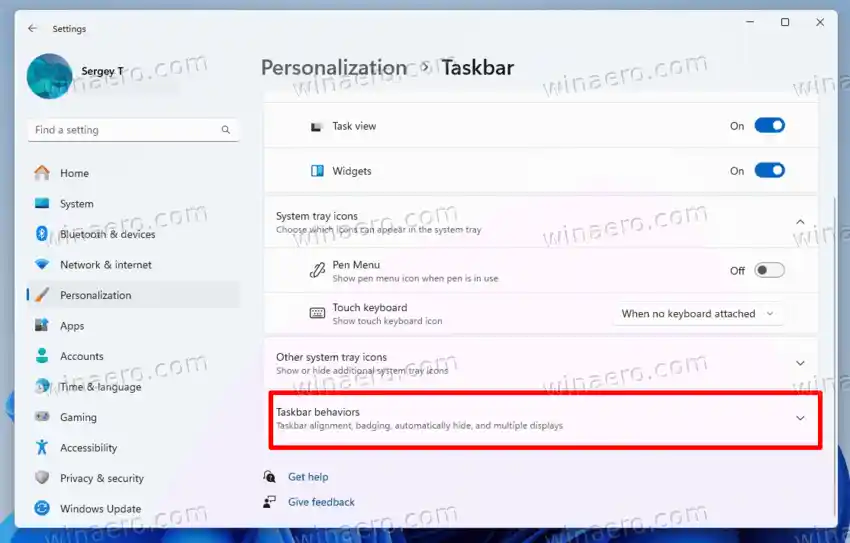
- 最後に、チェックボックスをオンにします。タスクバーの隅を選択してデスクトップを表示しますオプション。
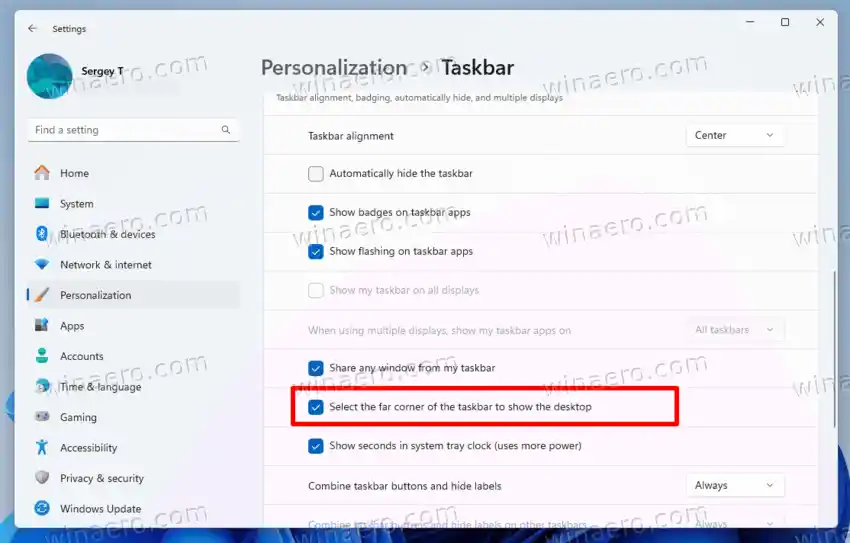
これで完了です。 「デスクトップの表示」ボタンがタスクバーの右端に配置されました。
ヒント: |_+_| と入力すると、設定アプリでタスクバー オプションをすぐに開くことができます。 [ファイル名を指定して実行] ボックス (Win + R) に入力します。このような ms-settings コマンドは、Windows 設定の多くのページに存在します。
もちろん、同じチェックボックスをオフにすると、戻るボタンを再度無効にすることができます。タスクバーの隅を選択してデスクトップを表示します設定のオプション。
または、レジストリで [デスクトップの右隅に表示] ボタンを有効にすることもできます。
ズームに失敗しました
- レジストリ エディタを開きます (Win + R >regedit.exe)。
- に行きますHKEY_CURRENT_USERSoftwareMicrosoftWindowsCurrentVersionExplorerAdvanced支店。このパスを regedit.exe のアドレス バーに貼り付けて、キーを直接開くことができます。
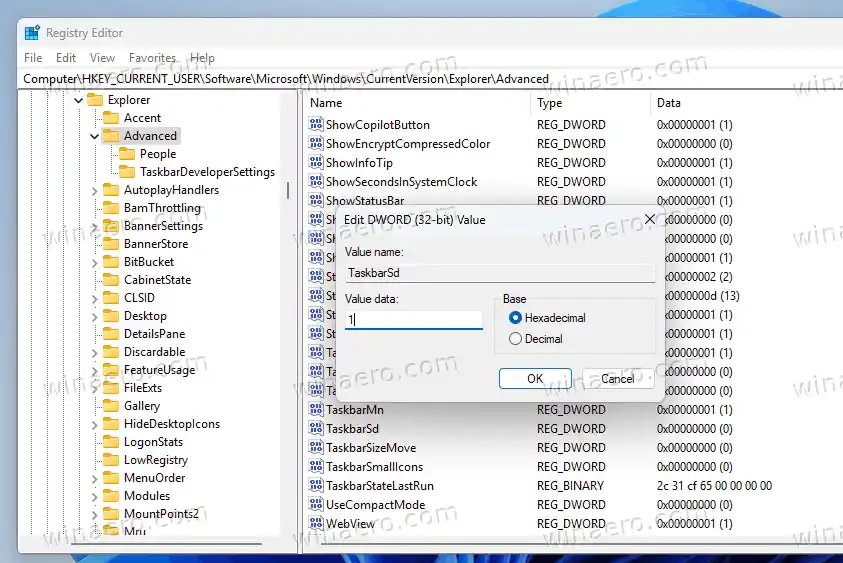
- ここで、タスクバーSDDWORD 32 ビット値:
- タスクバーSd =0ボタンを非表示にする(デフォルト)
- タスクバーSd =1 ボタンを表示する。
- レジストリエディタを閉じます。
これで完了です。
hpエリートブックタッチパッド
時間を節約するために、このチュートリアル用に作成したすぐに使用できる REG ファイルをダウンロードできます。これにより、手動で編集せずにレジストリが変更されます。
これは 2 つの REG ファイルを含む ZIP アーカイブです。選択した任意のフォルダーに解凍します。

|_+_| をダブルクリックします。ファイルを使用して、その内容をレジストリに追加します。プロンプトが表示されたら、ユーザー アカウント制御で [はい] をクリックし、次のダイアログでもう一度 [はい] をクリックします。最後に「OK」をクリックして変更を承認します。
もう 1 つのファイル |_+_| は、ボタンを再度削除します。
それでおしまい。