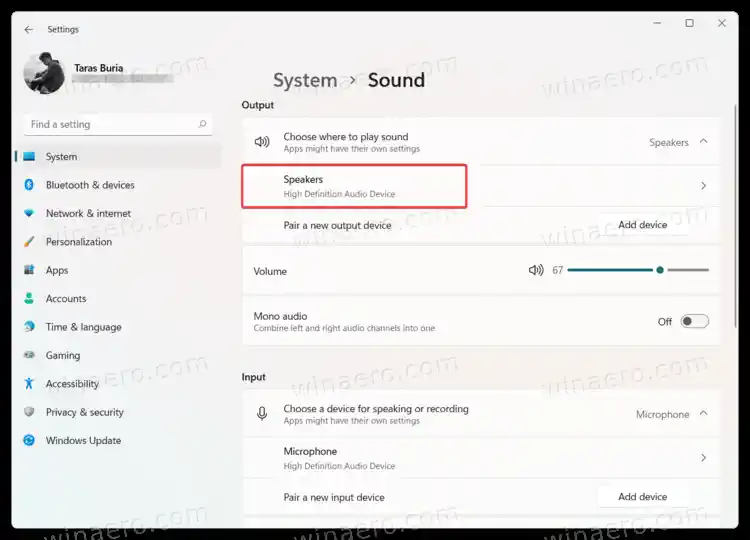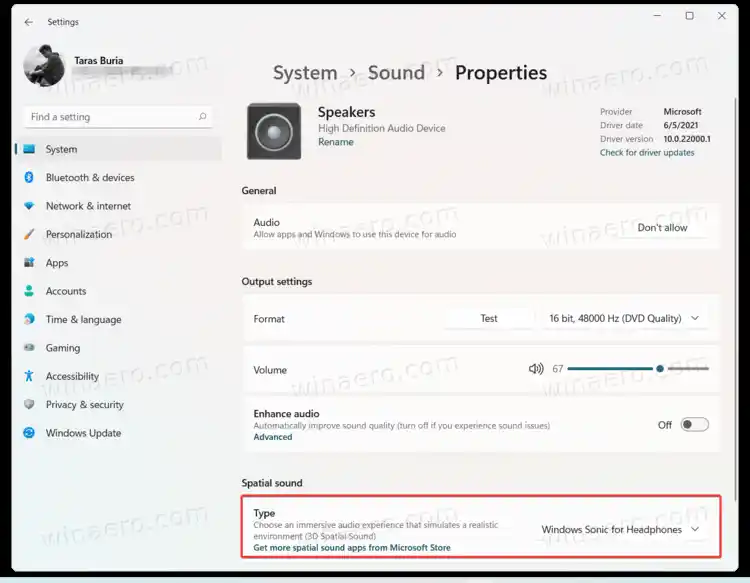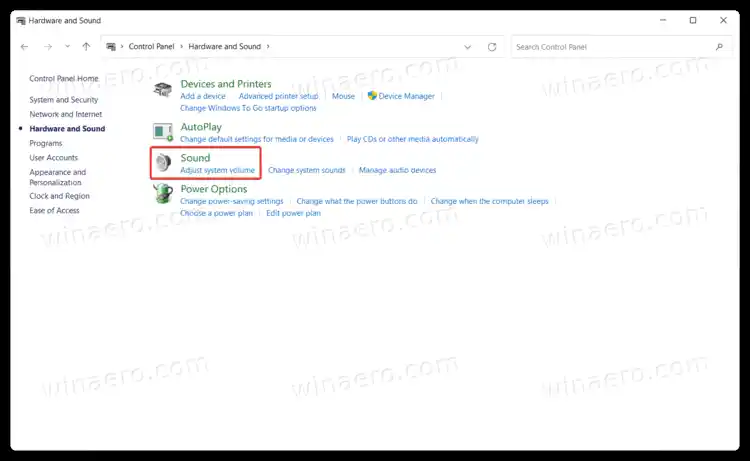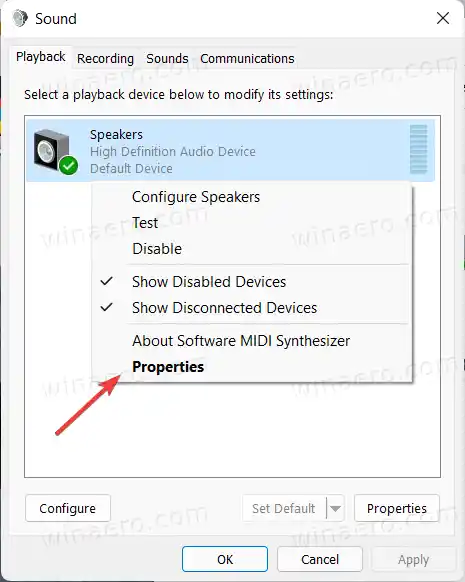アクティベートする前に 空間音響Windows 11 では、適切な臨場感あふれるサウンド体験を得るには、Windows 10 および 11 の空間サウンドをサポートする互換性のある出力デバイスが必要であることに注意してください。 Windows はどのヘッドフォンでも 3D オーディオをシミュレートできますが、互換性のあるサウンド システムを使用すると最良の結果が得られます。またはヘッドセット。
コンテンツ 隠れる Windows 11 で設定を使用して空間サウンドを有効にする Windows 11 コントロール パネルで空間サウンドを有効にするWindows 11 で設定を使用して空間サウンドを有効にする
- Win + I を押して Windows の設定を開きます。 [スタート] メニュー、Windows サーチ、または電源メニューの横のショートカットを使用することもできます。
- に行くシステム>音。

- を選択出力機器空間オーディオをオンにしたい場合。
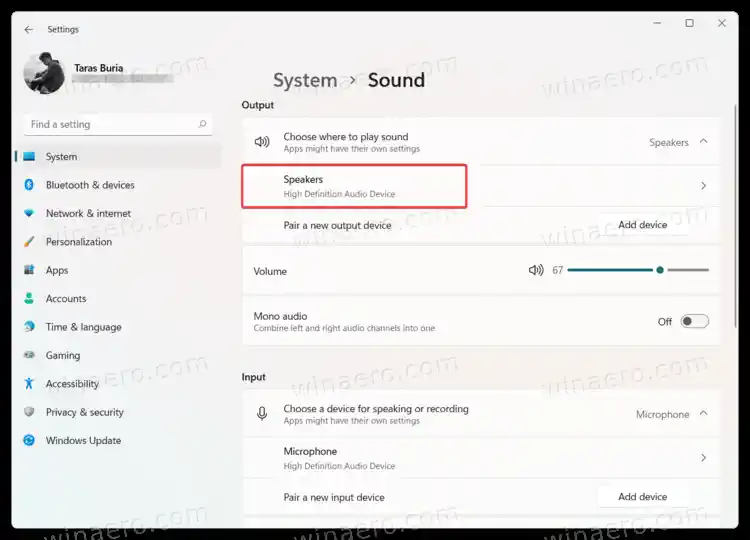
- 次に、空間オーディオセクション。
- ドロップダウン メニューをクリックして選択しますヘッドフォン用 Windows ソニック。
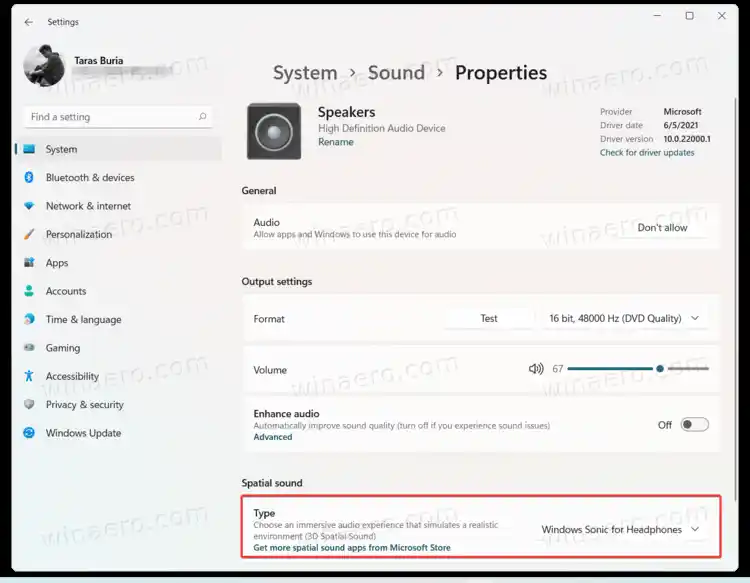
さまざまなオーディオ デバイス (ヘッドフォン、サウンドバー、サウンド システム、ホーム シアター) では、Microsoft Store で入手可能な他の 3D オーディオ アプリが必要になる場合があることに注意してください。たとえば、ヘッドフォンのセットでは、空間オーディオを有効にするためにドルビー アクセスが必要な場合があります。
デバイスが Windows Sonic for Headphones で動作しない場合は、ドロップダウン メニューの横にある [空間サウンド アプリをさらに入手] リンクをクリックします。対応するアプリをダウンロードし、空間オーディオ設定のドロップダウン メニューから選択します。
Windows 11 コントロール パネルで空間サウンドを有効にする
従来のコントロール パネルを使用して Windows 設定を変更したい場合は、コントロール パネルを使用して Windows 11 の空間サウンドを有効にする方法を次に示します。
- 開ける コントロールパネルWindows 11 では、Win + R ショートカットと |_+_| を使用します。指示。
- に行くハードウェアとサウンド > サウンド。大きいアイコンまたは小さいアイコン ビューを使用する場合は、音。
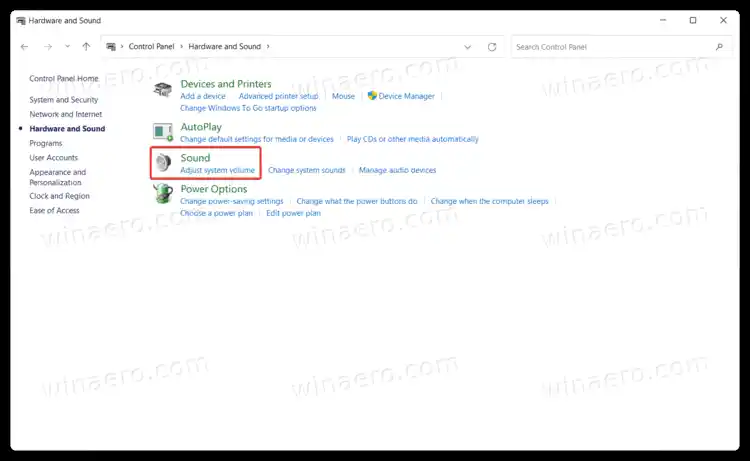
- で再生タブでサウンド出力デバイスを見つけて右クリックします。選択するプロパティ。
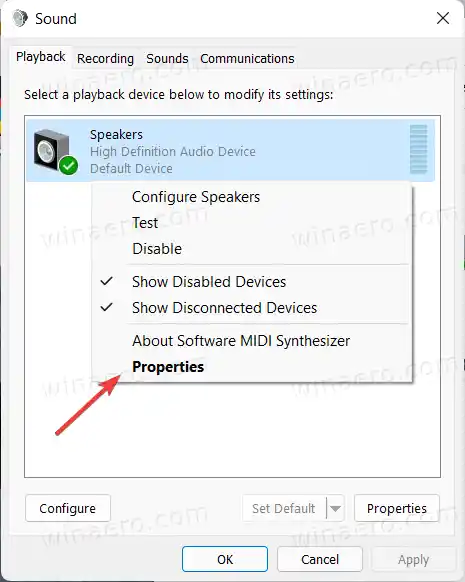
- 次に、空間音響タブ。
- の中に空間音響フォーマットセクションで、ドロップダウン メニューをクリックし、3D サウンドから利用可能なアプリの 1 つを選択します。

- クリックわかりました。
それだ。