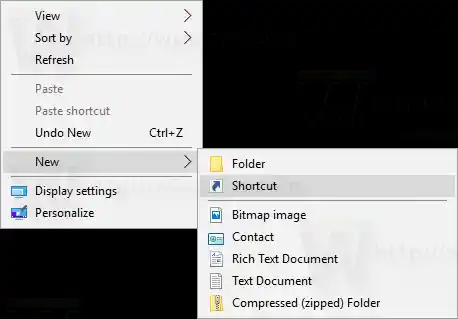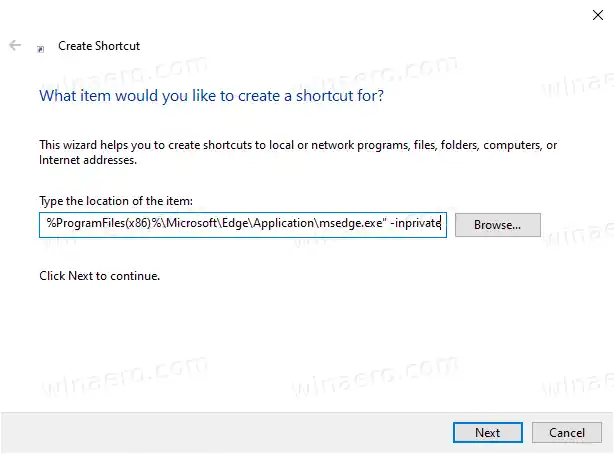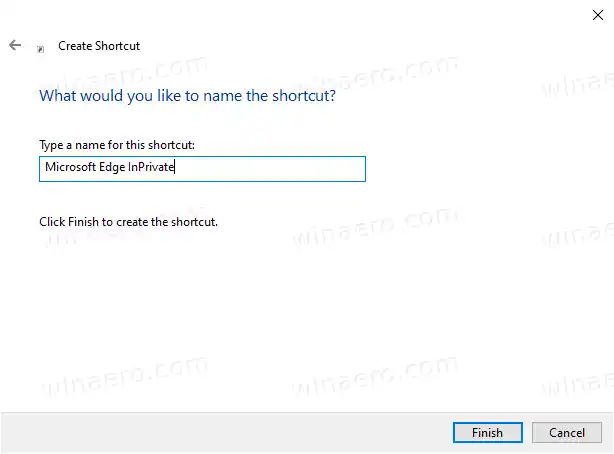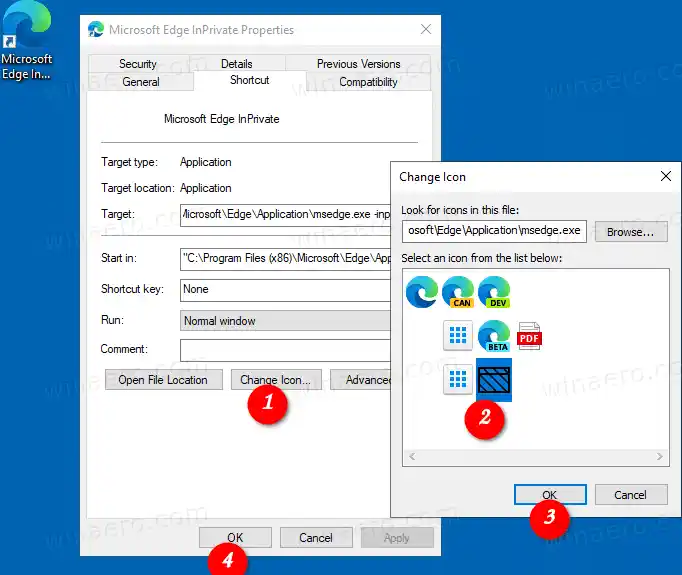Microsoft Edge の InPrivate ブラウズは、プライベート ブラウジング機能を実装するウィンドウです。閲覧履歴、Cookie、サイトおよびフォームのデータなどは保存されませんが、プロフィール、ブックマークなどにアクセスすることはできます。実際、Cookie は InPrivate ブラウズ セッション中は保存されたままですが、セッションを終了すると削除されます。

プライベート ブラウズ モードInPrivate の実行を明示的に許可した拡張機能のみを読み込みます。
また、次のことに注意することも重要です。非公式にウィンドウを開いてから別のウィンドウを開くと、Edge はその新しいウィンドウでプライベート ブラウジング セッションを引き続き使用します。終了して終了するには非公式にモード(たとえば、新しいシークレット ブラウジング セッションを開始する場合)を終了するには、すべてを閉じる必要があります。インプライベートブラウジング現在開いているウィンドウ。
設定、ブックマーク、閲覧履歴などの一部の内部ブラウザ ページは、InPrivate モードでは機能しません。これらは常に通常のブラウジング ウィンドウで開きます。
Microsoft Edge Chromium では、ワンクリックで新しい InPrivate ウィンドウを直接開くショートカットを作成できます。その方法は次のとおりです。

注: |_+_| を使用します。と |_+_|ショートカット ターゲットの環境変数。
コンテンツ 隠れる Microsoft Edge Chromium の InPrivate ブラウズ ショートカットを作成するには、 ショートカットを作成する InPrivate ブラウジングで URL を開くMicrosoft Edge Chromium の InPrivate ブラウズ ショートカットを作成するには、
- デスクトップ上の空きスペースを右クリックし、[新規 > ショートカットコンテキストメニューから。
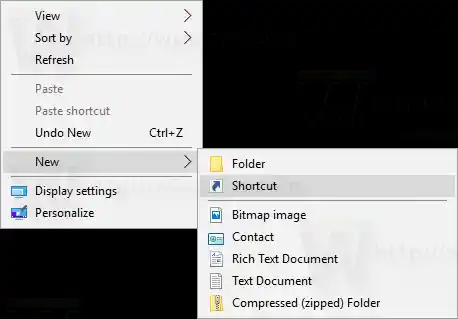
- ショートカット ターゲット ボックスに、|_+_| へのパスを入力します。ファイルの後に |_+_| が続きます口論。
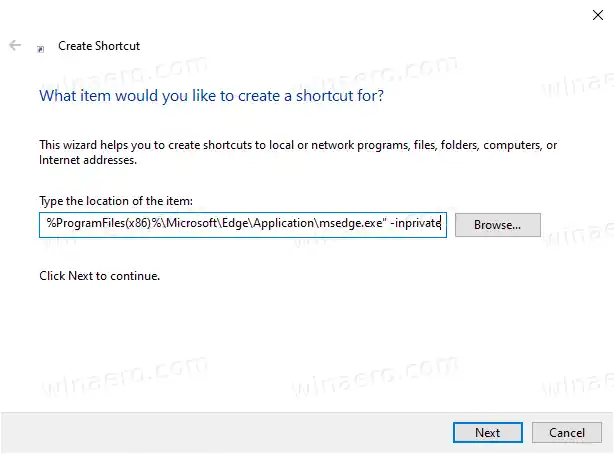
- 32 ビット Windows バージョンの場合、コマンド ラインは次のようになります: |_+_|。
- 64 ビット Windows バージョンの場合、ショートカット ターゲットは通常、|_+_| のようになります。
- ショートカットに次の名前を付けますMicrosoft Edge InPrivate。
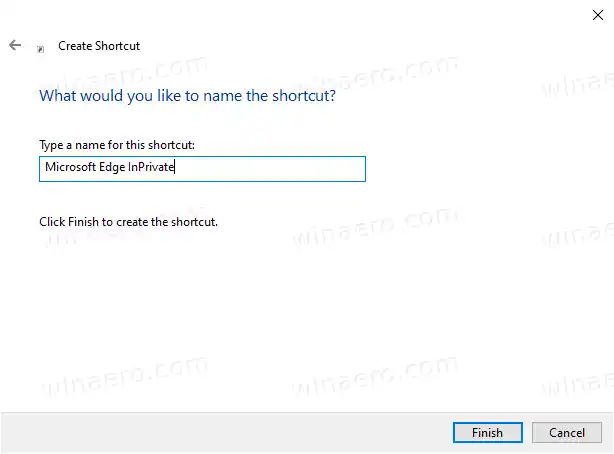
- 必要に応じてアイコンを変更します。
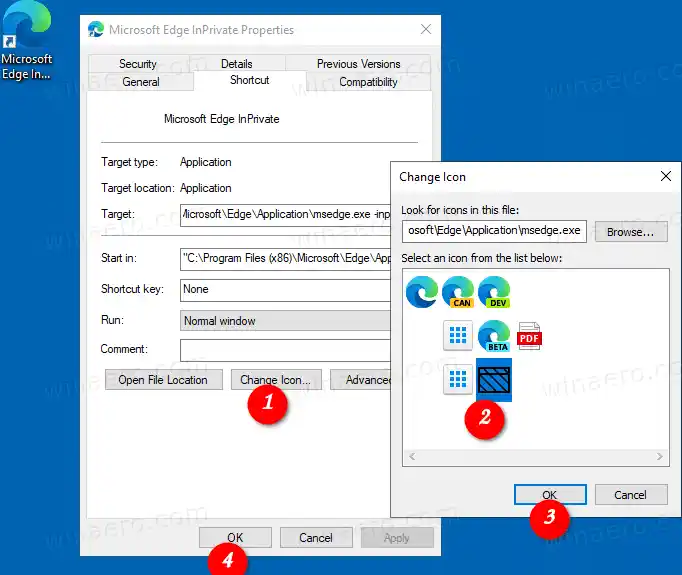
これで完了です。
これで、このショートカットを任意の便利な場所に移動したり、タスク バーまたはスタートに固定したり、すべてのアプリに追加したり、クイック起動に追加したりすることができます (クイック起動を有効にする方法を参照)。グローバル ホットキーをショートカットに割り当てることもできます。
また、次のこともできます
リアルテックの音が出ない
ショートカットを作成する InPrivate ブラウジングで URL を開く
特定の Web サイトを常に InPrivate ブラウズ モードで開きたい場合があります。この場合、そのアドレス(URL)をショートカットのターゲットに追加できます。たとえば、次のターゲットを使用してショートカットを作成できます。
|_+_|
または
|_+_|
その後、ショートカットをクリックするたびに、InPrivate ウィンドウで Winaero が開かれるようになります。
それでおしまい!
関連記事:
- Google Chromeのシークレットモードショートカットを作成する
- Internet Explorer を InPrivate モードで直接実行する方法
- コマンドラインまたはショートカットからプライベートモードで新しい Opera バージョンを実行する方法
- コマンドラインまたはショートカットからプライベートブラウズモードでFirefoxを実行する方法
- Firefox にプライベート ウィンドウの代わりにプライベート タブを追加する