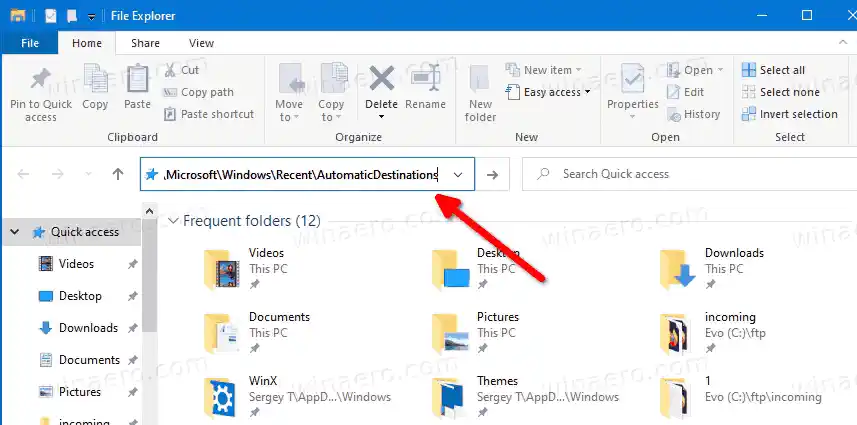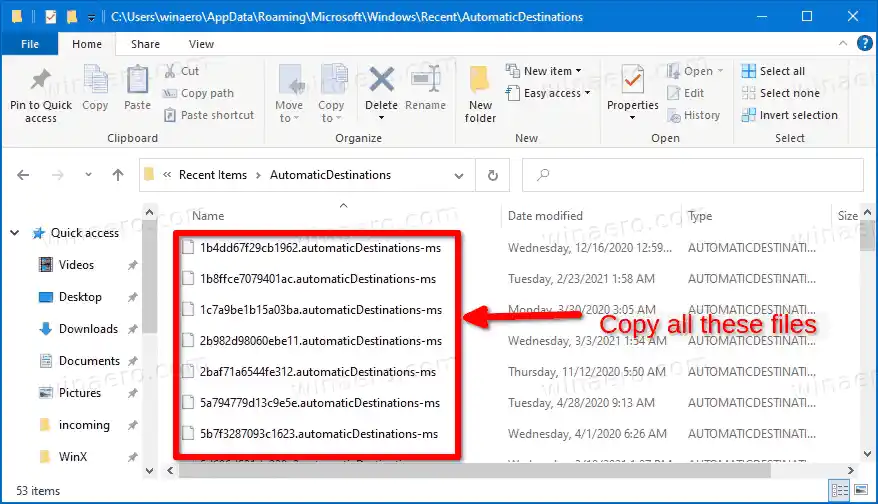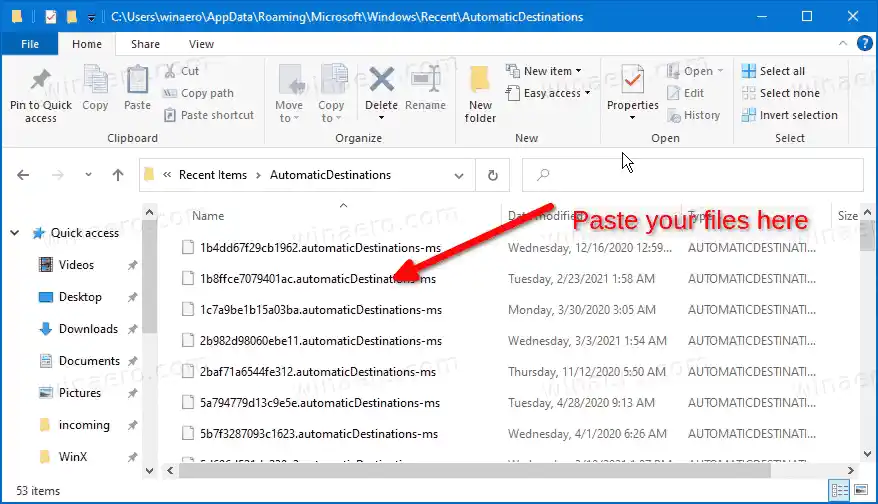クイック アクセスでは、訪問頻度に関係なく、ピン留めされた場所が常に表示されます。実際、頻繁に使用するフォルダーは、Windows 7 および Windows 8 のジャンプ リストにエクスプローラーで表示されていたものの追加ビューです。

ピン留めされたフォルダーは、エクスプローラーのクイック アクセス フォルダーの [頻繁に使用するフォルダー] セクションに表示されます。また、ファイル エクスプローラーの左側にあるナビゲーション ウィンドウのクイック アクセス アイコンの下にも表示されます。さらに、これらのフォルダーは、タスクバーとスタート メニューのエクスプローラー アイコンのジャンプ リストに固定されます。
この記事では、Windows 10 でクイック アクセス フォルダーをバックアップおよび復元する方法を説明します。
コンテンツ 隠れる Windows 10でクイックアクセスフォルダーをバックアップする方法 クイックアクセスフォルダーを復元する方法Windows 10でクイックアクセスフォルダーをバックアップする方法
- ファイルエクスプローラーを開きます。
- アドレス バーをクリックするか、Ctrl + L を押して、アドレス バーに「|_+_|」と入力します。
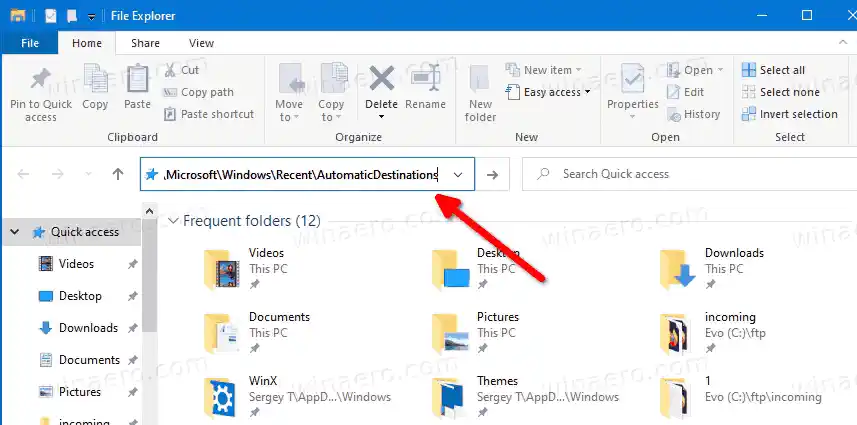
- 表示されたすべてのファイルを、バックアップを保存する予定の他のフォルダーにコピーします。
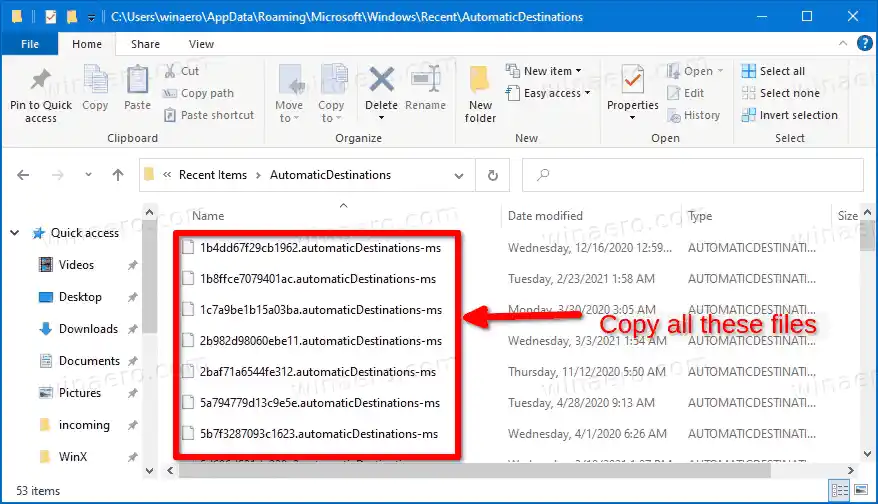
- これで、ファイル エクスプローラー アプリを閉じることができます。
これで完了です。
ヒント: 上記の場所には |_+_| が多数含まれています。ファイル。ファイルの 1 つは |_+_| という名前で、クイック アクセスに固定したフォルダーが含まれています。固定フォルダーのみをバックアップする場合は、そのファイルのみをコピーできます。
クイックアクセスフォルダーを復元する方法
- ファイルエクスプローラーを開きます。
- 次のフォルダーに移動します |_+_| (この場所をアドレスバーに貼り付けます)。
- 先ほどバックアップしたファイルをコピーして、開いたAutomaticDestinationsフォルダーに貼り付けます。
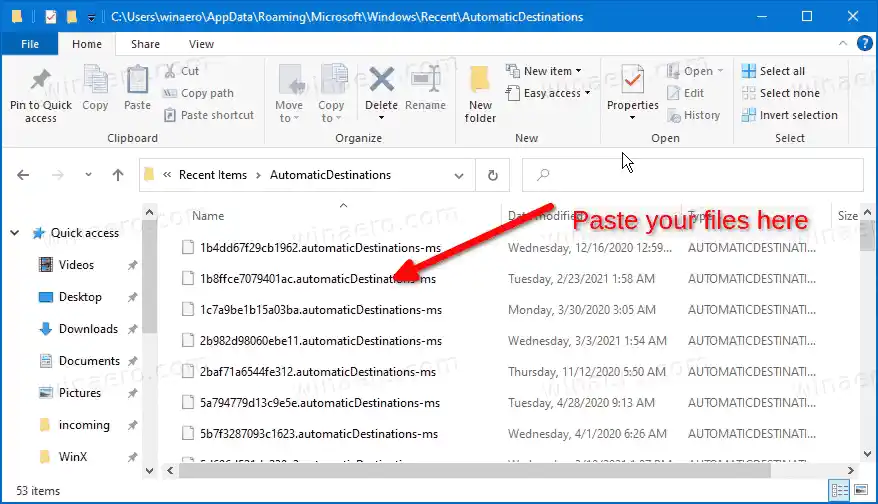
- すべてのファイル エクスプローラー ウィンドウを閉じます。
- 新しいエクスプローラー ウィンドウを開いて変更を確認します。
これで完了です。
次に、Windows 10 でクイック アクセスの固定フォルダーの名前を変更する方法を確認してください。
それでおしまい。