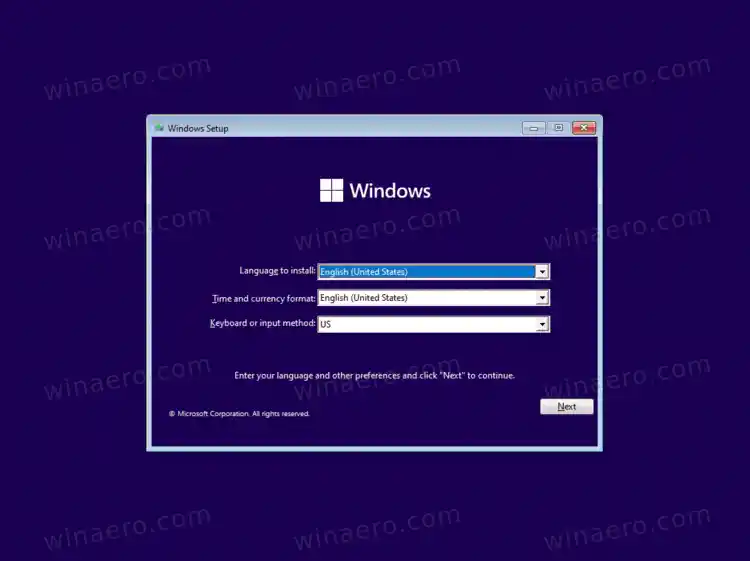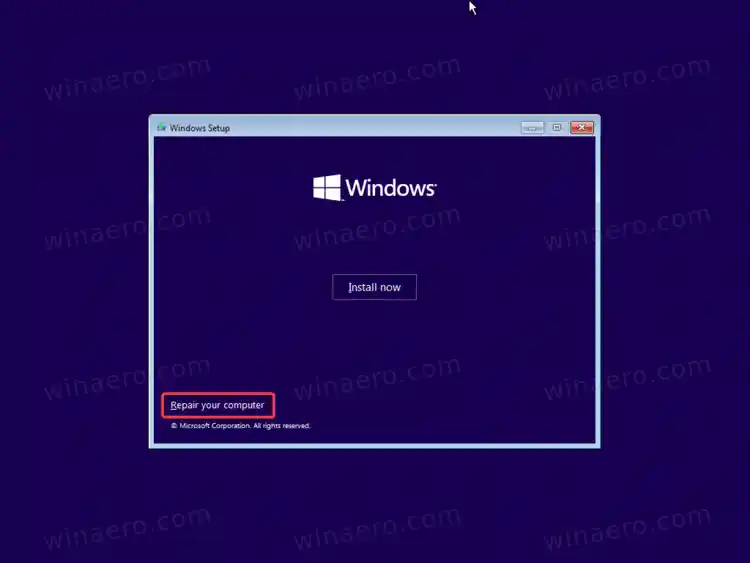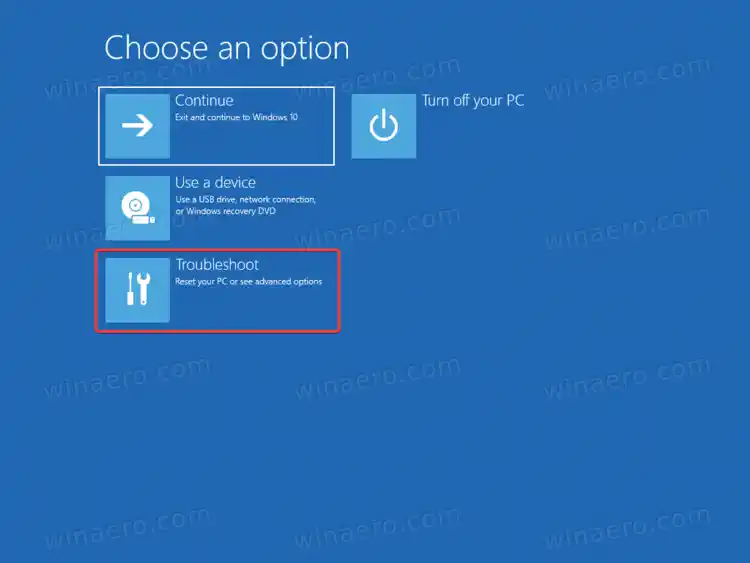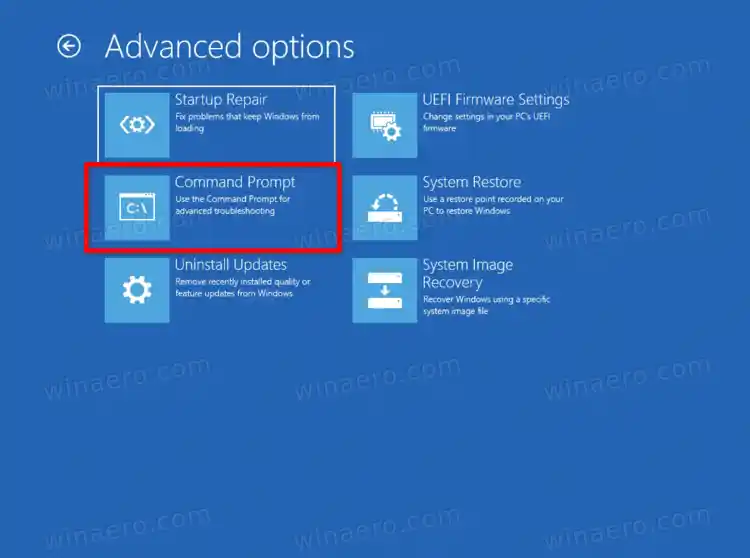コマンド プロンプトは、ほとんどの Windows バージョンに含まれているレガシー ツールです。ルーツはMS DOSにあるので、実に歴史のあるツールです。コマンド プロンプトは、次のコマンドを入力できる場所です。 さまざまなコマンド、GUI を使用せずに多くのタスクを実行します。
Windows 11 の起動時にコマンド プロンプトを開く方法は次のとおりです。これを行うための 2 つの方法 (ブータブル メディアを使用する場合と使用しない場合) を確認します。
コンテンツ 隠れる Windows 11の起動時にコマンドプロンプトを開く 高度なスタートアップでコマンド プロンプトを開くWindows 11の起動時にコマンドプロンプトを開く
- 仮想マシンの場合は、ブータブル メディアまたは ISO ファイルから Windows 11 を起動します。
- Windows セットアップ画面が表示されたら、Shift + F10 キーを押します。

- これにより、コマンド プロンプトが即座に開きます。
終わり!あまたは、をクリックします次を選択し、 あなたのコンピューターを修理する高度なスタートアップを使用して管理者としてコマンド プロンプトをロードします。
高度なスタートアップでコマンド プロンプトを開く
- Windows セットアップで、「次へ」をクリックします。
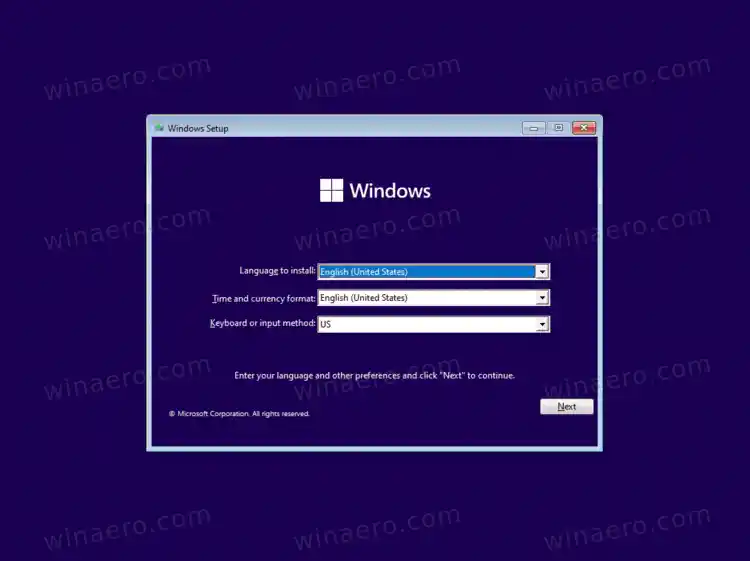
- クリックしてくださいあなたのコンピューターを修理する次のページのリンク。
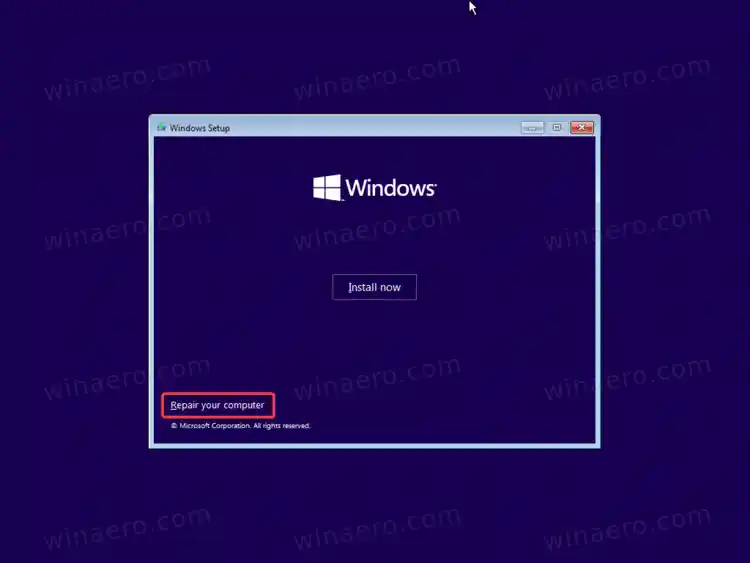
- を選択トラブルシューティングアイテム。
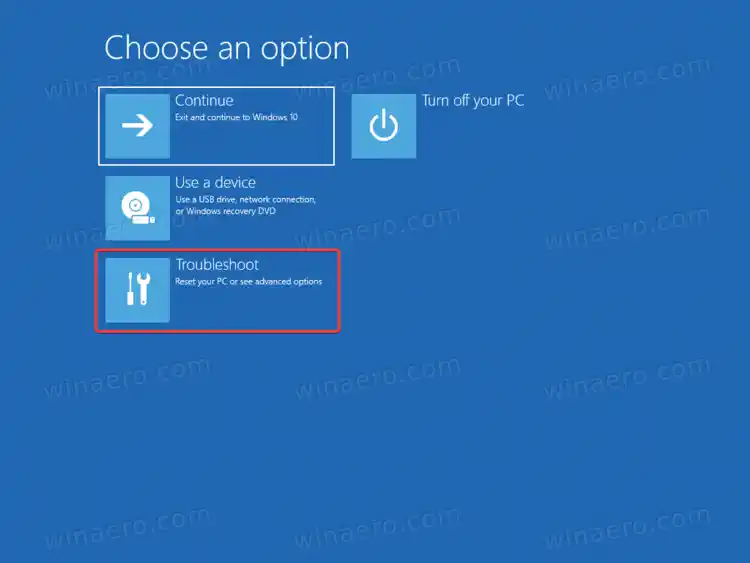
- 最後に選択しますコマンド・プロンプト下高度なオプション。
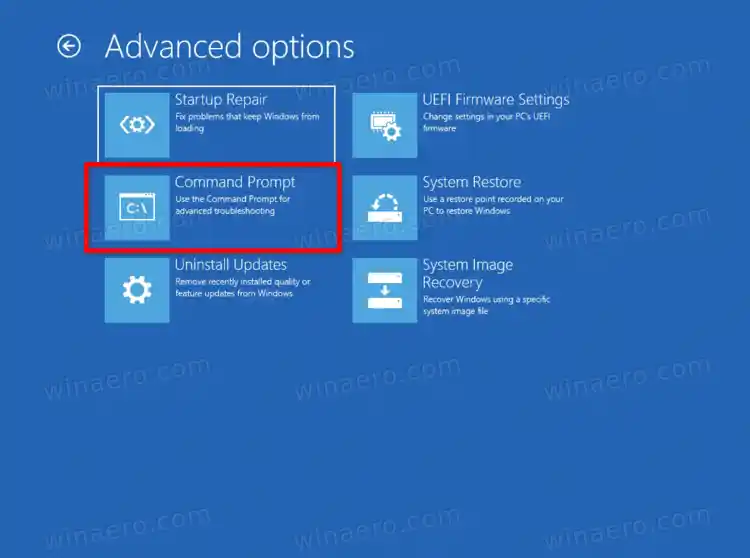
- BitLocker キーの入力を求められたら、このドライブをスキップします。
Windows 11 では、管理者としてコマンド シェルが実行されます。
OS を起動できる場合は、直接再起動して Advanced Startup を実行し、ブータブル メディアや ISO ファイルの使用を避けることができることに注意してください。そのために使用できる方法はいくつかあります。
- 設定 (Win + I) > システム > リカバリ >今すぐ再起動ボタン
- 「スタート」メニュー > 電源ボタン > Shift キーを押したまま「再起動」をクリックします。
- Win + R を押して、「|_+_|」と入力します。
これらのトリックのいずれかを使用すると、[詳細スタートアップ] オプションが表示され、そこからコマンド プロンプト オプションを簡単に選択できます。