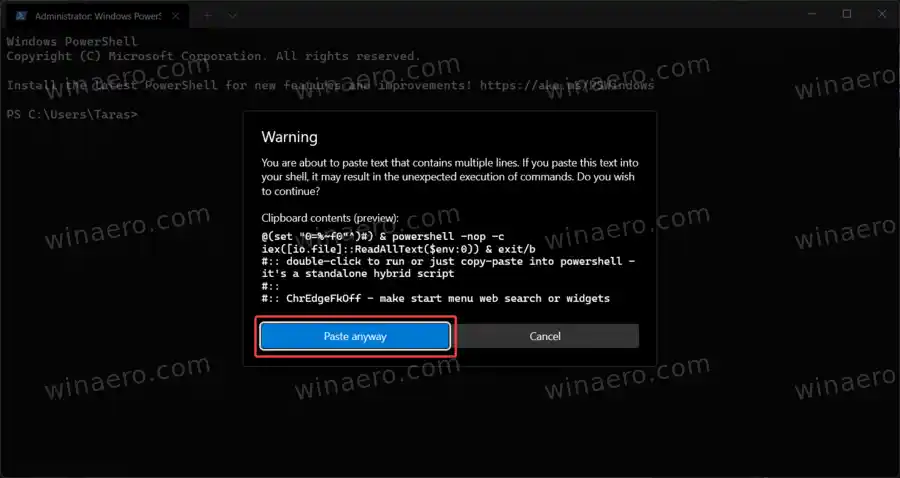さらに悪いことに、Microsoft は、サードパーティの開発者がこれらの制限を回避するために使用しようとする可能性のあるすべての抜け穴を閉じることを約束していることです。たとえば、最新の Windows 11 プレビュー ビルドの変更により、 EdgeDeflector と呼ばれる人気のアプリが廃止されました。
csが起動しない
EdgeDeflector の開発者は、アプリのアップデートは提供しないと述べていますが、他の愛好家たちは窮地を救って、デフォルトのブラウザですべてのリンクを開くことができるシンプルなユーティリティを提供しています。
ヒント: Windows 11 でデフォルトのブラウザを設定する方法については、こちらをご覧ください。
必要なのは、AveYo によって作成されたシンプルなオープンソース スクリプトです。AveYo は、修正されたスクリプトの開発者です。 メディア作成ツールのバッチファイルこれにより、ユーザーは互換性のないデバイス用の Windows 11 インストール メディアを作成できるようになります。このスクリプトはオープンソースであり、コンピュータに悪影響を与えることはありません。非常に適切な名前も付けられています。ChrEdgeFkOff。
コンテンツ 隠れる デフォルトのブラウザで Windows 11 の検索リンクを開く デフォルトのブラウザで検索とウィジェットのリンクを開くデフォルトのブラウザで Windows 11 の検索リンクを開く
- 管理者として Windows ターミナルを開きます。デフォルトの PowerShell プロファイルを使用します。
- クリック このリンクをクリックして、必要なコードを含む GitHub ページを開きます。
- 行をコピーする1-23。

- Windows ターミナルに戻り、コードを貼り付けます。 Windows ターミナルでは、複数行のテキストを貼り付けると警告が表示されます。をクリックして確認します。とにかく貼り付けてくださいボタン。
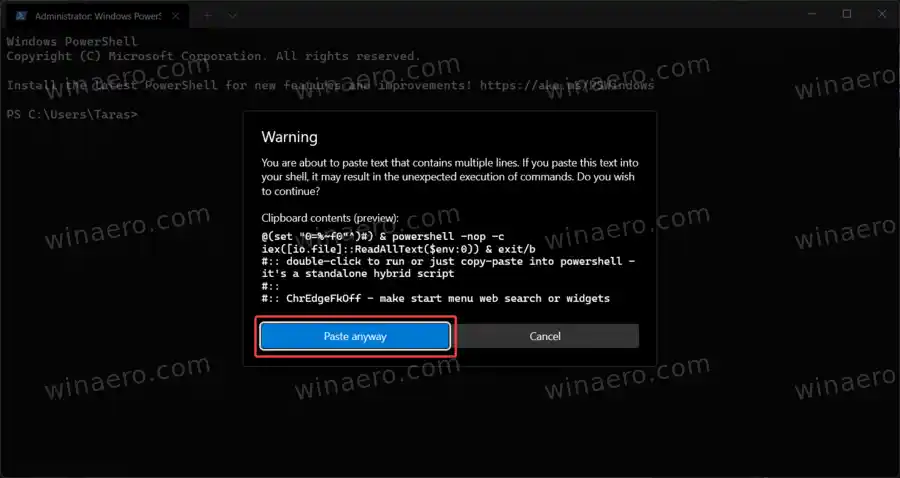
- Windows ターミナルは自動的にスクリプトを実行し、新しい PowerShell ウィンドウを開きます。続行するには任意のキーを押すように求められます。
- または、5 秒待つとウィンドウが消えます。緑色の線には「」が表示されるはずです。インストール済み。」

- Windows サーチを使用してあらゆるものを検索できるようになりました。このスクリプトは、Microsoft Edge ではなく好みのブラウザーへのリクエストのリダイレクトを処理します。
終わり!
デフォルトの動作に戻すには、スクリプトをもう一度実行するだけです。
Windows ウィジェットからリンクを開いたり、好みのブラウザーでリクエストを検索したりできる別のアプリがあります。これは、Windows で起動してバックグラウンドで実行する小さなアプリケーションを必要とするため、やや洗練度に劣るオプションです。それでも、それはうまく機能し、仕事をうまくこなします。
デフォルトのブラウザで検索とウィジェットのリンクを開く
- に行く プロジェクトの GitHub リリース ページ最新バージョンを見つけます。
- ダウンロードMSEdgeRedirect.exe。 Windows SmartScreen は、有害な可能性のあるダウンロードについて警告する場合があることに注意してください。その警告は無視してください。
- アプリを起動し、通知領域のアイコンを右クリックします。 「」の横にチェックマークを付けますWindows から始める' オプション。

- これで、通常どおり Windows を使用できるようになります。
MSEdgeRedirect はパブリック ベータ版であるため、バグや奇妙な問題が発生する可能性があることに注意してください。私たちはそれを試してみましたが、それは魔法のように機能することがわかりました。