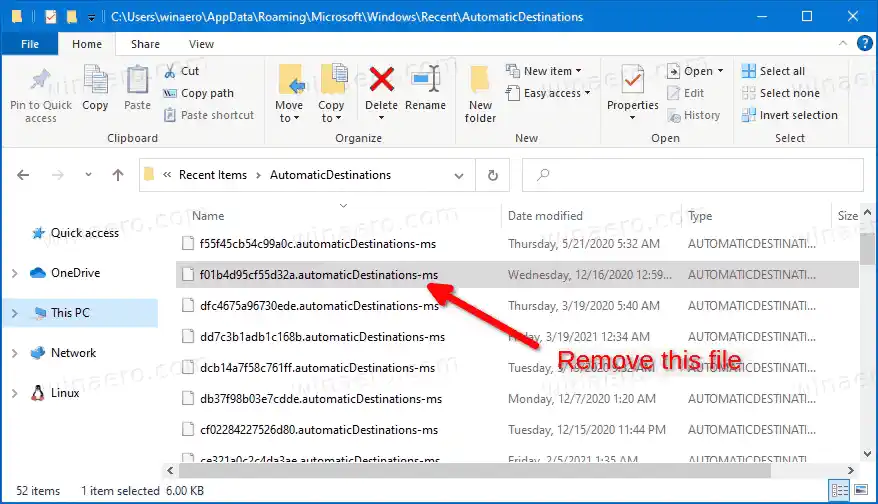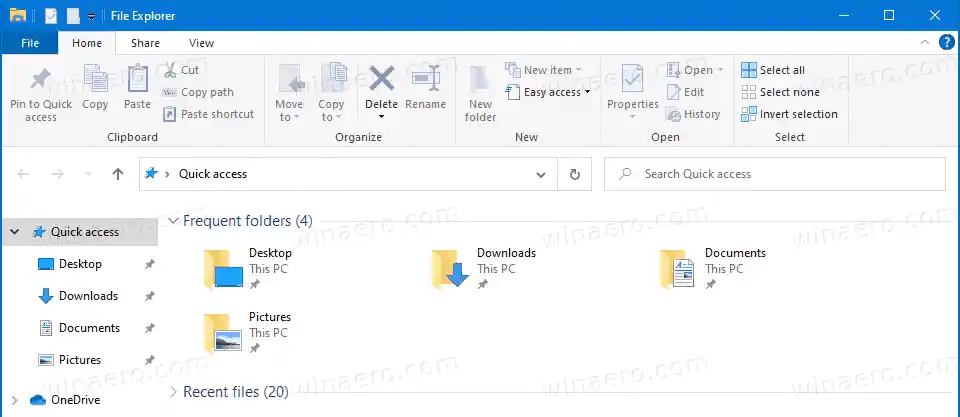さらに、フォルダーをクイック アクセス フォルダーに手動で固定することもできます。ピン留めされたフォルダーには、ピン オーバーレイ アイコンが表示されます。次のスクリーンショットを参照してください。

わかります 固定されたフォルダークイック アクセスの [頻繁に使用するフォルダー] セクションと、ファイル エクスプローラーの左側のナビゲーション ウィンドウにあります。また、これらのフォルダーは、タスクバーとスタート メニューのエクスプローラー アイコンのジャンプ リストに固定されます。
なぜシージはこんなに遅いのか
この投稿では、Windows 10 ファイル エクスプローラーでクイック アクセスの場所に固定されているディレクトリをリセットする方法を説明します。
注: この操作により、クイック アクセスに手動で固定したフォルダーの固定が解除されます。デフォルトのフォルダーはクイック アクセスに固定されたままになります。
コンテンツ 隠れる Windows 10でクイックアクセスの固定フォルダーをリセットする方法 コマンド プロンプトでクイック アクセスの固定フォルダーをリセットおよびクリアするWindows 10でクイックアクセスの固定フォルダーをリセットする方法
- ファイルエクスプローラーを開きます。
- 次のフォルダーに移動します |_+_| (この場所をアドレスバーに貼り付けます)。
- |_+_| を見つけます。配下のファイル自動目的地フォルダ。
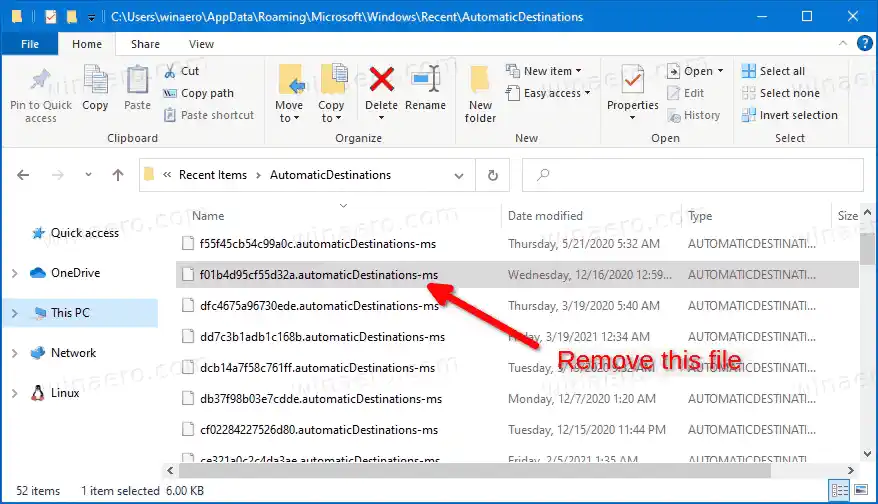
- そのファイルを削除します。ファイルリストでそれを選択し、Delete キーを押します。
- 次に、開いているエクスプローラー ウィンドウを閉じます。
- 新しいファイル エクスプローラー ウィンドウを開きます。手動で固定したフォルダーがすべて消えていることがわかります。
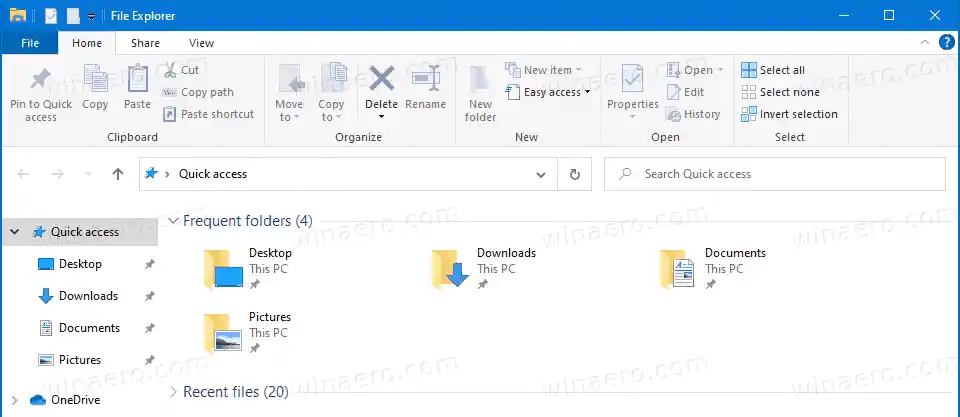
これで完了です。
あるいは、コマンド プロンプトでも同じことを行うことができます。その方法は次のとおりです。
ラップトップで Wi-Fi をオンにするにはどうすればよいですか
コマンド プロンプトでクイック アクセスの固定フォルダーをリセットおよびクリアする
- 開いているファイル エクスプローラー ウィンドウをすべて閉じます。
- 新しいコマンド プロンプトを開きます。
- コマンド |_+_| を入力します。

- ファイルを削除すると、クイックアクセス配下のフォルダーがすべて消えます。
それでおしまい。