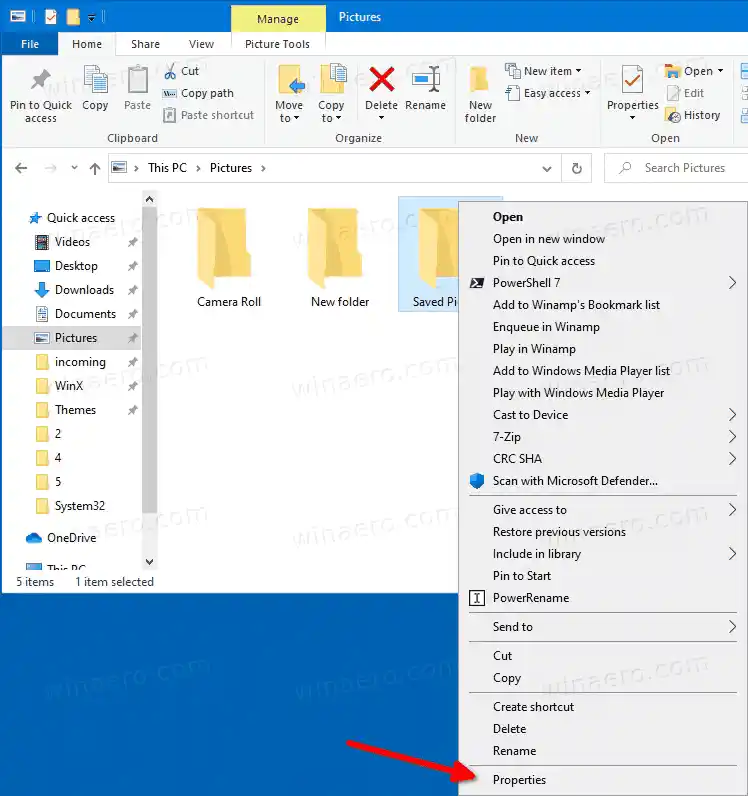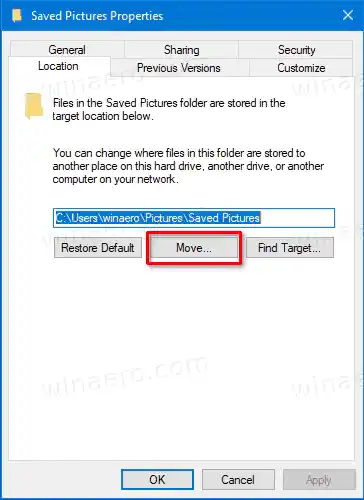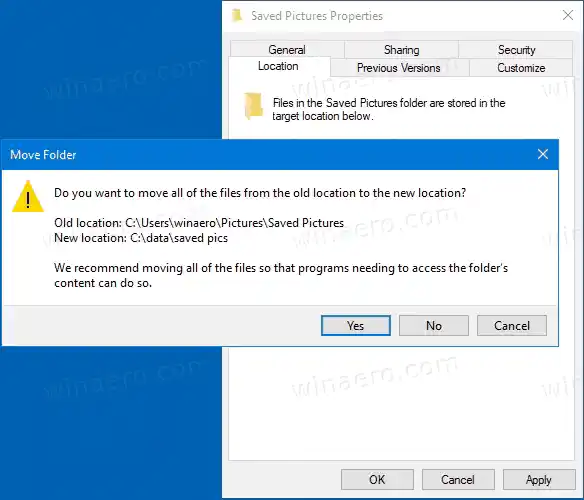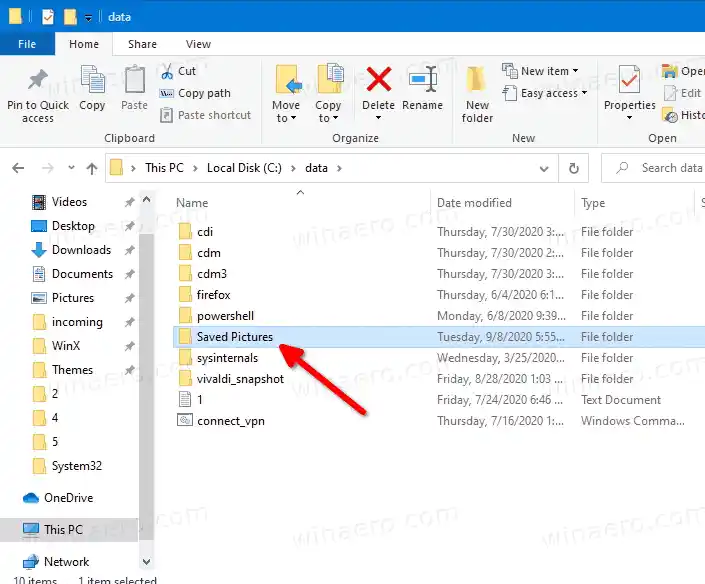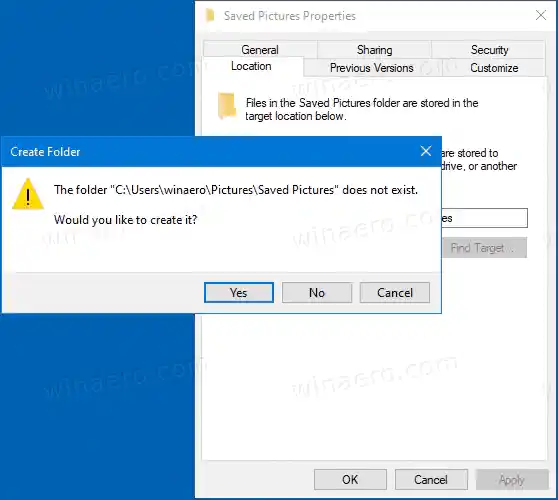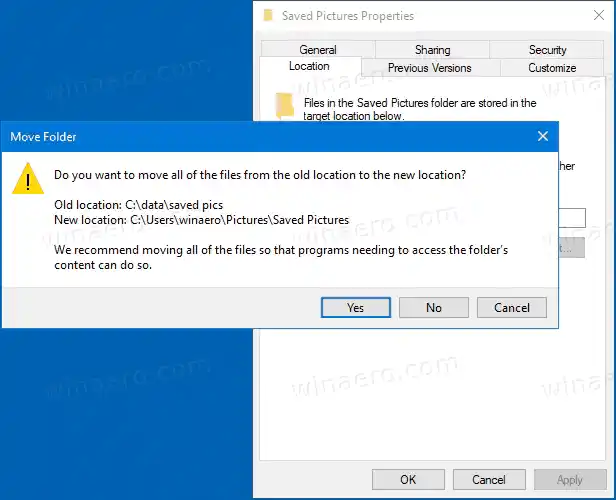This PCPictures フォルダーを開くと、Saved Pictures フォルダーが表示されます。

保存済みピクチャ フォルダは、ユーザー プロファイルのピクチャ フォルダ内のサブフォルダです。内蔵の写真によって作成されます。保存済み画像フォルダーは、他のアプリが画像を保存するためのデフォルトの場所でもあります。上記の写真アプリには、PC に接続した SD カードまたはカメラからインポートした画像が保存されます。
AMDドライバーチェックコンテンツ 隠れる Windows 10で保存された写真フォルダーの場所を変更するには、 Windows 10 でデフォルトの保存画像フォルダーの場所を復元するには、
Windows 10で保存された写真フォルダーの場所を変更するには、
- 開けるこのパソコンでファイルエクスプローラーに移動し、ピクチャーフォルダ。
- を右クリックします。保存された写真フォルダを選択し、プロパティコンテキストメニューから。
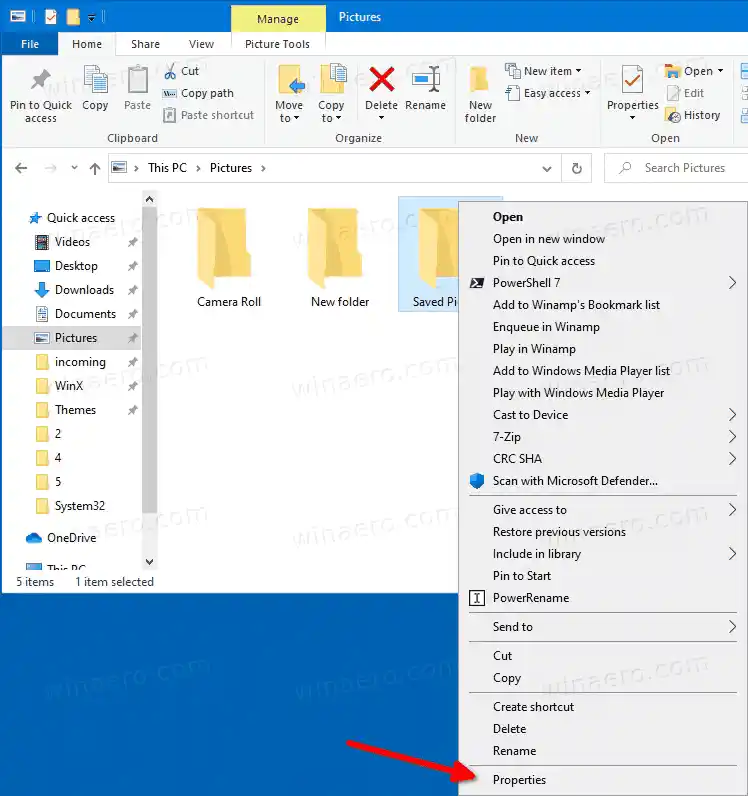
- の中にプロパティダイアログに移動し、位置タブ。

- クリックしてください動くボタン。
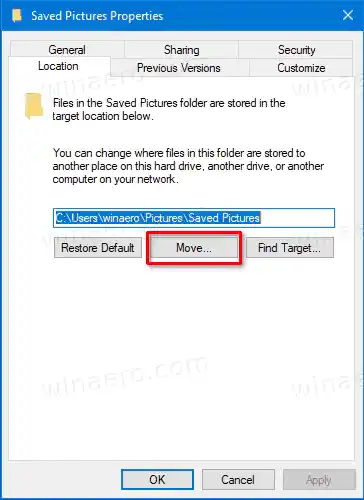
- 新しい場所を参照してください保存された写真フォルダ。

- クリック申請してOK。
- クリックはいプロンプトが表示されたら、すべてのファイルを古い場所から新しい場所に移動します。
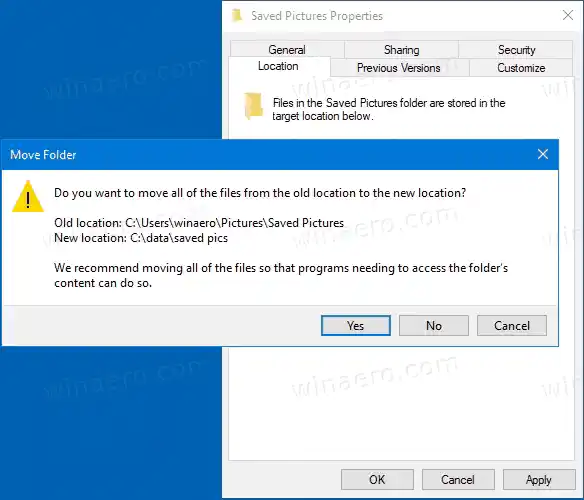
これで完了です。
コンピューターのニーズ
ここでいくつかのヒントを紹介します。
- 次のシェル コマンドを使用して、|_+_| を開くことができます。フォルダーに直接: |_+_|。
- |_+_| の場合フォルダーがありませんピクチャーフォルダーを手動で作成してから、動く上記のように。
Windows 10 でデフォルトの保存画像フォルダーの場所を復元するには、
- 開けるこのパソコンでファイルエクスプローラー、
- 現在の場所に移動します保存された写真フォルダ。
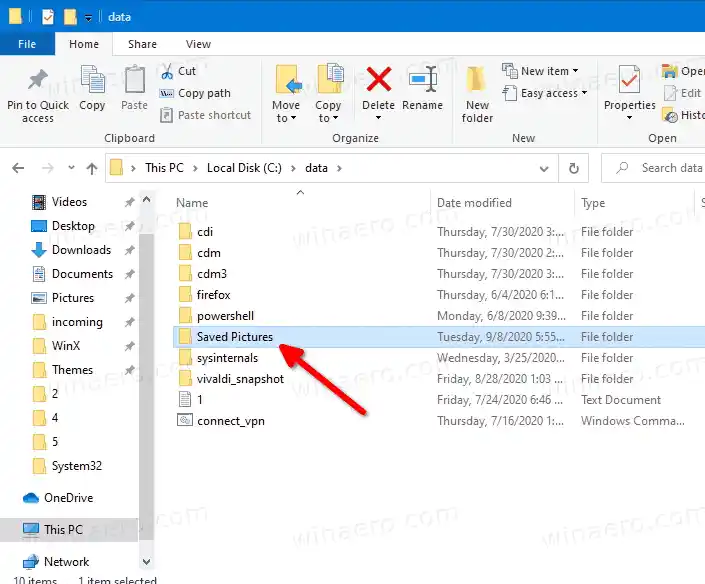
- を右クリックします。保存された写真フォルダを選択し、プロパティコンテキストメニューから。
- [プロパティ]ダイアログで、位置タブ。
- クリックしてくださいデフォルトを復元ボタン。

- クリック申請してOK。
- クリックはいの下にサブフォルダーを作成しますピクチャーフォルダ。
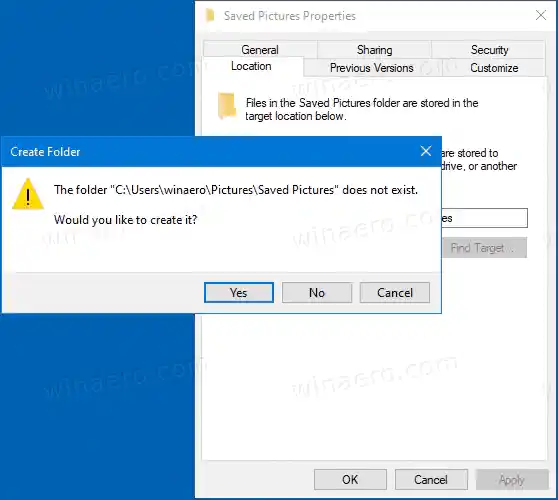
- さあ、クリックしてくださいはいプロンプトが表示されたら、すべてのファイルを現在の場所から新しい場所に移動します。
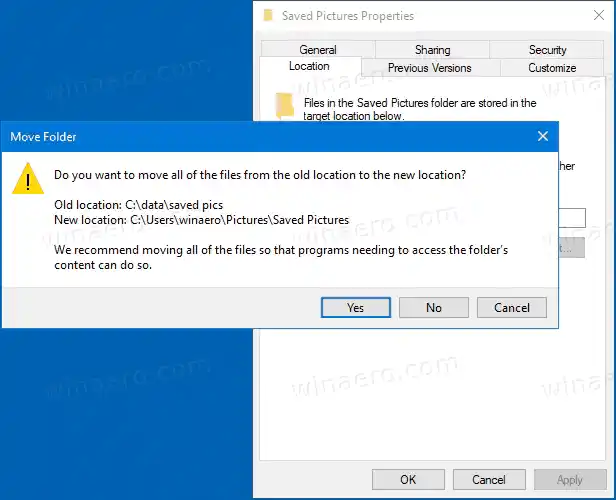
これで完了です。
ユーザー フォルダーを移動する方法に関する完全な記事は次のとおりです。
- Windows 10でデスクトップフォルダーを移動する方法
- Windows 10でドキュメントフォルダーを移動する方法
- Windows 10でダウンロードフォルダーを移動する方法
- Windows 10でミュージックフォルダーを移動する方法
- Windows 10でピクチャフォルダーを移動する方法
- Windows 10で検索フォルダーを移動する方法
- Windows 10でビデオフォルダーを移動する方法
- Windows 10でデフォルトのスクリーンショットの場所を変更する方法