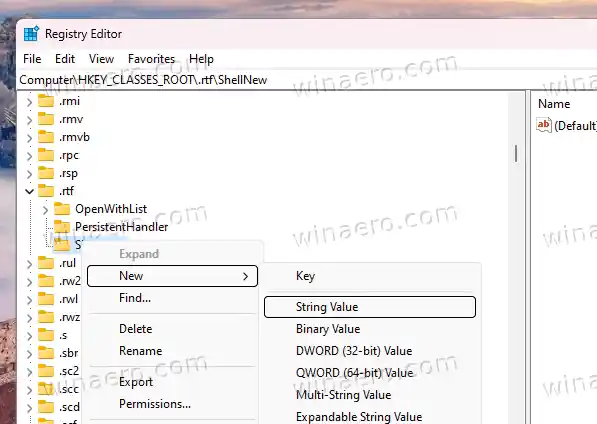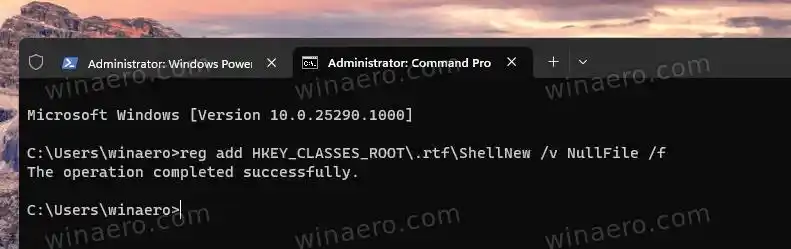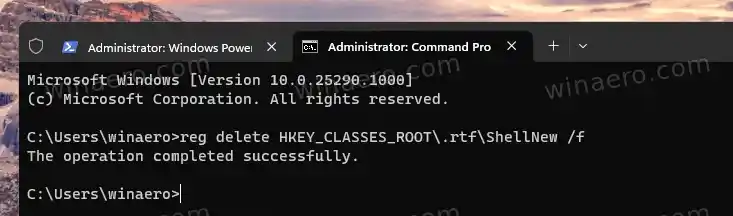RTF (リッチ テキスト フォーマット) は広く使用されているファイル形式です。 Windows 11 および Windows 10 のデフォルトでは、ワードパッド アプリによって処理されます。シンプルなエディターであるため、テキストに太字、斜体、ヘッダーなどを含むドキュメントを作成することができます。
![ファイル エクスプローラーの [新規] メニューに RTF を追加します。](http://helpmytech.org/img/windows-11/11/how-add-rtf-rich-text-document-new-menu-file-explorer.webp)
リッチ テキスト形式 (略して RTF) は、クロスプラットフォームの PostScript ベースのテキスト形式です。 Microsoft Office のより高機能な後継製品である DOCX (Word のファイル) とは異なり、RTF は Microsoft 以外のアプリやさまざまなクロスプラットフォームのオフィス スイートでのサポートが優れています。 RTF ドキュメントは、Linux、Windows、MacOS など、どこでも適切に開くことができます。もちろん、複雑な書類を準備するには単純すぎますが、短い手紙や自己PRを手早く作成するのには問題ありません。
Xbox 360 ディスクの読み取りに関する問題
新しい RTF ドキュメントを作成するオプションが Windows 11 のコンテキスト メニューから消えた理由はまだ不明です。私には、これは Insider ビルドのバグのように見えますが、実際の状況は異なる可能性があります。 Microsoft は、このファイルが時代遅れか安全性が低いと判断し、ファイル エクスプローラーの [新規] メニューから非表示にする可能性があります。レドモンドの会社はまだこの変更を発表しておらず、修正プログラムも発行していません。
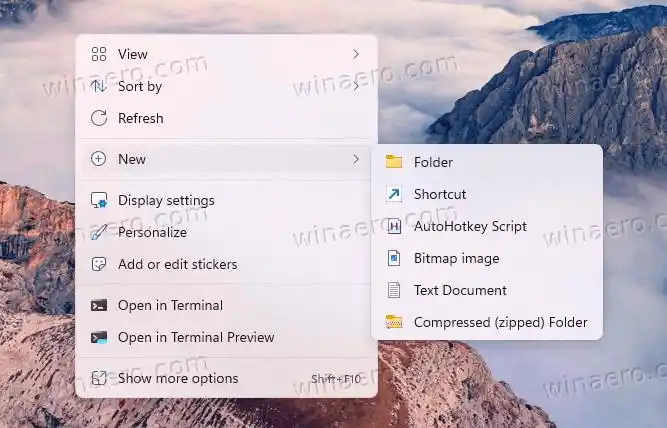
組み込みのワードパッド エディターを使用し、コンテキスト メニューからリッチ テキスト ドキュメントを作成することに慣れている場合は、Windows 11 で消えたサブ項目を再び追加できます。ファイル エクスプローラーの [新規] メニューで、失われた RTF ドキュメントを復元する方法は次のとおりです。以下をせよ。
コンテンツ 隠れる ファイル エクスプローラーの [新規] メニューに RTF ドキュメントを追加します。 すぐに使えるREGファイル コマンドプロンプトの使用- 次のように入力してレジストリ エディターを開きます。登録編集[ファイル名を指定して実行] ダイアログ (Win + R) で。
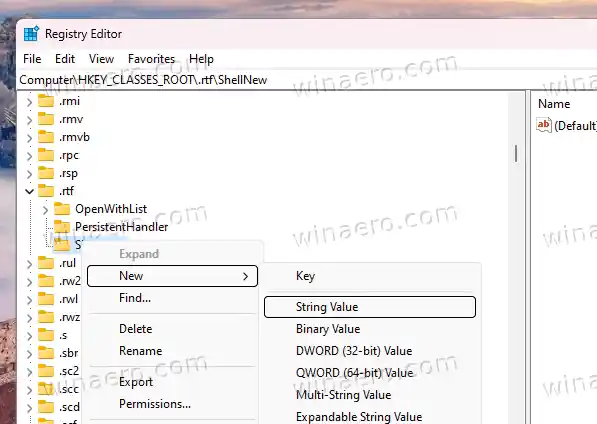
- に移動します。HKEY_CLASSES_ROOT.rtf鍵。そのために、このパスをコピーして Regedit のアドレス バーに貼り付けます。
- 右クリックして、.rtf左側のペインで キーを押して、新規 > キー。

- 新しいキーに次の名前を付けますシェル新しい。
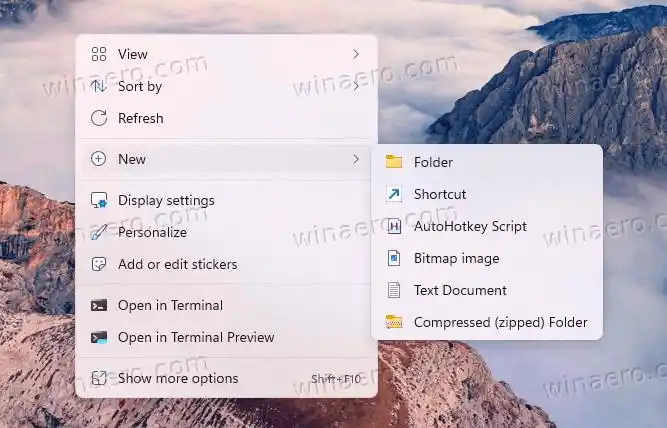
- ここで、右クリックして、シェル新しいもう一度左側のキーを押して、今度は選択します新規 > 文字列メニューから値を選択します。
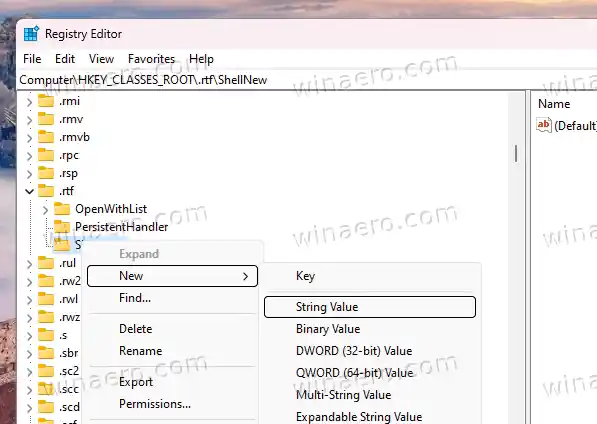
- 特定NullFile新しい値の名前。
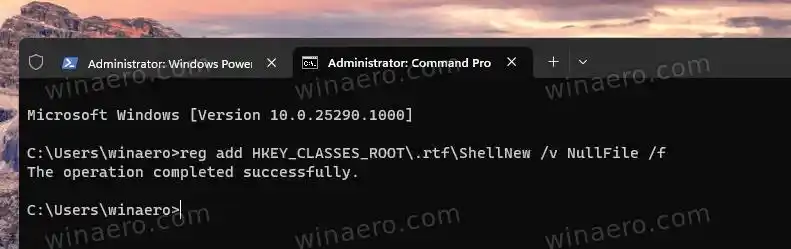
- regedit を閉じ、デスクトップを右クリックして、「新規メニュー」を選択します。最後に、リッチテキストドキュメントがそこにあります。
これで完了です。復元されたアイテムをお楽しみください。
何らかの理由で調整を元に戻す必要がある場合は、単にシェル新しい鍵。これにより、RTF エントリが非表示になります。
すぐに使えるREGファイル
参考までに、REG ファイルを 2 つ用意しました。 1 つは、RTF を新規メニューに追加します。もう一つはそれを隠します。

このリンクから ZIP アーカイブに圧縮された REG ファイルをダウンロードし、選択したフォルダーに解凍します。デスクトップフォルダーはまったく問題ありません。
ノートパソコンのHPでタッチパッドが機能しない
その後、次のいずれかのファイルを開きます。
- |_+_| - 失われたアイテムを復元します。
- |_+_| - それらを隠します。
最後に、2 つのコンソール コマンドを使用して同じことを実現できます。
コマンドプロンプトの使用
内蔵されている登録ユーティリティを使用すると、コマンド プロンプトまたは PowerShell からレジストリを直接変更できます。自動化に最適です。
ディスプレイドライバーを更新する
Win + Xを押すか、タスクバーのWindowsロゴボタンを右クリックして、ターミナル(管理者)を選択します。
ターミナルのいずれかでパワーシェル(Ctrl + Shift + 1) またはコマンド・プロンプト(Ctrl + Shift + 2) タブで、次のコマンドのいずれかを実行します。
- |_+_| - 新しいメニューに欠落している RTF 項目を追加します。
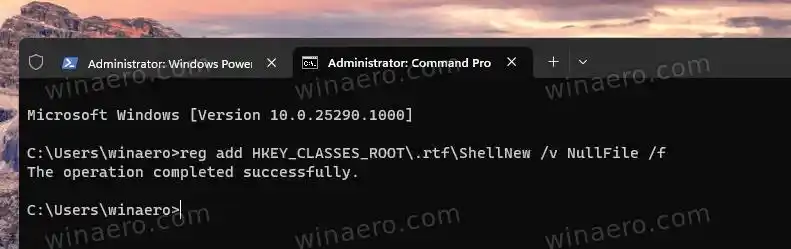
- |_+_| - リッチドキュメントエントリを削除します。
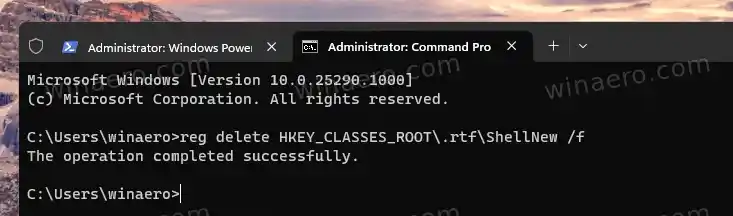
どの方法を使用する場合でも、RTF エントリを取得するかどうかを制御できます。
それでおしまい。